du bruger sjældent et billede, der er nøjagtigt den rigtige størrelse (med de rigtige dimensioner) til det formål, du har i tankerne; heldigvis leveres Vinduer 7 med en grundlæggende billededitor, der gør det muligt at ændre størrelsen på billeder op eller ned (gøre billeder større eller mindre). Denne tutorial forklarer, hvordan man gør det, og hvordan man forhindrer forvrængning-når et billede ser presset ud ved at være for bredt eller for højt – ved at udnytte indstillingen “Begræns andel”. Vi viser dig også, hvordan du ændrer størrelsen på en del af et billede, et ideelt trick, hvis du vil lægge vægt på et bestemt område på billedet.
ændring af størrelse på billeder med MS Paint
Følg disse enkle trin for at ændre dimensionerne på et billede:
- Åbn først Startmenuen og skriv “paint” i søgefeltet; klik derefter på det første link:

- når Paint åbnes, skal du klikke på topmenuen som vist nedenfor (eller trykke på Ctrl+O-tastaturgenvejen).
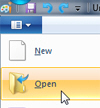
- naviger derefter til den mappe, hvor du gemte det billede, du vil ændre størrelsen på, og dobbeltklik på det for at åbne det. MS Paint i Vinduer 7 kan åbne følgende grafiske filformater:
JPEG(almindeligt anvendt af digitale kameraer), bitmaps,GIF, TIFF (almindeligt anvendt af scannere),PNGogICOvinduer ikoner.
Tip: Når du først er blevet mere fortrolig med Paint, er det hurtigere at åbne en billedfil at højreklikke på den, vælge “Åbn med” i genvejsmenuen og derefter klikke på “Paint” i undermenuen.
- når billedet er åbnet inde i Paint, har du to muligheder: enten ændre størrelsen på hele billedet eller en del af det. Lad os starte med det nemmeste og mest almindelige scenario.
- for at ændre størrelsen på hele billedet eller fotoet skal du klikke på værktøjet “Vælg” under fanen Hjem (ellers kan du utilsigtet tegne over billedet, hvis en pensel i øjeblikket er valgt).
- højreklik derefter et vilkårligt sted inde i billedet, og vælg “ændre størrelse” i genvejsmenuen:
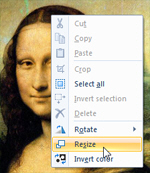
- Vinduer 7 åbner dialogboksen “ændre størrelse og skævhed”:
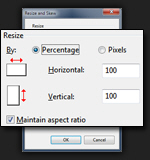
- du kan nu vælge at ændre størrelsen på en “procentdel” af det originale billede (standard) eller indtaste en faktisk dimension i “billedpunkter”, hvilket giver dig mere kontrol. Afkrydsningsfeltet” Bevar billedformat”, markeret som standard, sikrer, at billedet ændres proportionalt (at det ikke ender med at se presset eller strakt ud, med andre ord).
- når du har indtastet de ønskede nye dimensioner, skal du trykke på Enter (eller klikke på OK) for at anvende og forhåndsvise ændringen; hvis det ikke ser rigtigt ud, kan du fortryde størrelsesændringen ved at trykke på Ctrl+Å eller klikke på knappen “Fortryd” som vist nedenfor: (eller tryk på Ctrl+Y for at gentage – du er velkommen til at skifte for at sammenligne)
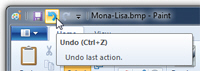
- dette er alt, hvad der kræves for at ændre størrelsen på et billede eller gøre et billede større eller mindre inde i MS Paint på Vinduer 7.
ændre størrelsen på en del af et billede
hvis du kun vil ændre størrelsen på en del af et billede, skal du klikke på værktøjet Vælg under fanen Startside og trække et område omkring den del af billedet, du vil ændre størrelsen på. Følg derefter de samme trin som ovenfor, og du vil kun se størrelsen på det valgte område: (bemærk, at hovedet nu er 150% større end oprindeligt)
den eneste forskel er, at når du vil anvende nye dimensioner på et undervalg af et billede, skal du højreklikke inde i markeringsområdet for at vælge “Ændre størrelse”, ellers vil Paint fravælge dette område.
Bemærk: Denne tutorial fungerer også i Vinduer Vista og vinduer, men du finder kommandoen Tilpas størrelse under menuen Rediger. (Du kan også trykke på Ctrl+E-tastaturgenvejen for at få vist Størrelsesdialogen for MS Paint i alle tre operativsystemer.)
- arbejde med billeder
- ændre størrelse på et billede
- Roter et billede
- Inverter farverne på et billede
- Beskær et billede
- tag et skærmbillede
- Vinduer 7 Tutorial
op