zřídka budete používat obrázek, který má přesně správnou velikost (správných rozměrů) pro účel, který máte na mysli; naštěstí systém Windows 7 přichází se základním editorem obrázků, který umožňuje měnit velikost obrázků nahoru nebo dolů (zvětšovat nebo zmenšovat obrázky). Tento tutoriál vysvětluje, jak to udělat, a jak zabránit zkreslení-když obraz vypadá stlačený tím, že je příliš široký nebo příliš vysoký-využitím možnosti“ omezit poměr“. Ukážeme vám také, jak změnit velikost části obrázku, což je ideální trik, pokud chcete klást důraz na konkrétní oblast fotografie.
Změna velikosti obrázků pomocí MS Paint
pro změnu rozměrů obrázku postupujte takto:
- nejprve otevřete nabídku start a do vyhledávacího pole zadejte „paint“; poté klikněte na první odkaz:

- po otevření programu Malování klikněte na horní nabídku, jak je uvedeno níže (nebo stiskněte klávesovou zkratku Ctrl+O).
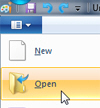
- poté přejděte do složky, do které jste uložili obrázek, který chcete změnit, a poklepáním na něj jej otevřete. MS Paint v systému Windows 7 může otevřít následující formáty grafických souborů:
JPEG(běžně používané digitálními fotoaparáty), bitmapy,GIF, TIFF (běžně používané skenery),PNGaICOikony systému Windows.
Tip: jakmile se seznámíte s barvou, rychlejší otevření obrazového souboru je kliknout pravým tlačítkem myši na něj, v kontextové nabídce zvolit „Otevřít pomocí“ a v podnabídce kliknout na „malovat“.
- jakmile je obrázek otevřen uvnitř programu Malování, máte dvě možnosti: buď změnit velikost celého obrázku, nebo jeho část. Začněme nejjednodušším a nejběžnějším scénářem.
- Chcete-li změnit velikost celého obrázku nebo fotografie, klikněte na nástroj „Vybrat“na kartě Domů (jinak byste mohli nechtěně nakreslit obrázek, pokud je právě vybrán štětec).
- potom klepněte pravým tlačítkem myši kdekoli uvnitř obrázku a v místní nabídce zvolte „Změnit velikost“ :
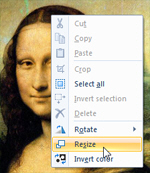
- Windows 7 otevře dialogové okno „Změna velikosti a zkosení“:
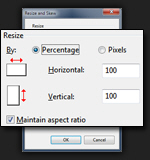
- nyní můžete zvolit změnu velikosti „procenta“ původního obrázku (výchozí) nebo zadat skutečnou dimenzi v „pixelech“, což vám dává větší kontrolu. Zaškrtávací políčko „zachovat poměr stran“, které je ve výchozím nastavení zaškrtnuto, zajišťuje, že obrázek bude přiměřeně změněn (jinými slovy nebude vypadat stlačený nebo natažený).
- poté, co jste zadali nové rozměry, které chcete, stiskněte klávesu Enter (nebo klepněte na tlačítko OK) a zobrazte náhled změny; pokud to nevypadá správně, můžete operaci změny velikosti vrátit zpět stisknutím kláves Ctrl+Z nebo kliknutím na tlačítko „Zpět“, jak je uvedeno níže: (nebo stisknutím kláves Ctrl+Y znovu – můžete přepínat pro porovnání)
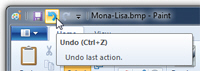
- to je vše, co potřebujete pro změnu velikosti obrázku nebo pro zvětšení nebo zmenšení obrázku uvnitř programu MS Paint v systému Windows 7.
Změna velikosti části obrázku
Chcete-li změnit velikost pouze části obrázku, klikněte na nástroj Vybrat na kartě Domů a přetáhněte oblast kolem části obrázku, kterou chcete změnit. Poté postupujte podle stejných kroků jako výše a uvidíte velikost pouze oblasti vybrané fotografie: (všimněte si, že hlava je nyní o 150% větší než původně)
jediný rozdíl je v tom, že pokud chcete použít nové dimenze na podvýběr obrázku, musíte kliknout pravým tlačítkem myši uvnitř oblasti výběru a vybrat „Změnit velikost“, jinak barva tuto oblast zruší.
Poznámka: Tento tutoriál funguje také ve Windows Vista a Windows XP, ale v nabídce Úpravy najdete příkaz Resize. (Můžete také stisknout klávesovou zkratku Ctrl+E a vyvolat dialog pro změnu velikosti pro MS Paint ve všech třech operačních systémech.)
- práce s obrázky
- změňte velikost obrázku
- otočte obrázek
- invertujte barvy obrázku
- ořízněte obrázek
- Udělejte snímek obrazovky
- Windows 7 Tutorial
nahoru