Obsah tohoto článku:
- mohu zastavit obnovení systému v systému Windows 10?
- jak vypnout obnovení systému v systému Windows 10
- Metoda 1: Vypněte obnovení systému pomocí ochrany systému
- Metoda 2: Zakázat obnovení systému pomocí zásad skupiny
- obnovení systému vypnuto v systému Windows 10 / protect systém s výkonným zálohovacím softwarem
- závěr
mohu zastavit obnovení systému v systému Windows 10?
Obnovení systému je vestavěná funkce usefuwindows XP, Vista, 7, 8, 10, 11, která vám umožní obnovit počítač na dřívější datum, kdy funguje dobře. A bude zahrnovat nainstalované programy a jejich nastavení, registr Windows, potřebné systémové soubory.
normálně systém Windows vytvoří body obnovení systému s funkcí obnovení systému automaticky před instalací nového softwaru, aktualizací ovladače, instalací aktualizací systému Windows atd. Pokud takové události neexistují, bude bod obnovení systému vytvořen každých 7 dní.
poté, když počítač běží pomalu nebo přestane reagovat, můžete obnovit z bodu obnovení systému. Tato operace nebude mít vliv na vaše osobní údaje, jako jsou dokumenty, obrázky atd. Nedávno nainstalované aplikace a ovladače však budou odinstalovány. A čím déle jej používáte, tím více místa zabírá, což do jisté míry zpomalí váš počítač.
kromě toho se stává zbytečným při selhání systému nebo selhání disku. Protože neobsahuje systém a všechny spouštěcí soubory, které jsou potřebné pro spuštění systému Windows. V tuto chvíli potřebujete kompletní zálohu systému Windows 10 vytvořenou softwarem pro zálohování a obnovení. Proto je moudré vypnout obnovení systému v systému Windows 10/8/7 a naplánovat záložní systém v systému Windows 10.
jak vypnout obnovení systému v systému Windows 10
v následujícím textu vám představím 2 běžně používané způsoby, jak zastavit obnovení systému v systému Windows 10, a to pomocí system proetction a editor zásad skupiny, a oba jsou použitelné pro zakázání obnovení systému v systému Windows 7A Windows 8. Pokračujte ve čtení níže a dozvíte se podrobné kroky.
Metoda 1: Vypněte obnovení systému pomocí ochrany systému
z jakéhokoli důvodu chcete zastavit obnovení systému v systémech Windows 11, 10, 8, 7, můžete použít následující kroky. Jen rozhraní v jiném systému bude mít malý rozdíl.
Krok 1. Následně klikněte na tlačítko Start >Ovládací panely >systém >Ochrana systému. Pokud je výzva, zadejte heslo správce nebo klikněte na „Pokračovat“.
Krok 2. Vyberte disk, který chcete vypnout obnovení systému, a klikněte na tlačítko Konfigurovat.
Krok 3. V okně Ochrana systému pro místní Disk (C:) zaškrtněte „Zakázat ochranu systému“ a “ OK “ pro uložení změn. V systému Windows 7 musíte zaškrtnout „vypnout ochranu systému“.
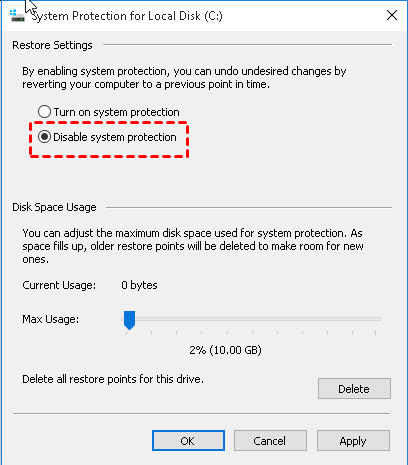
Metoda 2: Zakázat obnovení systému pomocí zásad skupiny
pro Zásady skupiny je k dispozici pouze v některých operačních systémech, jako jsou Windows 7 Professional, Ultimate a Enterprise, Windows 8 Professional a Enterprise, Windows 10 Professional, Enterprise a Educations.
pokud počítač používá jeden z těchto operačních systémů, můžete tuto metodu vyzkoušet. Pokud ne, můžete se vrátit k první metodě.
Krok 1. Stisknutím tlačítka „Win + R“ otevřete okno Spustit a poté zadejte “ gpedit. msc „a stiskněte „OK“. Po několika sekundách se zobrazí hlavní stránka Editoru místních zásad skupiny.
Krok 2. Přejděte na následující umístění a na levém panelu vyberte klávesu „Obnovení systému“.
Konfigurace Počítače\Šablony Pro Správu\Systém\Obnovení Systému
Krok 3. Poklepejte na „Vypnout Obnovení systému“ a poté zaškrtněte „povoleno“ a stiskněte „OK“.
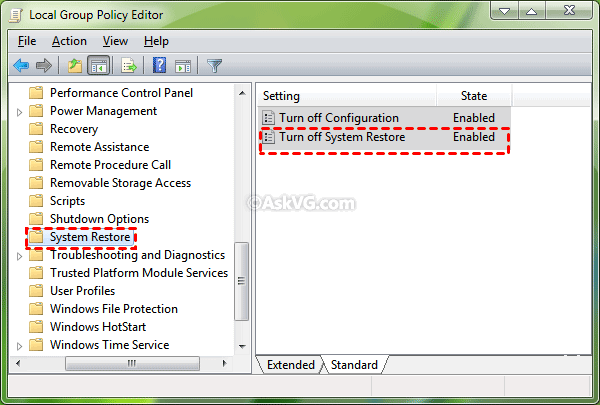
Poznámka: zakázání obnovení systému v systému Windows 10/8/7 odstraní všechny existující body obnovení systému. Pokud to není to, co chcete, můžete znovu povolit obnovení systému.
obnovení systému vypnuto v systému Windows 10 / protect systém s výkonným zálohovacím softwarem
jak již bylo zmíněno dříve, zálohování systému bude lepší volbou pro ochranu systému a dat v počítači. Chcete-li to udělat, potřebujete výkonný zálohovací software, například Aomei Backupper Professional. Zde jsou některé výhody.
- 4 řešení zálohování. Podporuje zálohování systému, zálohování disku, zálohování oddílů, zálohování souborů a odpovídající funkci obnovení.
- Vysoká kompatibilita. Podporuje Windows 11/10/8/7 / XP / Vista. A podporuje všechna úložná zařízení rozpoznaná systémem Windows, jako je interní nebo externí pevný disk, USB flash disk, cloudová jednotka jako OneDrive, síťová jednotka, NAS atd.
- více užitečných funkcí. Podporuje plánování zálohování v denní / týdenní/měsíční nebo použijte spoušť Událostí a USB plug in. Také můžete zálohovat pouze změněná data pomocí přírůstkové zálohy nebo diferenciální zálohy nebo odstranit starý záložní obraz se schématem zálohování, čímž ušetříte čas zálohování a místo na disku.
poté vytvoříme zálohu systému, která ochrání váš počítač. Doporučuje se zálohovat systém na externí pevný disk nebo jiné paměťové zařízení mimo počítač, které nezabírá místo na disku místního počítače a do určité míry zvyšuje výkon počítače.
Krok 1. Připravte externí pevný disk a připojte jej k počítači, ujistěte se, že může být detekován. Poté stáhněte Aomei Backupper Professional a nainstalujte jej do počítače.
Krok 2. Otevřete Aomei Backupper Professional. Poté na kartě zálohování vyberte možnost „zálohování systému“.

Poznámka: Chcete-li zálohovat celý disk, klikněte místo toho na „zálohování disku“. Bude obsahovat všechna data na disku, nejen systémový oddíl.
Krok 3. Jak vidíte, jsou uvedeny tři oddíly, všechny jsou systémové oddíly a spouštěcí oddíly potřebné pro spuštění systému Windows. Vše, co musíte udělat, je vybrat připravený externí pevný disk jako cílovou cestu.

Krok 4. Klikněte na „naplánovat“ a v okně Nastavení plánu vyberte jedno nebo více nastavení. Poté můžete nastavit přírůstkové zálohování v schématu zálohování.

tipy:
❤ pokud je váš cílový disk USB flash disk, doporučuje se použít funkci“ USB plug in“. Bude automaticky zálohovat systém na jednotku USB, když je připojen.
❤ pokud chcete zálohovat systém během mimo špičku, nezapomeňte zaškrtnout „probudit počítač ke spuštění naplánovaných úkolů“. Spustí počítač 2 minuty před zahájením naplánované úlohy.
Krok 5(volitelné). Pokud si nepřejete, aby zálohy zabíraly příliš mnoho místa na disku nebo je váš cílový disk mírně malý,můžete pravidelně mazat staré záložní obrázky pomocí funkce“ schéma zálohování“.
v okně plánu klikněte na „schéma zálohování“ a „povolit schéma zálohování“, poté vyberte schéma a nastavte počet záloh, které chcete zachovat. Nakonec klikněte na “ OK “ pro opuštění tohoto okna.

Poznámka: Chcete-li ručně nastavit schéma pro naplánovanou úlohu zálohování, můžete použít funkci „Upravit zálohu“ na kartě „Domů“. Stačí vybrat úlohu zálohování a kliknout na tři vodorovné čáry, poté se zobrazí funkce „Upravit zálohu“.
Krok 6. Už jsi skoro hotová. Posledním krokem je kliknout na „spustit zálohu“ a poté se automaticky spustí záložní systém.
závěr
Obnovení systému funguje v některých situacích, například váš počítač zpomalí nebo přestane reagovat,ale bude zabírat mnoho místa na disku po dlouhou dobu použití. A nefunguje, když dojde k selhání operačního systému nebo disku.
všechny body obnovení jsou uloženy na odpovídajících oddílech, takže pokud se oddíl pokazí, bude poškozen. A bod obnovení systému neobsahuje systém a všechny oddíly související se zaváděním potřebné ke spuštění.
z těchto důvodů můžete vypnout obnovení systému v systému Windows 10/8/7. Poté můžete vytvořit obraz systému pomocí Aomei Backupper Professional a nahradit bod obnovení. Pro uživatele Serveru můžete použít server Aomei Backupper.
to může dělat všechny věci Obnovení systému může udělat pro vás, a být vaše poslední možnost obnovit počítač, když je to unbootable. Pokud naplánujete záložní systém, budou zahrnuty také všechny osobní údaje a nainstalované programy.