chcete chránit své cenné dokumenty, tabulky nebo projekty před zvědavýma očima? Zjistěte, jak chránit soubory a složky heslem ve Windows 7, 8, 8.1, 10, 11. To trvá jen jednoduché kroky k ochraně heslem souborů v systému Windows 7 s EaseUS LockMyFile.
“ jak zajistit ochranu heslem ve složce Windows 7? Chci vytvořit zabezpečenou složku s heslem chráněným v mém notebooku, který má windows 7 jako OS. Prosím, pomozte mi! Jak to mohu udělat.“(z komunity Microsoft)
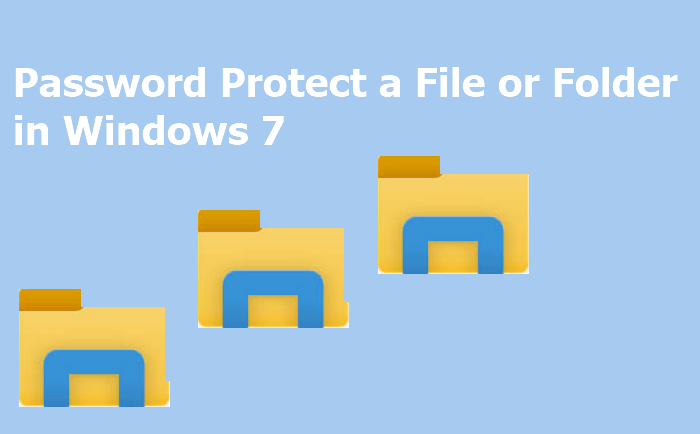
Toto je skutečný případ komunity společnosti Microsoft. Přestože heslo systému Windows může vaše soubory zabezpečit a zabezpečit, nestačí to. Heslo nabízí pouze velmi základní úroveň ochrany. Proto se musíte naučit, jak chránit soubory heslem v systému Windows 7.
- proč chcete chránit své soubory/složky heslem v systému Windows 7
- Metoda 1. Ochrana heslem Windows 7 soubory s EaseUS LockMyFile
- Metoda 2. Ochrana heslem Windows 7 složky s vestavěným nástrojem
- Metoda 3. Chránit heslem Windows 7 soubory s.soubor bat
- Metoda 4. Heslo Chraňte svou složku komprimací
- závěr
proč chcete chránit své soubory/složky heslem v systému Windows 7
když sdílíte svůj notebook nebo počítač s ostatními, vždy existuje šance na lidskou chybu-náhodné vymazání , Chybná úprava a další. Chcete-li zabránit tomuto druhu chyby, musíte chránit některé důležité soubory heslem před únikem informací.
a co víc, můžete narazit na tento druh problému. Sdílíte citlivé informace prostřednictvím e-mailu s nesprávnými příjemci. Co je horší, tabulka obsahuje osobní údaje patřící mnoha lidem. Pokud tento druh souboru uniká, jaká škoda. Jak můžete minimalizovat riziko? Odpovědí je vložení ochrany heslem do souboru. Zjistěte, jak snadné je zabezpečit soubory a složky pomocí ochrany heslem a šifrování.
Metoda 1. Ochrana heslem Windows 7 soubory s EaseUS LockMyFile
pokud jde o ochranu heslem v systému Windows 7/8/10, musíte vzít EaseUS LockMyFile v úvahu. Díky tomu je soubor chránící heslem 1 sekunda, ale 1 kliknutí. Tento software má velmi snadné a intuitivní rozhraní, které vám umožní projít všechny funkce na levém panelu. Kromě toho může tento software komplexně skrýt, uzamknout, chránit a šifrovat soubory, složky nebo dokonce celý pevný disk v systému Windows 7.
exkluzivní funkce ochrany dat v systému Windows 7/8/8. 1/10/11 zahrnují:
- Heslo chrání složku nebo soubor na interním / externím disku. Nově přidané soubory mohou být automaticky chráněny heslem.
- Skrýt soukromé soubory/složky na místním disku, USB flash disku nebo externím pevném disku. Udělej si své složky zcela neviditelné.
- Uzamkněte USB flash disk, interní disky a dokonce i externí pevný disk, abyste chránili důležité soubory.
- šifrovat soubory a složky do formátu GFL nebo EXE soubory s pokročilým šifrovacím algoritmem AES.
tento software pro ochranu heslem si můžete stáhnout a zabezpečit soubory a složky šifrováním.
Krok 1. Spusťte EaseUS LockMyFile, Zadejte platný e-mail a nastavte heslo pro registraci.

Krok 2. Pod místním diskem klikněte na Ochrana souboru. Na pravém panelu vyberte možnost chránit soubory ,složky nebo jednotku.

a. přidejte soubor (Y) nebo složku z konkrétního umístění.

B. kliknutím na jednotku Protect přidáte jednotku, kterou chcete chránit. Vyberte jednotku a klikněte na OK.

Krok 3. Zkontrolujte a potvrďte soubory, složku a jednotku, kterou chcete chránit.

poznámky:
Chcete-li vybrané soubory, složku nebo jednotku zrušit, zaškrtněte cílová data a klikněte na tlačítko Odpojit.
Metoda 2. Ochrana heslem Windows 7 složky s vestavěným nástrojem
Windows 7 má vestavěný nástroj-Vlastnosti složky. S ním můžete šifrovat složky a všechny soubory v nich. Chcete-li zašifrovat soubor nebo složku ve Windows 7, 8 nebo 10, postupujte takto:
Krok 1. Klepněte pravým tlačítkem myši na cílovou složku, která ukládá vaše základní soubory, vyberte „Vlastnosti“.
Krok 2. Přejděte na kartu“ Obecné „> klikněte na „upřesnit“.
Krok 3. Zkontrolujte “ šifrování obsahu pro zabezpečení dat „> potvrďte kliknutím na“ OK“.
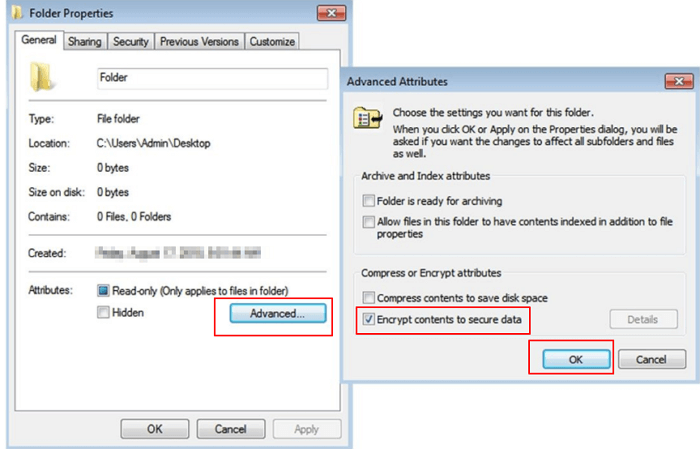
jakmile přejdete do šifrované složky, uvidíte malý žlutý zámek na ikonu souboru. Když do této složky přidáte nový obsah, bude také automaticky chráněn heslem.
Metoda 3. Chránit heslem Windows 7 soubory s.soubor bat
tato metoda funguje téměř ve všech verzích systému Windows. Tento proces je však pro počítačové začátečníky trochu obtížný. Postupujte podle níže uvedených kroků a chráňte své složky a soubory heslem v systému Windows 7. Nejprve zkopírujte níže uvedený kód:
cls
@ECHO OFF
název
pokud existuje „ovládací Panel.{21EC2020-3AEA-1069-A2DD-08002B30309D} “ goto UNLOCK
pokud neexistuje MyFolder goto MDMyFolder
:potvrďte
echo jste si jisti, zamknout tuto složku? (Y/N)
set /p “ cho=>“
if %cho%= = Y goto LOCK
if %cho%= = y goto LOCK
if %cho%= = N goto END
if %cho%==N goto END
if % cho % = = N goto END
echo neplatná volba. goto CONFIRM
: LOCK
Ren Myfolder “ ovládací Panel.{21EC2020-3AEA-1069-a2dd-08002B30309D} „
Attrib +h +s “ ovládací Panel.{21EC2020-3AEA-1069-A2DD-08002B30309D} „
echo Folder locked
goto End
: UNLOCK
echo zadejte heslo pro odemknutí zabezpečené složky
set /P “ pass=>“
pokud tomu tak není %pass%= = emily goto FAIL
Attrib-h-s „ovládací Panel.{21EC2020-3AEA-1069-a2dd-08002B30309D} „
Ren “ ovládací Panel.{21EC2020-3AEA-1069-A2DD-08002B30309D}“ MyFolder
echo složka úspěšně odemčena
goto End
:FAIL
echo neplatné heslo
goto end
:MDMyFolder
md MyFolder
echo myfolder úspěšně vytvořen
Goto end
:end
poté postupujte podle pokynů pro ochranu souborů systému Windows heslem.
Krok 1. Otevřete Poznámkový blok nebo .txt soubor nebo textový dokument, vložte tento kód do poznámkového bloku.
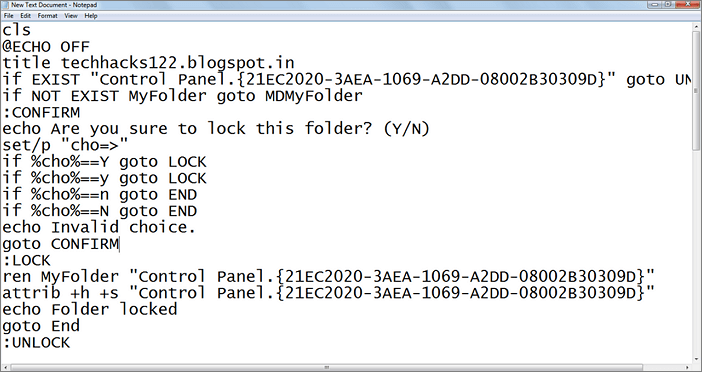
Krok 2. Uložte soubor poznámkového bloku jako zámek.pálka (.netopýr je nutný)
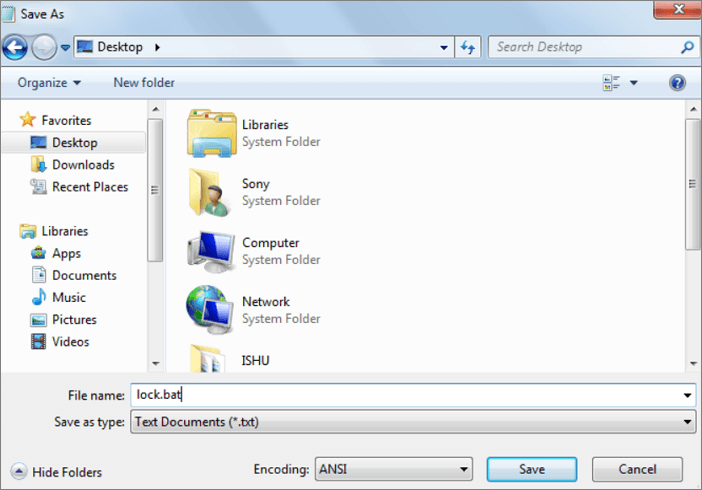
Krok 3. Poklepejte na .bude vytvořen soubor bat a nová složka s názvem MyFolder. Zkopírujte všechna data, která chcete chránit, do nové složky s názvem MyFolder.
Krok 4. Nyní poklepejte na zámek.bat a když se objeví příkazový řádek, zadejte Y a stiskněte „Enter“.
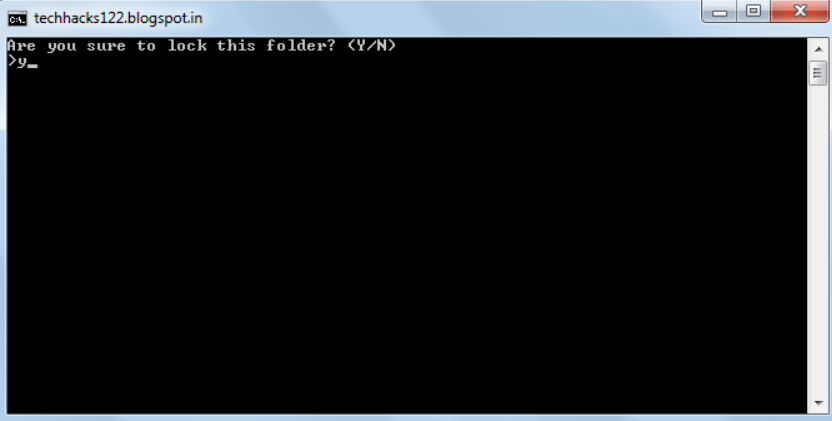
nyní bude MyFolder skrytý z vašeho pohledu, pro přístup k této složce dvakrát klikněte na zámek.pálka. Požádá o heslo zadejte své heslo (výchozí heslo je emily). Heslo můžete změnit nahradit emily novým heslem ve výše uvedeném kódu.
Metoda 4. Heslo Chraňte svou složku komprimací
ve skutečnosti můžete také nastavit heslo v souboru, pokud jej komprimujete. Zde vám ukážu, jak komprimovat a uzamknout složku pomocí WinRAR.
Krok 1. Klepněte pravým tlačítkem myši na cílovou složku a vyberte „Přidat do archivu“.
Krok 2. Nastavte název archivu, formát, úroveň komprese, velikost atd.

Krok 3. Chcete-li přidat heslo k uzamčení složky, klikněte na „nastavit heslo > zadejte heslo > OK“.
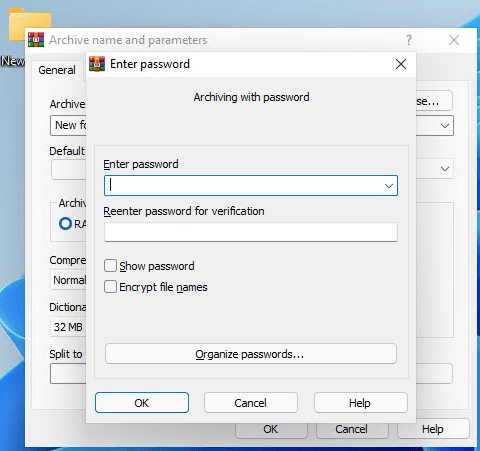
váš soubor/složka je nyní komprimována, šifrována a chráněna. Dekomprese tohoto souboru/složky je stejně jednoduchá. Vše,co musíte udělat, je zadat heslo.
závěr
na této stránce jsme stručně diskutovali o důvodu, proč chcete soubory chránit heslem v systému Windows 7. A máte několik řešení, jak chránit soubory heslem. Pokud hledáte snadno použitelný a profesionální chránič složek, EaseUS LockMyFile je moje doporučení. Funguje dobře na jakékoli verzi zařízení Windows.