shrnutí
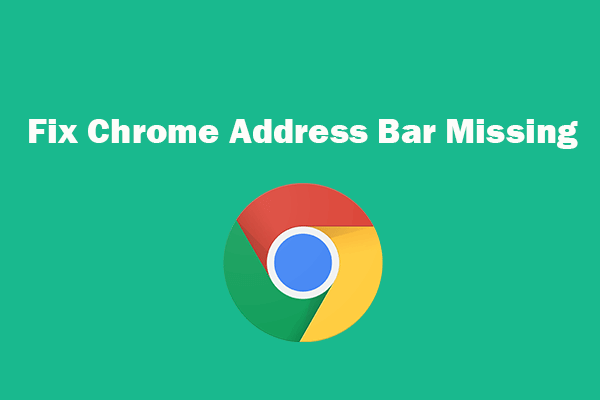
pokud v prohlížeči Google Chrome nevidíte adresní řádek, můžete vyzkoušet 5 způsobů v tomto příspěvku, Jak opravit chybějící adresní řádek prohlížeče Chrome a vrátit panel nástrojů v prohlížeči Google Chrome. Pokud některé soubory chybí z vašeho počítače nebo jiného paměťového média, můžete použít bezplatný program pro obnovu dat z MiniTool pro snadné obnovení ztracených souborů.
- Oprava adresního řádku Chrome chybí – 5 způsobů
- Sečteno a podtrženo
mnozí z vás mohou používat prohlížeč Google Chrome pro prohlížení webu. Někdy se však může vyskytnout chyba, že adresa Chrome chybí. Může to být způsobeno chybami softwaru nebo nesprávným nastavením prohlížeče. Můžete zkusit níže uvedené způsoby, jak opravit problém s adresním řádkem Chrome v systému Windows 10.
Oprava Adresního Řádku Chrome Chybí – 5 Způsobů
Oprava 1. Ukončete režim celé obrazovky
pokud panel nástrojů prohlížeče Chrome zmizí, můžete nejprve zkontrolovat, zda používáte Chrome v režimu celé obrazovky. Režim celé obrazovky může způsobit chybějící adresní řádek. V systému Windows můžete stisknutím klávesy F11 nebo Fn + F11 ukončit režim celé obrazovky v prohlížeči Chrome. V počítači Mac můžete umístit kurzor myši v horní části obrazovky a kliknutím na zelený kruh vlevo nahoře ukončit režim celé obrazovky v prohlížeči Chrome.
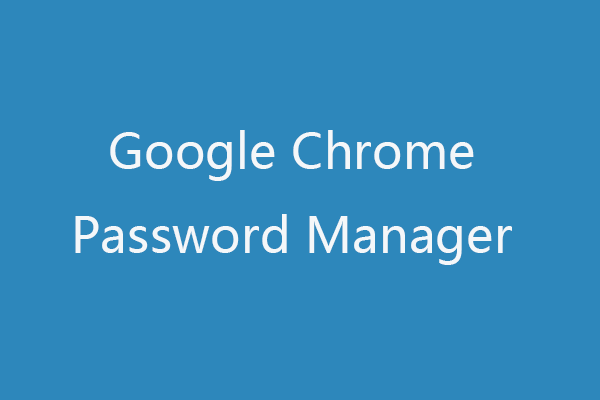
Naučte se, jak používat správce hesel Google ke správě hesel v prohlížeči Chrome. Top 3 zdarma Chrome password manager alternativy (rozšíření) jsou také představeny.
Oprava 2. Obnovte vyhledávací lištu Google z nabídky rozšíření
pokud je panel nástrojů Chrome skrytý, můžete panel nástrojů získat zpět z nabídky rozšíření Google.
- prohlížeč Chrome můžete otevřít v počítači PC nebo Mac. Klikněte na ikonu se třemi tečkami v pravém horním rohu prohlížeče Chrome a klikněte na další nástroje – > rozšíření.
- Najděte příponu, kterou chcete zobrazit na panelu nástrojů, přepněte na přepínač vedle něj, aby byl znovu viditelný na panelu nástrojů.
Oprava 3. Povolit panel záložek
můžete otevřít prohlížeč Chrome. Klikněte na ikonu Nabídky se třemi tečkami v pravém horním rohu a klikněte na záložky. Chcete-li obnovit panel záložek pod adresním řádkem, vyberte Zobrazit panel záložek.
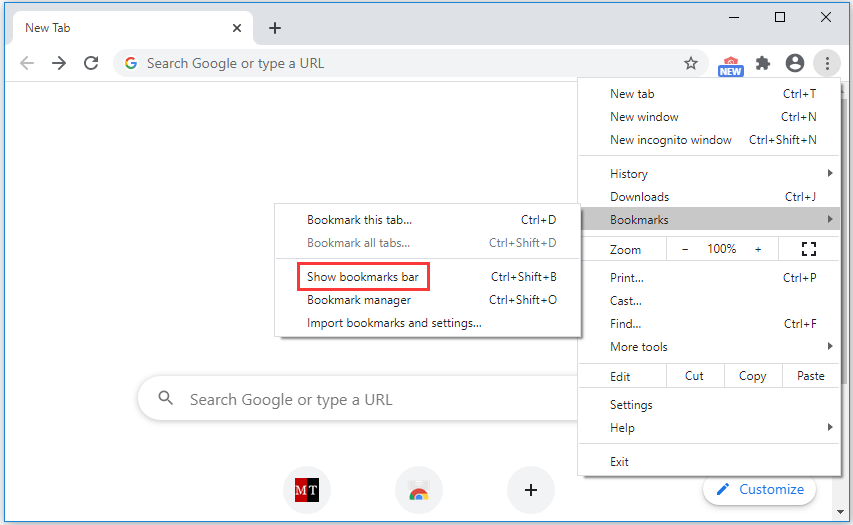
Oprava 4. Spusťte antivirovou kontrolu
pokud adresní řádek nebo panel nástrojů Chrome chybí nebo nefunguje správně, můžete také spustit antivirovou kontrolu pro skenování a odstranění možného malwaru nebo viru v počítači, abyste zjistili, zda může opravit chybějící adresní řádek Chrome problém.
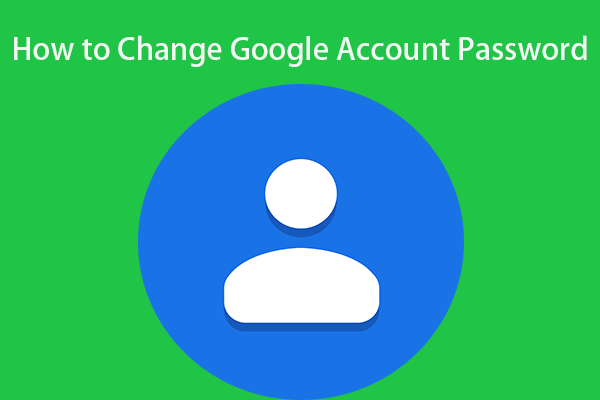
pokud chcete změnit heslo k účtu Google, tento příspěvek nabízí průvodce ve 3 krocích.
Oprava 5. Odinstalujte a znovu nainstalujte Chrome
příčiny mohou být v samotném softwaru. Můžete zvážit odinstalování prohlížeče Chrome a jeho opětovnou instalaci, abyste zjistili, zda je problém vyřešen.
Chcete-li Chrome odinstalovat, můžete v systému Windows 10 otevřít Ovládací panely a kliknout na Programy a funkce. Najděte aplikaci Chrome a klepněte pravým tlačítkem myši na ni a vyberte Odinstalovat.
po odinstalování prohlížeče Chrome můžete přeinstalovat nejnovější verzi prohlížeče Chrome. Zkontrolujte, zda je Chrome nyní normální.
některé z výše uvedených oprav opravit Google Chrome adresní řádek / panel nástrojů chybí lze také použít při opravě panelu nástrojů chybí chyba jiných prohlížečů, jako je Microsoft Edge, Firefox, atd.

tento příspěvek vás naučí, jak stáhnout Microsoft Edge vč. Prohlížeč Edge založený na Chromiu v počítači se systémem Windows 10 nebo Mac.
Sečteno a podtrženo
pokud adresní řádek nebo panel nástrojů Chrome chybí, výše uvedené způsoby vám mohou pomoci získat zpět.
pokud jste omylem smazali soubor nebo ztratili některá data na paměťovém médiu, můžete použít MiniTool Power Data Recovery pro snadné obnovení všech smazaných / ztracených souborů.
MiniTool Power Data Recovery je profesionální bezplatný program pro obnovu dat pro Windows. Pomocí tohoto nástroje můžete snadno Obnovit všechny smazané / ztracené soubory z počítače, externího pevného disku, SSD, USB, SD karty a dalších. Jsou pokryty různé situace ztráty dat.
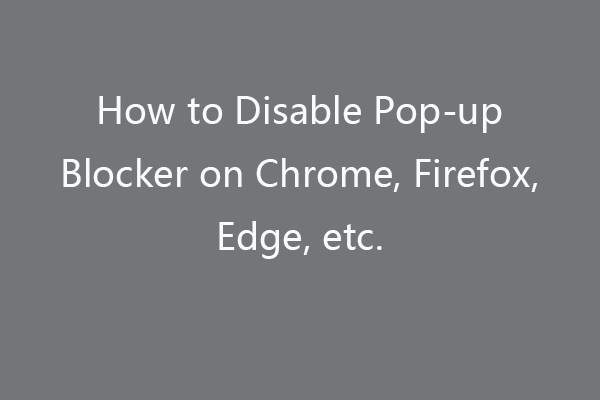
tento příspěvek vás naučí, jak zakázat blokování vyskakovacích oken v prohlížečích Chrome, Firefox, Microsoft Edge, Safari V systému Mac, Internet Explorer. Podívejte se na průvodce krok za krokem.