- virtuální paměť vás zavede tam, kde vaše RAM nemůže. Jak? V podstatě kombinuje paměť RAM s volným místem na pevném disku, aby vám umožnil spouštět více programů a aplikací, než byste normálně mohli.
- jednou za čas však může dojít k vyčerpání i virtuální paměti, zejména při spuštění softwaru, který vyžaduje spoustu zdrojů. Naštěstí existují způsoby, jak to opravit, a všechny jsme je uvedli v níže uvedeném článku.
- objevte další tipy pro paměť počítače, které vám pomohou spravovat virtuální paměť počítače a další.
- podívejte se také na náš rozbočovač chyb Windows 10 a nenechávejte nic náhodě, pokud jde o manipulaci s operačním systémem.
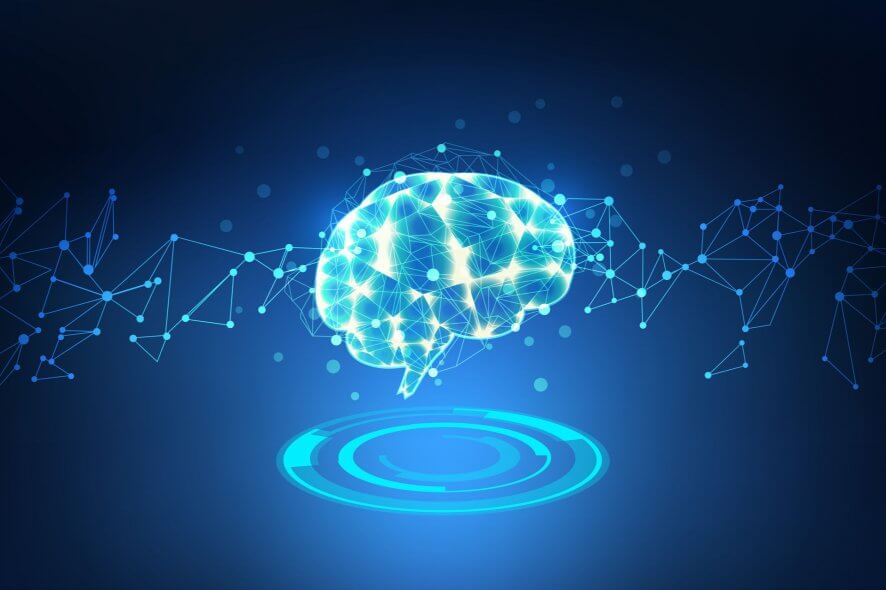
řekněme, že máte počítač se systémem Windows 10, který vypadá, že při používání některých náročných programů, jako je hra, Visual Studio nebo AutoCAD, dochází paměť.
když systém Windows vyčerpá paměť, aby fungoval, klepne do virtuální paměti, která se používá k uložení některých nejméně používaných stránek paměti do souboru s názvem pagefile.sys.
virtuální paměť je užitečná v mnoha ohledech a pomáhá spouštět programy, které vyžadují vysoké zdroje snadno. Někdy se však můžete setkat s problémy souvisejícími s virtuální pamětí, když systém Windows 10 nemusí mít přístup k souboru stránky.soubor sys.
v tomto příspěvku uvidíme, jak lze snadno provést některé změny v nastavení a zbavit se virtuální paměti Windows 10 příliš nízká chyba.
co způsobuje Windows 10 Virtuální paměť příliš nízká chyba?
systém Windows zpočátku nastavuje velikost souboru stránky.soubor sys v závislosti na množství paměti RAM, kterou má váš počítač.
řekněme, že máte v počítači fyzicky asi 8 GB RAM. Nyní bude velikost virtuální paměti nastavené systémem Windows rovna 2 GB nebo 32bitovému systému a přibližně 4 GB v 64bitovém systému.
když čelíte virtuální paměti Windows 10 příliš nízká chyba, znamená to, že program, který se pokoušíte použít, vyžaduje spoustu zdrojů, které ani virtuální paměť nedokáže zvládnout.
- jak opravit Windows 10 Virtuální paměť příliš nízká chyba?
- rozšiřte virtuální paměť
- Získejte více paměti RAM
- zakázat aplikace a programy pro ukládání paměti
- Prohledejte počítač na přítomnost malwaru a dalších kybernetických hrozeb
- opravte registr
- zkontrolujte, zda na disku nejsou chyby
- vyčistěte dočasné soubory a složky
- Časté dotazy
- novinky
jak opravit Windows 10 Virtuální paměť příliš nízká chyba?
- rozšíření virtuální paměti
- Získejte více paměti RAM
- zakažte aplikace a programy využívající paměť
- Prohledejte počítač kvůli malwaru a jiným kybernetickým hrozbám
- opravte registr
- zkontrolujte, zda na disku nejsou chyby
- vyčistěte dočasné soubory a složky
rozšiřte virtuální paměť
tuto chybu lze snadno odstranit rozšířením velikosti virtuální paměti ve vašem systému. V následujících krocích zvětšíme velikost stránkového souboru.sys trochu vyladěním nastavení a to by vám mělo pomoci zbavit se tohoto problému.
- stiskněte klávesu Windows + R a tím se spustí dialog Spustit.
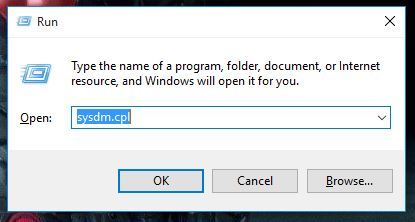
- Nyní zadejte sysdm.cpl a tím se otevře okno vlastností systému.
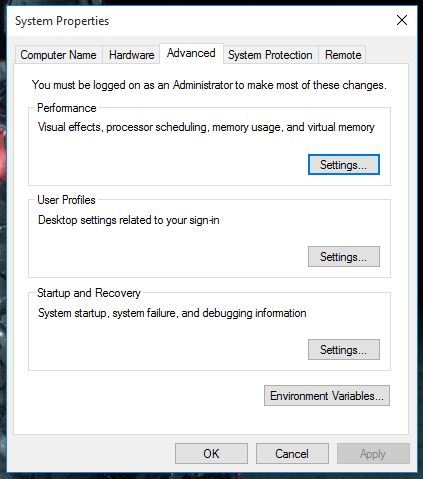
- nyní v tomto novém okně otevřete kartu Upřesnit a klikněte na tlačítko Nastavení v části Výkon.
- otevře se okno Možnosti výkonu a nyní musíte přepnout na kartu Upřesnit.

- Nyní klikněte na tlačítko Změnit v sekci Virtuální paměť a otevře se nové okno.
- Nyní klikněte na zaškrtávací políčko nahoře, které říká automaticky spravovat velikost stránkovacího souboru pro všechny jednotky.
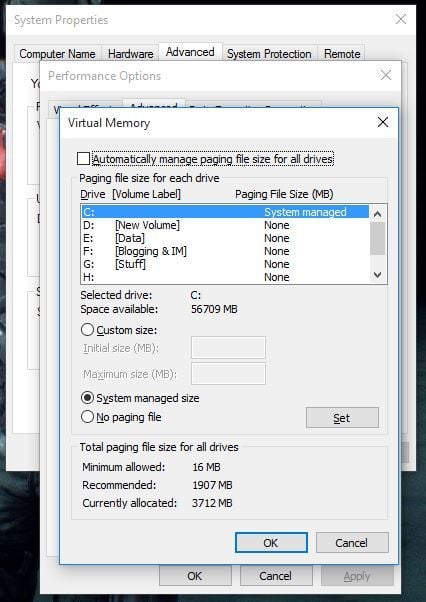
- Nyní klikněte na přepínač vlastní velikosti. Zde můžete nastavit nový nový počáteční soubor stránky.velikost sys spolu s maximální velikostí.
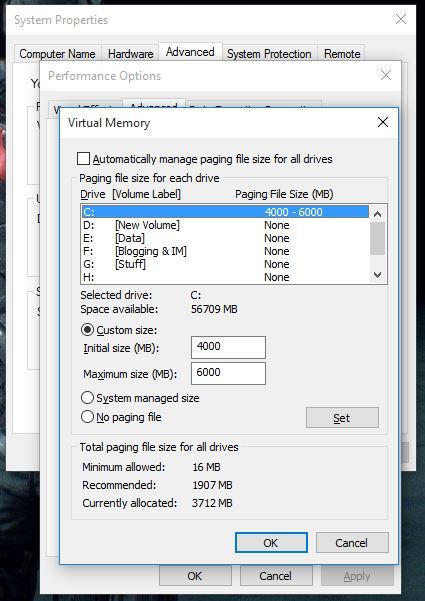
- klikněte na OK, poté klikněte na Použít v dalším okně a nyní musíte restartovat počítač, aby byly nové změny platné.
to by mělo opravit chybu související s nízkou pamětí v systému Windows 10. Stejná metoda funguje pro Windows 7, Windows 8 nebo Windows 8.1, takže jděte do toho a zkuste to, pokud čelíte takovému problému.
Získejte více paměti RAM
No, existuje jen tolik virtuální paměti. Také mějte na paměti, že stránkový soubor.sys používá místo na pevném disku k vytvoření virtuální paměti, která je mnohem pomalejší než skutečná RAM.
když jsme u toho, podívejte se na tyto 4 nejlepší optimalizátory RAM pro Windows 10, aby váš počítač běžel rychleji.
zakázat aplikace a programy pro ukládání paměti
problémy s nízkou pamětí mohou být také vyvolány určitými aplikacemi a programy, které jednoduše pohlcují paměť počítače. Nejrychlejší řešení k vyřešení tohoto problému pro vypnutí těchto programů. Ale nejprve je musíte identifikovat.
- přejděte na Start > typ Správce úloh> poklepejte na první výsledek
- klikněte na kartu Procesy > vyberte paměť pro filtrování programů, které používají příliš mnoho paměti
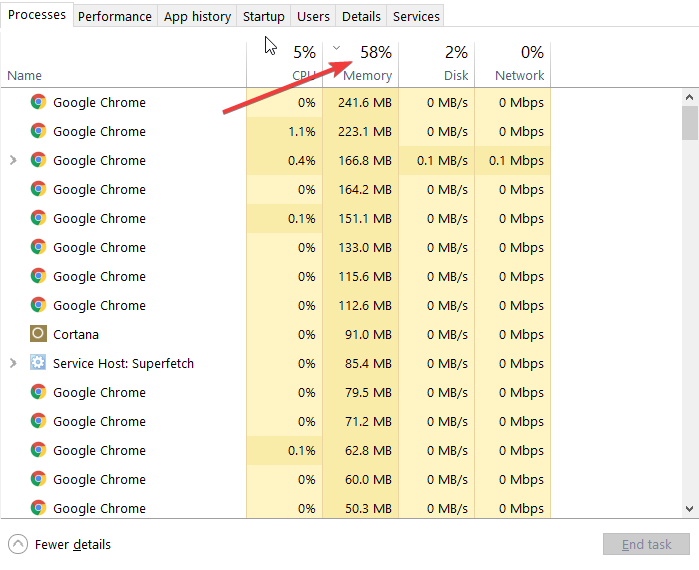
- klepněte pravým tlačítkem myši na příslušný program > vyberte možnost Ukončit úlohu
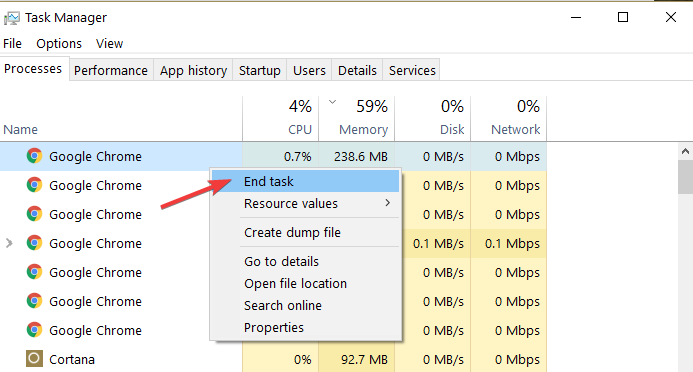
Prohledejte počítač na přítomnost malwaru a dalších kybernetických hrozeb
Malware, těžební software a další takové programy mohou také způsobit zatěžování paměti počítače.
problém je v tom, že jejich záludné programy běží na pozadí a všimnete si je pouze tehdy, když je příliš pozdě nebo jejich účinky jsou příliš zřejmé.
použijte antivirový program, který si vyberete, ke spuštění úplné kontroly systému. Můžete také nainstalovat vyhrazený nástroj proti malwaru pro další vrstvu ochrany.
doporučujeme také nainstalovat anti-cryptomining nástroj, který detekuje a blokuje kryptoměna horníky. Tyto nástroje využívají výpočetní výkon vašeho počítače k těžbě kryptoměn bez VAŠEHO souhlasu.
jeden z nejlepších nástrojů ochrany je považován za Bitdefender. Poté, co byl světovým antivirem nr. 1, je také skvělým blokátorem malwaru a také chrání váš provoz a prohlížení.
=> stáhnout Bitdefender Antivirus
opravte registr
Malware může také změnit určité klíče registru, které by mohly způsobit, že se váš počítač bude chovat neobvyklým způsobem.
v tomto případě je třeba opravit registr pomocí specializovaného nástroje, jako je CCleaner nebo rybbubg Kontrola systémových souborů společnosti Microsoft, abyste zkontrolovali poškození systémových souborů.
nezapomeňte nejprve zálohovat registr v případě, že se něco pokazí, abyste mohli obnovit funkční verzi operačního systému. Zde je návod, jak spustit skenování SFC:
1. Přejít na Start > Typ cmd > klepněte pravým tlačítkem myši na příkazový řádek > vyberte Spustit jako správce

2. Nyní zadejte příkaz sfc /scannow

3. Počkejte na dokončení procesu skenování a restartujte počítač. Všechny poškozené soubory budou nahrazeny při restartu.
zkontrolujte, zda na disku nejsou chyby
systém Windows 10 umožňuje zkontrolovat chyby na disku pomocí příkazového řádku.
Spusťte příkazový řádek jako správce a zadejte příkaz chkdsk C: /f následovaný Enterem. Nahraďte C písmenem oddílu pevného disku.

Chcete-li opravit fyzické a logické chyby Po spuštění tohoto příkazu, musíte také spustit příkaz parametru r.

vyčistěte dočasné soubory a složky
při používání počítače nebo procházení Internetu se v počítači hromadí různé nepotřebné soubory, tzv. Mohou ovlivnit rychlost zpracování počítače, paměť a schopnost reagovat.
nejjednodušší a nejrychlejší způsob odstranění dočasných souborů a složek je použití Vyčištění disku.
1. Přejděte na Start > Typ Vyčištění disku > spusťte nástroj

2. Vyberte disk, který chcete vyčistit > nástroj vám řekne, kolik místa můžete uvolnit

takže pokud i po provedení výše uvedených kroků čelíte stejné chybě, pak je čas, abyste si koupili další RAM a to vám problém určitě vyřeší!
dejte nám vědět výsledek vašeho vyšetřování tím, že zasáhnete sekci komentářů níže.
{{/hodnoty}}
Časté dotazy
-
zvýší se výkon virtuální paměti?
zatímco virtuální paměť umožňuje spouštět více programů, než je kvóta paměti RAM, zvýšení tohoto parametru může skutečně ovlivnit výkon vašeho počítače a zpomalit jeho práci. Doporučujeme použít nástroje pro optimalizaci.
-
je Ram virtuální paměť?
virtuální paměť je kombinací paměti s náhodným přístupem počítače a dočasného místa na pevném disku. Využívá prostor z pevného disku s názvem stránkovací soubor přesunout data a uvolnit RAM.
-
jak uvolním virtuální paměť Windows 10?
otevřete Ovládací panely – >systém – >Upravte vzhled a výkon systému Windows – >Upřesnit a klikněte na Změnit v části virtuální paměť. Další tipy najdete v této příručce.
- paměť počítače