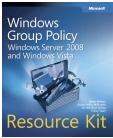Úvod
jste si vědomi, že existují webové stránky, které byste neměli dovolit svým zaměstnancům navštívit? Samozřejmě, že jsi! Nyní víte, že můžete nakonfigurovat aplikaci Internet Explorer tak, aby omezila přístup k těmto webovým stránkám? Jsem si jist, že někteří z vás jsou si toho také plně vědomi. Nyní, víte, že můžete použít Zásady skupiny k omezení těchto webových stránek? Teď mám vaši pozornost… nemám!? Je pravda, že existují webové stránky, které by měly být omezeny pro mnoho vašich zaměstnanců. Je také pravda, že někteří zaměstnanci musí mít různé webové stránky omezené ve srovnání s ostatními zaměstnanci. Nicméně, ukážu vám, jak používat Zásady skupiny k omezení webových stránek, pak to udělám o krok dále, abych vám ukázal, jak můžete omezit různé uživatele od sebe navzájem.
omezené weby v aplikaci Internet Explorer
pokud jste si toho nebyli vědomi, Internet Explorer poskytuje bezpečnostní funkci, která umožňuje blokování zadaných webových adres. Nastavení je navrženo tak, aby pomohlo chránit přímý přístup k těmto webům, stejně jako přesměrované dotazy na zadané weby. Nastavení bylo pro mnoho verzí aplikace Internet Explorer a lze jej nalézt na kartě Obsah v dialogovém okně Možnosti aplikace Internet Explorer.
Ano, karta Obsah! Jsem si jist, že mnozí z vás chtějí použít kartu Zabezpečení a omezené weby, ale to ve skutečnosti neomezuje web, pouze omezuje to, co lze na webu zobrazit.
nejnovější verze aplikace Internet Explorer (5, 6, 7 a 8) poskytují podporu pro vytvoření seznamu webových stránek, které nejsou povoleny. Pro přístup a konfiguraci seznamu omezených webů pro tyto verze aplikace Internet Explorer musíte přistupovat k možnostem Internetu. V závislosti na verzi aplikace Internet Explorer, kterou používáte, najdete ji na jiném místě. Pro verzi 7 použijete rozbalovací seznam nástroje na pravé straně panelu nástrojů a poté vyberte možnost nabídky Možnosti Internetu. Zobrazí se dialogové okno pro možnosti Internetu, jako je to na obrázku 1.

Obrázek 1: Možnosti Internetu pro verzi aplikace Internet Explorer 7
Chcete-li omezit weby prostřednictvím aplikace Internet Explorer, klikněte na kartu Obsah v dialogovém okně Možnosti Internetu a poté klikněte na ikonu omezené weby v oblasti zóny, která je znázorněna na obrázku 2.

Obrázek 2: Karta obsah v dialogovém okně Možnosti Internetu
Chcete-li nakonfigurovat weby, které chcete pro počítač omezit, klikněte na kartu schválené weby, která je znázorněna na obrázku 3.

obrázek 3: Karta schválené weby pro nastavení Content Advisor pro Internet Explorer
Chcete-li přidat web, zadejte jej do textového pole „Povolit tento web:“ a poté klikněte na tlačítko nikdy. Když jste nakonfigurovali všechny weby, které chcete omezit, klikněte na tlačítko Použít.
Dále budete chtít ovládat webové stránky, které nemají žádné hodnocení obsahu. To je klíčové, protože pokud tuto možnost nepovolíte, některé weby nebudou koncovým uživatelem viditelné. Chcete-li toto nastavení nakonfigurovat, musíte nyní kliknout na kartu Obecné v dialogovém okně Poradce pro obsah. Tato karta je přímo vedle karty schválené weby, kterou jste právě nakonfigurovali. Karta Obecné je znázorněna na obrázku 4.

obrázek 4: Karta Obecné Chcete-li nakonfigurovat hodnocení obsahu pro Internet Explorer
na této kartě budete chtít zajistit, aby bylo nakonfigurováno první zaškrtávací políčko, které je pro „uživatelé mohou vidět weby, které nemají hodnocení“. Pokud jde o druhé zaškrtávací políčko, můžete se rozhodnout, zda chcete zadat heslo, aby někteří uživatelé nebo zaměstnanci IT mohli vidět blokované weby pomocí hesla.
jakmile zablokujete Web, systém by vám měl dát dialogové okno označující, že web je blokován, například ten, který je znázorněn na obrázku 5.

obrázek 5: když je web blokován, systém zobrazí dialogové okno označující, že web je blokován
blokování webových stránek pomocí zásad skupiny
pokud chcete distribuovat seznam blokovaných webů všem svým zaměstnancům, můžete to udělat buď ručně, nebo pomocí zásad skupiny. Pokud používáte Zásady skupiny, můžete jednoduše nakonfigurovat seznam blokovaných webů jednou a nechat zpracování zásad skupiny nasadit nastavení do každého počítače bez dalšího úsilí od vás.
Chcete – li použít Zásady skupiny k distribuci seznamu schválených webů, které jsou blokovány, musíte nejprve vytvořit a nakonfigurovat GPO pro vaši doménu. Protože tento GPO ovlivní každého uživatele, můžete GPO propojit s uzlem domény. K tomu můžete použít GPMC.
poté, jakmile budete mít GPO vytvořen a propojen, budete chtít GPO upravit. Jakmile budete mít GPO v editoru, budete chtít rozšířit uzel Konfigurace uživatele na zásady / nastavení systému Windows / Internet Explorer údržba / zabezpečení / bezpečnostní zóny a hodnocení obsahu. Po rozbalení na tento uzel poklepejte na zásady bezpečnostních zón a hodnocení obsahu a otevřete dialogové okno, které je znázorněno na obrázku 6.

obrázek 6: dialogové okno bezpečnostní zóny a hodnocení obsahu z GPO
zde jsou složité části! Počítač, na kterém upravujete GPO, musí mít stejnou verzi aplikace Internet Explorer, na které běží cílové počítače. Důvodem je, že Internet Explorer ukládá informace o hodnocení obsahu do různých souborů v závislosti na verzi. Také musíte nakonfigurovat nastavení aplikace Internet Explorer pro hodnocení obsahu v počítači, kde upravujete GPO, protože budete „importovat“ nastavení z místního počítače do GPO.
Poznámka:
nikdy neupravujte nastavení údržby aplikace Internet Explorer na zařízení GPO s jinou verzí aplikace Internet Explorer, než jaké bylo původně vytvořeno nastavení GPO. To může způsobit problémy jak v GPO, tak v cílovém počítači, který přijímá nastavení.
Chcete-li nakonfigurovat nastavení hodnocení obsahu, vyberte přepínač v části hodnocení obsahu označené „importovat aktuální nastavení Hodnocení obsahu.“Můj návrh je, abyste také vybrali tlačítko Upravit nastavení, abyste se ujistili, že máte správná nastavení. Chcete-li ručně nakonfigurovat nastavení, postupujte podle stejných kroků jako výše v článku.
Jakmile dokončíte krok importu a nakonfigurujete nastavení, stačí kliknout na tlačítko OK a nechat zpracování zásad skupiny udělat zbytek. Pokud chcete, aby se nastavení aplikovalo rychleji, můžete samozřejmě spustit gpupdate v cílovém počítači, aby se nastavení okamžitě použilo.
blokování webových stránek pro některé uživatele, ale ne všechny uživatele
Chcete-li blokovat webové stránky pro některé uživatele a ne všechny, budete postupovat stejným způsobem jako v poslední části, ale místo propojení GPO s doménou jej propojte s organizační jednotkou (OU), kde se nacházejí všichni uživatelé, kteří obdrží nastavení. Tím se zajistí, že nastavení v GPO propojené s OU ovlivní pouze uživatele v tomto OU a nikde jinde ve službě Active Directory.
shrnutí
jak můžete vidět, blokování webových stránek není v aplikaci Internet Explorer tak těžké. K nasazení nastavení můžete použít tři různé metody. Internet Explorer můžete ručně nakonfigurovat na každém počítači, kde chcete weby blokovat. To může být těžkopádné a velmi časově náročné, ale efektivní. Všechny počítače můžete nakonfigurovat přesně stejným způsobem pomocí zásad skupiny v rámci služby Active Directory a propojením GPO s doménou. To ovlivní každého uživatele v doméně, včetně zaměstnanců IT a vedoucích pracovníků. A konečně, pokud chcete nakonfigurovat pouze podmnožinu uživatelů, můžete propojit GPO s OU obsahující všechny uživatele, což zúží rozsah, v němž jsou uživatelé efektivní. Bez ohledu na vaši volbu můžete nyní pomoci chránit, ke kterým webovým stránkám mají zaměstnanci přístup pomocí aplikace Internet Explorer.