přední zvukové konektory v počítači jsou ty, kde připojujete sluchátka nebo mikrofony. Ať už je to na vašem notebooku nebo osobním počítači, někdy zjistíte, že „zvukový konektor pro sluchátka nefunguje“ v počítači se systémem Windows 10. Problém může být způsoben zastaralými zvukovými ovladači, problémem s připojením mezi zvukovým konektorem a základní deskou nebo pokud je port povolen v nastavení zvuku. Existuje však několik možných řešení,která vám mohou pomoci vyřešit problém „sluchátkový zvukový konektor nefunguje“ v počítači se systémem Windows 10. Než však budete pokračovat s níže uvedenými metodami, ujistěte se, že jste připojili sluchátka nebo mikrofon ke správnému konektoru. U notebooků nemáte šanci udělat chybu, protože existuje pouze jedna, ale u počítačů je zelená pro reproduktor / sluchátka a růžová pro mikrofon. Pokud tomu tak není
práce, můžete vyzkoušet níže uvedené metody.
obsah
- Metoda 1: Vypněte detekci konektoru předního panelu
- Metoda 2: zakázat detekci konektoru předního panelu pomocí registru
- Metoda 3: Nastavte Zvukové zařízení jako výchozí
- Metoda 4: Obnovení výchozích hodnot pro Audio zařízení
- metoda 5: Aktualizujte nebo přeinstalujte zvukové ovladače
- řešení 1: Aktualizujte zvukový ovladač
- řešení 2: přeinstalujte ovladač
- Metoda 6: Spusťte Poradce při potížích se systémem Windows
Metoda 1: Vypněte detekci konektoru předního panelu
tato metoda je určena pro ty, kteří používají zvukovou kartu Realtek. Zde je návod, jak problém vyřešit vypnutím detekce konektoru předního panelu:
Krok 1: Přejděte na Start a do vyhledávacího pole Windows zadejte Realtek HD Audio Manager.

Krok 2: kliknutím levým tlačítkem myši na výsledek otevřete okno Realtek HD Audio Manager.
přejděte do krajní pravé horní části okna a klikněte na ikonu složky.
Krok 3: ve vyskakovacím okně Nastavení konektoru zaškrtněte políčko vedle možnosti zakázat detekci konektoru na předním panelu.

stisknutím tlačítka OK uložte změny.
Poznámka: alternativně, pokud nemůžete otevřít Realtek HD audio manager, máte možnost zakázat detekci konektoru na předním panelu také pomocí Editoru registru. Zde je návod, jak to udělat.
1. Stisknutím klávesy Windows + R společně otevřete spustit.
2. Nyní do něj napište regedit a klikněte na OK.

3.Nyní, než něco změníte, klikněte na soubor > export nejprve vytvořte zálohu registru, takže pokud se objeví nějaké nežádoucí výsledky, můžete soubor > importovat a vrátit změny.
4. Nyní, po provedení zálohy, pokračujte následující cestou v Editoru registru. Stačí zkopírovat a vložit cestu do adresního řádku editoru registru.
HKEY_LOCAL_MACHINE\SYSTEM\CurrentControlSet\Control\Class\{4d36e96c-e325-11ce-bfc1-08002be10318}
5. Nyní rozbalte všechny složky s názvem počínaje 000.

6. Nyní, pokud existuje složka nastavení po rozšíření 000 pojmenovaných složek, rozbalte také složku nastavení. Pokud po rozbalení těchto složek nastavení najdete složku s názvem začínající na Drv8186_DevType a poté jednou klikněte na složku nastavení.
7. Jakmile kliknete a vyberete tuto složku nastavení, na pravé straně klikněte pravým tlačítkem a vytvořte vytvořte binární hodnotu s názvem JackCtrl
8. Nyní upravte a upravte jeho hodnoty zadáním FF 82 40 00.

9. Zavřete editor a restartujte počítač
Metoda 2: zakázat detekci konektoru předního panelu pomocí registru
1. Stisknutím klávesy Windows + R společně otevřete spustit.
2. Nyní do něj napište regedit a klikněte na OK.

3.Nyní, než něco změníte, klikněte na soubor > export nejprve vytvořte zálohu registru, takže pokud se objeví nějaké nežádoucí výsledky, můžete soubor > importovat a vrátit změny.
4. Nyní, po provedení zálohy, pokračujte následující cestou v Editoru registru. Stačí zkopírovat a vložit cestu do adresního řádku editoru registru.
HKEY_LOCAL_MACHINE\SYSTEM\CurrentControlSet\Control\Class\{4D36E96C-E325-11CE-BFC1-08002BE10318}
5. Nyní stačí kliknout na složku s názvem 000* a na pravé straně vyhledejte DriverDesc a dvakrát na něj klikněte.
Nyní, pokud jsou data Hodnoty Realtek Audio, musíme provést změny v této složce s názvem 000*.
na obrázku níže v mém případě se objeví v 0001

6. Nyní, jakmile jste si jisti,že se objeví ve které složce s názvy začínajícími na 000*, rozbalte tuto složku a klikněte a vyberte GlobalSettings.
7. Nyní na pravé straně vyhledejte EnableDynamicDevices a nastavte jeho hodnotu na 0.
jednoduše zadejte 00 00 00 00 z klávesnice a klikněte na OK.
Poznámka : – Pokud EnableDynamicDevices není přítomen v pravé, stačí kliknout pravým tlačítkem myši a vytvořit Reg_Binary a pojmenujte jej jako EnableDynamicDevices a poté nastavte jeho hodnotu na 00 00 00 00.
8. Zavřete editor a restartujte počítač.

Metoda 3: Nastavte Zvukové zařízení jako výchozí
Krok 1: Přejděte na pravý konec hlavního panelu, klepněte pravým tlačítkem myši na ikonu reproduktoru a vyberte zvuky.
![]()
Krok 2: V dialogovém okně zvuk přejděte na kartu Přehrávání.
klepněte pravým tlačítkem myši na zvukové zařízení a vyberte Nastavit jako výchozí zařízení.
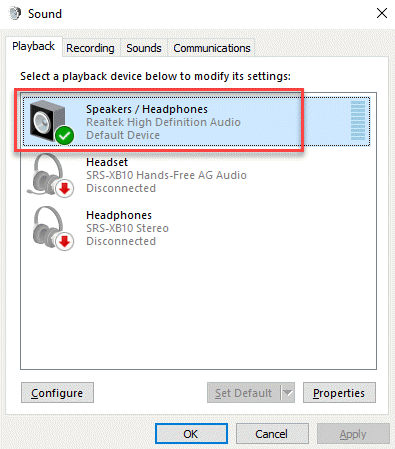
Nyní zkontrolujte zvukové porty a měly by nyní fungovat.
Metoda 4: Obnovení výchozích hodnot pro Audio zařízení
Krok 1: klepněte pravým tlačítkem myši na Start a vyberte Spustit.

Krok 2: otevře okno příkazu Spustit. Napište mmsys.cpl a stiskněte OK.
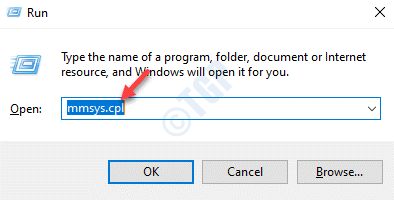
Krok 3: V dialogovém okně zvuk, které se otevře, na kartě Přehrávání vyberte zvukové zařízení a klikněte na tlačítko Vlastnosti dole.
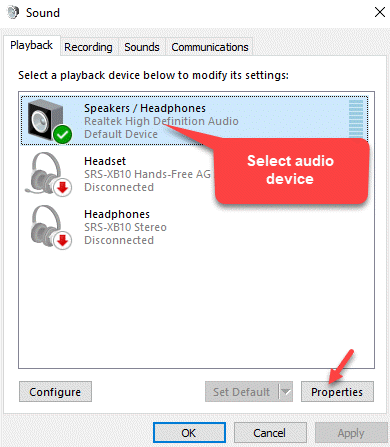
Krok 4: V dialogovém okně Vlastnosti zvuku přejděte na kartu vylepšení a klikněte na Obnovit výchozí nastavení.
Krok 5: Dále přejděte na kartu Upřesnit a stiskněte tlačítko Obnovit výchozí nastavení dole.
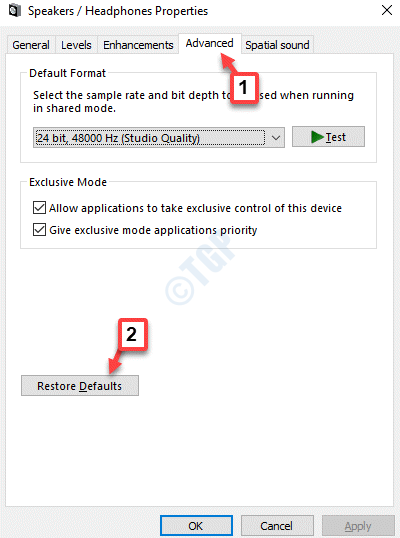
Krok 6: Nyní vyberte kartu prostorový zvuk a stiskněte tlačítko Obnovit výchozí nastavení dole.
Stiskněte Použít a poté OK pro uložení změn a ukončení.
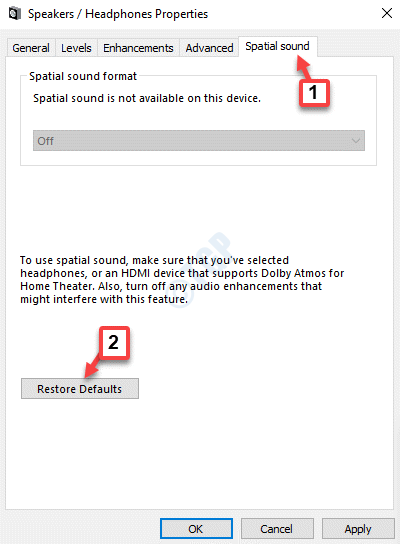
Krok 7: Nyní zpět v dialogovém okně Zvuk vyberte kartu Nahrávání.
vyberte mikrofon a klikněte na tlačítko Vlastnosti níže.
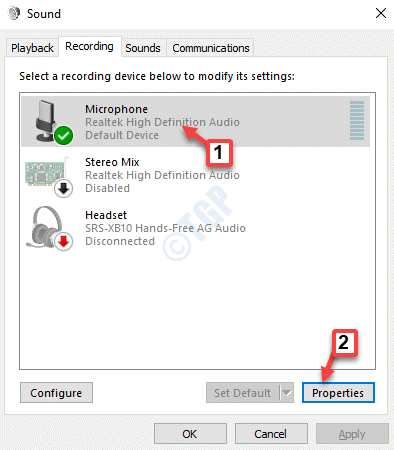
Krok 8: v dialogovém okně Vlastnosti mikrofonu přejděte na kartu Upřesnit a klikněte na Obnovit výchozí nastavení.
Stiskněte Použít a OK pro uložení změn a ukončení.
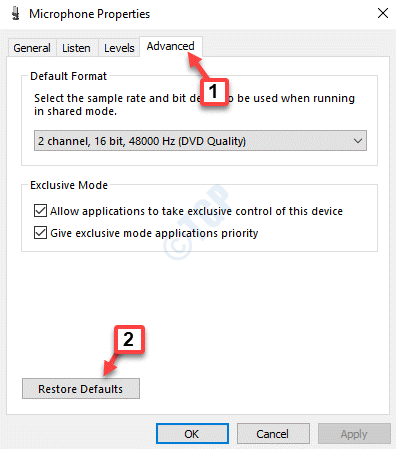
Krok 9: Nyní, zpět v dialogovém okně Zvuk, vyberte kartu komunikace a klikněte na přepínač vedle snížit hlasitost ostatních zvuků o 80%.
Stiskněte Použít a poté OK pro uložení změn a ukončení.
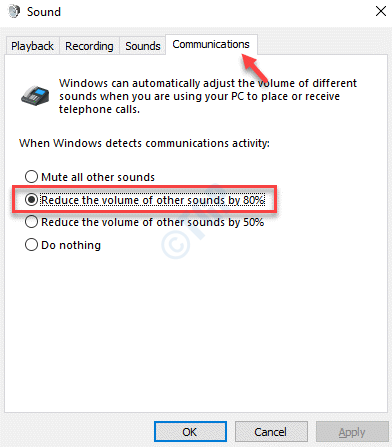
ukončete dialogové okno Zvuk a zkuste připojit sluchátka do portů a nyní by měla fungovat správně.
metoda 5: Aktualizujte nebo přeinstalujte zvukové ovladače
řešení 1: Aktualizujte zvukový ovladač
Krok 1: stisknutím klávesové zkratky Win + R na klávesnici otevřete příkazové pole Spustit.
Krok 2: Napište devmgmt.msc v vyhledávacím poli Spustit příkaz a stisknutím tlačítka OK otevřete okno Správce zařízení.
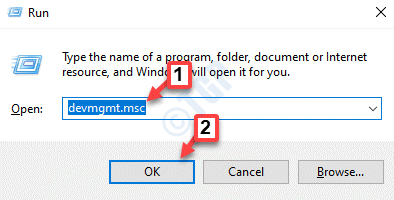
Krok 3: v okně Správce zařízení přejděte do části Ovladače zvuku, videa a her a rozbalte ji.
klepněte pravým tlačítkem myši na zvukové zařízení a vyberte Aktualizovat ovladač.
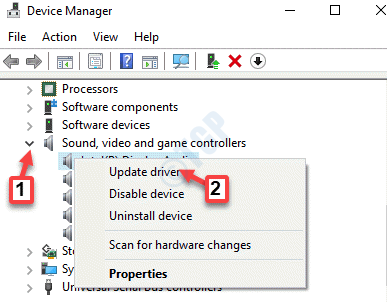
Krok 4: V okně Aktualizovat ovladače klikněte na možnost automaticky vyhledat aktualizovaný software ovladače.
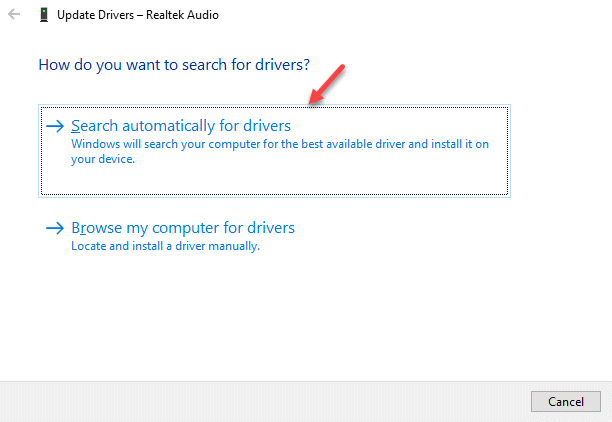
Krok 5: Systém Windows začne hledat aktualizovaný ovladač. Pokud je k dispozici nějaký nejnovější ovladač, automaticky stáhne a nainstaluje aktualizaci do počítače.
restartujte počítač a zkontrolujte, zda konektor pro sluchátka nyní funguje.
* Poznámka-Alternativně můžete také postupovat podle níže uvedených kroků:
Krok 1: Postupujte podle kroků 1 až 3, Jak je uvedeno výše, a poté v okně Aktualizovat ovladače vyberte Procházet ovladače počítače.
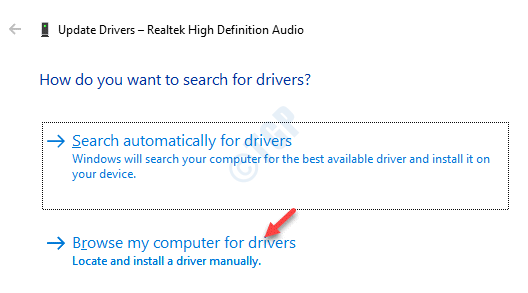
Krok 2: Dále vyberte možnost dovolte mi vybrat ze seznamu dostupných ovladačů v mém počítači.
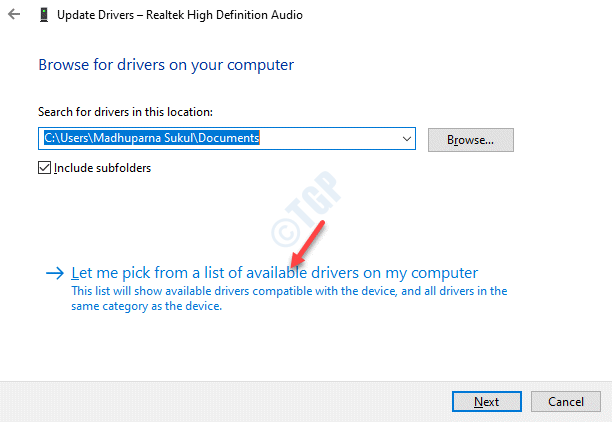
Krok 3: Nyní vyberte zvukové zařízení, které chcete použít, a klepnutím na tlačítko Další dokončete instalaci.
restartujte počítač a problém by měl být pryč. Nyní můžete připojit sluchátka / mikrofon k portu PC.
kromě toho můžete také navštívit webové stránky výrobce zvukového ovladače, stáhnout ovladače a nainstalovat je ručně.
řešení 2: přeinstalujte ovladač
Krok 1: Stiskněte klávesy Win + X společně na klávesnici a vyberte příkaz Spustit Otevřít příkaz Spustit.

Krok 2: otevře okno příkazu Spustit. Nyní zadejte devmgmt.msc do vyhledávacího pole a stisknutím klávesy Enter otevřete Správce zařízení.

Krok 3: v okně Správce zařízení rozbalte část ovladače zvuku,videa a her.
klepněte pravým tlačítkem myši na zvukové zařízení a vyberte Odinstalovat zařízení.
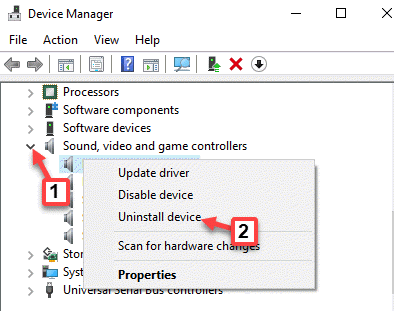
Krok 4: Klikněte na Odinstalovat znovu v řádku pro potvrzení akce.
po odinstalování zařízení restartujte počítač. Nyní, když se vrátíte do Správce zařízení a do části Ovladače zvuku, videa a her, uvidíte, že se zvukové zařízení znovu nainstaluje automaticky.
Metoda 6: Spusťte Poradce při potížích se systémem Windows
Krok 1: klepněte pravým tlačítkem myši na ikonu reproduktoru na hlavním panelu a vyberte Poradce při potížích se zvukem.
![]()
Krok 2: Nástroj pro odstraňování problémů začne detekovat problémy.
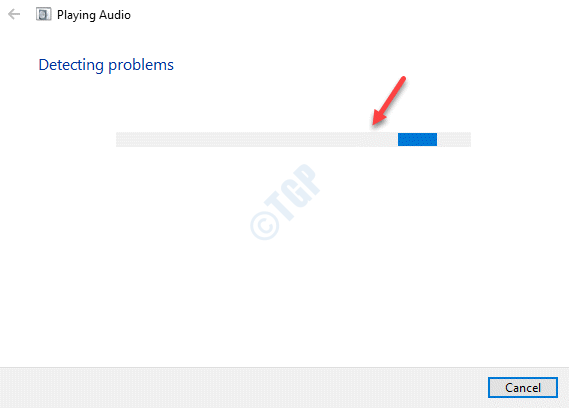
Krok 3: Dále se zobrazí seznam zvukových zařízení.
můžete vybrat ten, který chcete vyřešit.
Klikněte Na Další.
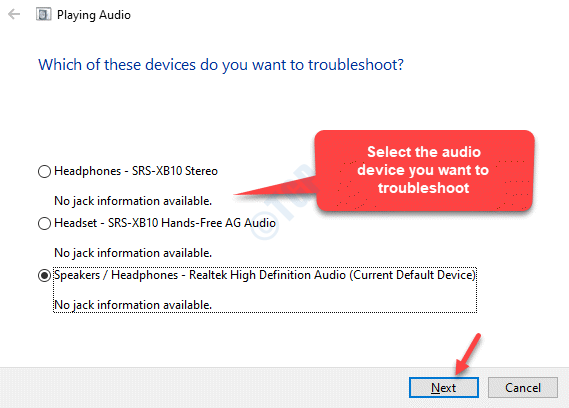
Krok 4: začne znovu detekovat problémy a poté představí možná řešení.
postupujte podle pokynů na obrazovce a dokončete proces odstraňování problémů.
po dokončení restartujte počítač a problém se zvukovým konektorem, který nefunguje v počítači se systémem Windows 10, by měl být vyřešen.
nyní můžete zkusit připojit sluchátka/mikrofon ke konektoru PC a měl by fungovat správně.

nacházím vášeň v psaní technických článků kolem Windows PC a software