počet řádků, sloupců, buněk a listů podporovaných tabulkou závisí na použitém softwaru a datech tabulky.
- Řádkyběžet vodorovně a jsou označeny čísly (1, 2, 3, 4….).
- Sloupceběží svisle a jsou označeny písmeny (A, B, C, D….).
Toto je běžná otázka, kterou můžete očekávat v rozhovoru, který vyžaduje dovednosti Excelu. Mnozí z nás se ani nedívali na poslední řádek nebo poslední sloupec v listu, protože jsme nikdy čelili situaci, kterou jsme potřebovali jít do posledního řádku nebo posledního sloupce.
pokud používáte Excel 2003 již několik let, pravděpodobně si budete vědomi rostoucího počtu lidí nebo organizací používajících nejnovější verze aplikace Excel, jako jsou 2007, 2010, 2013 nebo Excel 2016. Možná vám byly dokonce zaslány sešity aplikace Excel, které nelze otevřít pomocí vlastní verze aplikace Excel.
hlavní změny nastaly mezi Excel 2003 a Excel 2007. Tato stránka proto popisuje některé z hlavních změn mezi těmito dvěma verzemi aplikace Excel.
| verze | počet řádků a sloupců |
|---|---|
| Excel 2003 | 65 536 řádků a 256 sloupců |
| Excel 2007 a novější verze | 1 048 576 řádků a 16 384 sloupců |
jedním z hlavních vývojů v aplikaci Excel 2007 a novějších verzích aplikace Excel je, že aplikace Excel nyní umožňuje více sloupců a řádků. Proto je schopnost posledních verzí aplikace Excel zpracovat 1 048 576 řádků a 16 384 sloupců dat velkou výhodou pro uživatele.
určení řádků a čísla sloupce
znát počet řádků je snadné, ale s hlavičkou sloupce je to mnohem složitější. Jak můžete rychle zjistit, co je záhlaví sloupce 2000 pomocí následujícího vzorce.
Krok 1: Zadejte číslo sloupce do buňky, pro kterou chcete najít záhlaví sloupce.
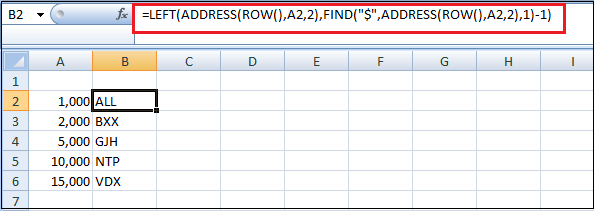
záhlaví sloupce pro 1000. sloupec je vše, záhlaví sloupce pro 2000. sloupec je BXX atd.
zde je několik způsobů nebo zkratek, jak získat několik řádků a sloupců listu v aplikaci Excel, například:
1. Jak se dostat do posledního řádku listu?
stiskněte a podržte klávesu Ctrl A stiskněte klávesu se šipkou dolů na klávesnici. Jste přesměrováni do spodního řádku.
v nejnovějších verzích aplikace Excel je 1 048 576 řádků. Ve starších verzích aplikace Excel (2003 a prior) bylo 65 536 řádků.
2. Jak se dostat do posledního sloupce listu?
stiskněte a podržte klávesu Ctrl A stiskněte klávesu se šipkou vpravo na klávesnici. Jste přesměrováni na pravý sloupec.
v nejnovějších verzích aplikace Excel je to sloupec XFD, což je 16 384 sloupců. Ve starších verzích aplikace Excel (2003 a prior) byl poslední sloupec IV, což je 256 sloupců.
3. Kolik listů je v sešitu aplikace Excel?
ve výchozím nastavení jsou v novém sešitu tři listy ve všech verzích aplikace Excel, i když uživatelé mohou vytvořit tolik, kolik jejich paměť počítače umožňuje. Tyto tři listy se jmenují Sheet1, Sheet2 a Sheet3. Má však také možnost přidat do sešitu další listy.
4. Kolik znaků se vejde do jedné buňky?
celkový počet znaků, které buňka může obsahovat, je 32 767.
5. Jak jsou řádky a sloupce označeny?
ve všech tabulkových programech, včetně aplikace Microsoft Excel, jsou řádky označeny čísly (např. Všechny sloupce jsou označeny písmeny a až Z, Pak AA až ZZ atd.
například za písmenem Z je další sloupec AA, AB, AC, …,AZ, a pak se zvyšuje na BA, BB, BC atd.
Chcete-li identifikovat buňku, zadejte sloupec i řádek. Například první buňka je vždy umístěna ve sloupci a na řádku 1, takže buňka je označena A1.
hlavní vývoj v aplikaci Excel 2007
zde jsou některé hlavní vývoj v aplikaci Excel 2007 a nejnovější verze aplikace Excel, například:
1. Podmíněné formátování
dalším významným zlepšením v aplikaci Excel 2007 je podmíněné formátování. Mnoho uživatelů aplikace Excel 2003 vyžadovalo možnost použít více než 3 podmíněné formáty, ale v aplikaci Excel 2003 to nebylo možné. V aplikaci Excel 2007 (a novějších verzích aplikace Excel) však můžete zadat tolik podmínek, kolik chcete, z nichž každá má jiný formát. V aplikaci Excel 2007 a novějších verzích může Podmíněné formátování fungovat pro buňky, které splňují více než jednu podmínku.
pokud například zadáte buňky s hodnotami ≤ 10 pro tučný text a buňky s hodnotami ≥ 10 pro červený text, zjistíte, že text v buňkách obsahujících hodnoty přesně rovné 10 bude formátován jako tučný a červený.
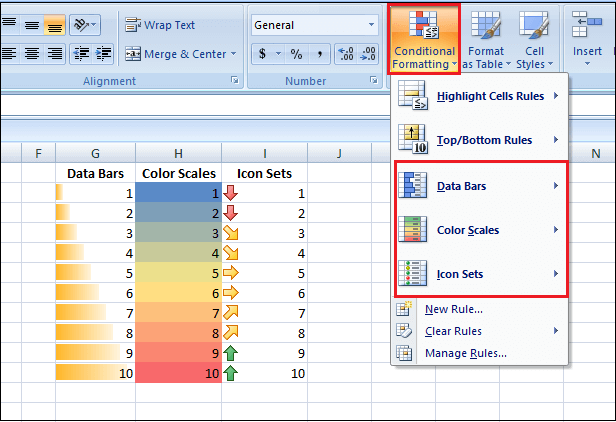
Excel 2007 také nabízí další typy podmíněného formátování. Můžete ilustrovat data s grafy a spoustou barev. Vytvoří atraktivní a snadno srozumitelné tabulky s novými datovými pruhy aplikace Excel, barevnými stupnicemi & sad ikon.
tyto funkce aplikují barvu nebo symboly na řadu buněk v závislosti na hodnotě každé buňky se zbytkem vybraných buněk rozsahu.
výše uvedený příklad ukazuje podmíněné formátování datových pruhů, barevné stupnice & sady ikon aplikovaných na 3 sloupce, z nichž každý obsahuje 1 až 10.
jako konečný bonus představil Excel 2007 možnost používat podmíněné formátování s kontingenčními tabulkami.
1. Filtrování a třídění podle barvy
v aplikaci Excel 2003 lze filtrování a třídění provádět pouze pomocí hodnot buněk. V posledních verzích aplikace Excel však můžete filtrovat a třídit podle barvy. Může to být barva písma nebo barva pozadí buňky.
2. Omezení vnoření funkce
dalším užitečným vylepšením v aplikaci Excel 2007 je úroveň vnoření, kterou lze provést. Excel 2003 umožňuje pouze 7 úrovní vnoření funkcí, zatímco Excel 2007 umožňuje až 64 úrovní vnoření funkcí. Jistě, ani ten nejoddanější uživatel aplikace Excel nemůže potřebovat více úrovní vnoření než 64 úrovní.
3. Změna velikosti řádku vzorců
v aplikaci Excel 2003, pokud buňka obsahovala dlouhý vzorec nebo textový řetězec, zobrazení řádku vzorců by zablokovalo některé z vašich tabulek, což by mohlo být nepohodlné, když byla buňka vybrána.
společnost Microsoft však tento problém vyřešila v aplikaci Excel 2007 zavedením lišty vzorců s proměnlivou velikostí, která se rozšiřuje v souladu s obsahem vaší buňky.
4. Nové funkce
Excel 2007 obsahuje několik nových vestavěných funkcí, které vám pomohou učinit tabulku úhlednější a efektivnější. Mezi ně patří funkce IFERROR, funkce SUMIFS a nové statistické funkce AVERAGEIF, AVERAGEIFS a COUNTIFS.
novější verze aplikace Excel byly přidány dále do seznamu vestavěných funkcí.
5. Zvýšená paměť a rychlejší výpočty
Předpokládejme, že vaše práce v aplikaci Excel 2003 byla zpomalena pomalými výpočty při použití funkcí na velké datové sady.
v takovém případě můžete těžit ze zvýšené správy paměti, která je k dispozici v novějších verzích aplikace Excel. To bylo zavedeno v aplikaci Excel 2007, kdy byla správa paměti zvýšena z 1 gigabajtu na 2 gigabajty.
6. Nové uživatelské rozhraní
v aplikaci Excel 2007 bylo hlavní uživatelské rozhraní restrukturalizováno na rozhraní orientované na výsledky.
Předpokládejme, že používáte Excel 2003 již několik let a přesně víte, kde najít nástroje a funkce, které pravidelně používáte.
téměř jistě zažijete určitou frustraci, když upgradujete na novější verzi aplikace Excel a budete si muset zvyknout na nové rozhraní pásu karet.
omezit akci uživatele na minimální řádky a sloupce
obecně nepoužíváme všechny řádky a sloupce, takže možná budeme chtít omezit akci uživatele na minimální řádky a sloupce.
Předpokládejme například, že musíme zobrazit pouze 5 řádků a 10 sloupců, takže ukážeme minimální řádky a sloupce skrytím dalších řádků. Nejprve skryjeme řádky a poté skryjeme sloupce v následujících krocích.
Krok 1: Vyberte jiné řádky kromě prvních 5 řádků. Chcete-li rychle vybrat, nejprve vyberte 6.řádek a stiskněte klávesovou zkratku „Ctrl + Shift + šipka dolů“. Vybere všechny zbývající řádky.
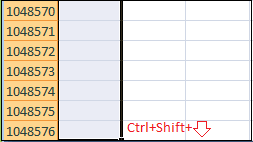
Krok 2: Klepněte pravým tlačítkem myši na záhlaví řádku a zvolte Skrýt, nebo můžete stisknout klávesovou zkratku „Ctrl + 9“ a skryje všechny vybrané řádky.
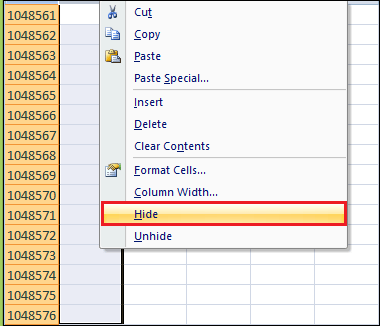
Krok 3: nyní mohou uživatelé přistupovat pouze k 5 řádkům, ale ke všem 16K + sloupcům, podobným vyberte všechny sloupce kromě prvních 10 sloupců.
Krok 4: Nyní klikněte pravým tlačítkem myši na záhlaví sloupce a zvolte Skrýt nebo stiskněte klávesovou zkratku „Ctrl + 0“ pro skrytí všech vybraných sloupců.
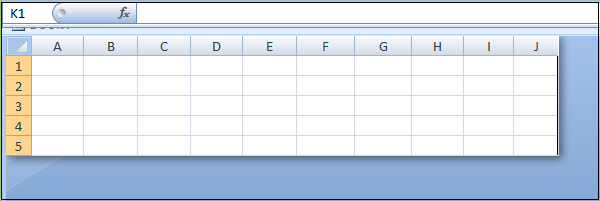
jak vidíte výše, mají přístup pouze k 5 řádkům a 10 sloupcům.