je užitečné vědět, jak zkontrolovat stav baterie notebooku v systému Windows 10. Životnost baterie je jednou z klíčových metrik, na které se podíváme při doporučování notebooků, a to z dobrého důvodu: notebook není moc dobrý, pokud nemůže trvat dostatečně dlouho, aby splnil požadavky vašeho každodenního života.
proto obecně věříme, že nejlepší notebooky jsou ty, které vydrží na jedno nabití nejméně 10+ hodin. Baterie notebooků jsou však složité zázraky a množství šťávy, které vám mohou dát, je ovlivněno řadou faktorů: věk, teplota, nároky na energii a mnoho dalšího.
- jak srovnávat grafickou kartu
- jak zkontrolovat specifikace počítače v systému Windows 10
- Jak odinstalovat Microsoft Edge a zastavit jeho přeinstalaci
to je důvod, proč je důležité vědět nejen to, jak dlouho vaše baterie vydrží, než potřebuje dobít, ale jak je to zdravé — stará, churavějící baterie nebude trvat tak dlouho, jak to bylo, když to bylo nové, a v některých případech to může dostat tak opotřebované, že to může být má smysl ji nahradit.
Notebooky Windows mají užitečnou, ale neohlášenou funkci, která vám pomůže diagnostikovat zdraví vaší baterie. Říká se tomu nástroj Battery Report a v tomto článku vám ukážeme, jak jej použít, abyste z notebooku vytěžili maximum.
jak zkontrolovat stav baterie notebooku: spusťte zprávu o baterii
nástroj zpráva o baterii je skrytý těsně pod povrchem systému Windows 10, ale je snadné jej použít, jakmile víte, kde hledat. Trik spočívá v použití příkazového řádku systému Windows-Zde je návod:
1. Otevřete nabídku Start kliknutím na ni (nebo stisknutím klávesy Windows na klávesnici) a spusťte příkazový řádek.
nejjednodušší způsob, jak toho dosáhnout, je začít psát „příkazový řádek“ do vyhledávacího pole — měl by se velmi rychle objevit v horní části výsledků vyhledávání.
pokud to nefunguje, můžete ručně posunout dolů seznam aplikací nabídky Start a najít příkazový řádek v části Systém Windows. Klepnutím na aplikaci příkazového řádku ji spustíte.
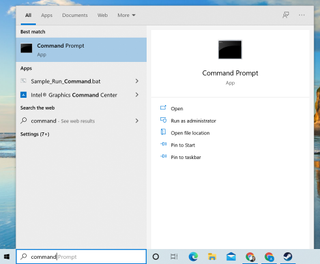
2. Jakmile máte otevřený příkazový řádek, měli byste vidět černé okno s bílým textem hláskujícím příkazový řádek-pravděpodobně začínající na C: a končící uživatelským jménem systému Windows.
nyní je čas začít pracovat: zadejte powercfg /batteryreport (ujistěte se, že mezi těmito dvěma termíny je mezera) a stiskněte klávesu Enter.
3. Za předpokladu, že vše proběhlo hladce, měli byste v příkazovém řádku zobrazit zprávu, která vás informuje, že zpráva o baterii byla uložena do uživatelské složky. Skvělá práce!
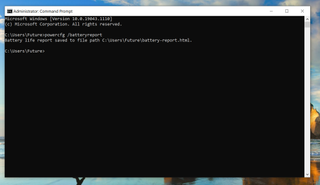
4. Nyní musíte tuto zprávu najít a přečíst si ji. Nejrychlejším způsobem je otevřít Průzkumník souborů (pokud jej nemůžete najít, zadejte do vyhledávacího pole nabídky Start „Průzkumník souborů“) a přejděte do složky, kde vám příkazový řádek sdělil, že byla uložena zpráva o baterii.
ve výchozím nastavení je to vaše uživatelská složka (C:\Users\\), ale pokud nemůžete najít zprávu o baterii, můžete ji také zkusit vyhledat na pevném disku. Stačí znovu otevřít nabídku Start a zadat zprávu o baterii a zahájit vyhledávání.
pokud se nezobrazí hned, počkejte několik minut (Windows někdy potřebuje čas na registraci nových souborů a jejich indexování pro účely vyhledávání) a zkuste vyhledávání znovu.
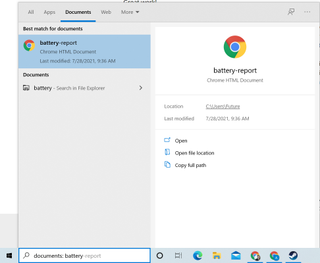
5. Otevřete zprávu o baterii a podívejte se! Bude uložen jako soubor HTML, takže systém Windows by jej měl automaticky otevřít pomocí webového prohlížeče.
zpráva by měla vypadat jako dlouhý seznam informací, včetně odhadů životnosti baterie a zpráv o využití baterie.

jakmile máte kopii zprávy o baterii notebooku se systémem Windows, měli byste mít všechny informace, které potřebujete k diagnostice stavu baterie vašeho notebooku.
jak zkontrolovat stav baterie notebooku: co hledat
nejrychlejší způsob, jak získat přehled o tom, jak dlouho vydrží baterie vašeho notebooku, je přeskočit do části odhady životnosti baterie v nově vytvořené zprávě o baterii. Tam uvidíte odhady, jak dlouho by vaše baterie měla vydržet, na základě toho, jak jste ji v minulosti používali.
mějte na paměti, že se jedná o nedokonalé auto-generované odhady, takže budete pravděpodobně vidět nějaké podivné matematiky nebo matoucí čísla, jak budete posouvat seznam dolů, zejména pokud jste použili notebook nevyzpytatelně v poslední době, nebo jste ho nechal nevyužitý po dlouhou dobu.
nejdůležitější věci, které je třeba věnovat pozornost, jsou čísla pod aktivním nadpisem: jedná se o odhady, jak dlouho by vaše baterie trvala na základě použití notebooku, formátované jako hodiny, minuty, sekundy.
všimněte si také, že existují dva sloupce aktivních odhadů životnosti baterie: Při plném nabití a při konstrukční kapacitě. Ty jsou důležité, protože odhadují rozdíl mezi kapacitou baterie vašeho notebooku a tím, kdy byla zcela nová.
při plném nabití aktivní čas je odhad, jak dlouho baterie vašeho notebooku vydrží na základě jeho aktuální kapacity, zatímco při konstrukční kapacitě je odhad, jak dlouho by baterie vašeho notebooku mohla trvat, když byla čerstvá z továrny.
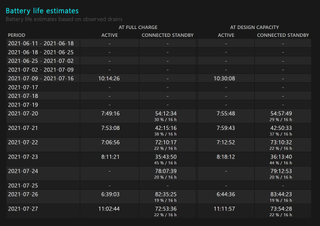
můžete také získat několik užitečných poznatků z části Historie kapacity baterie ve zprávě o baterii. Najdete ji uprostřed zprávy, a poskytuje datovaný seznam plné kapacity nabíjení měřené proti konstrukční kapacitě.
plná kapacita nabíjení je měření toho, kolik energie baterie skutečně drží, a konstrukční kapacita je, kolik energie byla navržena tak, aby držela. V průběhu času byste tedy měli vidět, jak se kapacita plného nabití zmenšuje ve srovnání s konstrukční kapacitou, jak baterie vašeho notebooku stárne a ztrácí schopnost držet náboj. Jakmile kapacita plného nabití vašeho notebooku spolehlivě klesne o 25% -50% pod jeho konstrukční kapacitu, je pravděpodobně čas začít přemýšlet o výměně.
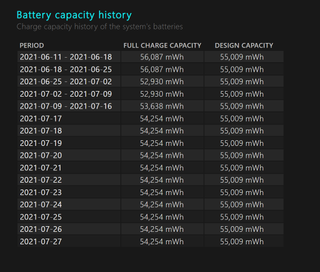
jak zkontrolovat stav baterie notebooku: Vyzkoušejte baterii sami
pokud vám část odhadů životnosti baterie neposkytuje uspokojivý obrázek o tom, jak zdravá je baterie vašeho notebooku, můžete baterii otestovat sami a pomocí zprávy o baterii měřit výsledky. Zde je návod:
1. Vygenerujte zprávu o baterii (jak je uvedeno výše) a podívejte se na část využití baterie: podívejte se, jak vám ukazuje graf toho, jak byla baterie používána v posledních několika dnech?
můžete to použít k přesnému měření, jak dlouho může baterie trvat při plném nabití, ale budete ji muset nabít na plné a poté ji vypustit přímo na nulu, aniž byste ji nechali hibernaci nebo jít spát.

2. Nejprve vypněte tolik funkcí automatického zachování energie vašeho notebooku, kolik najdete. Zejména zakažte funkce spánku a hibernace, které byste měli najít v části spánku Power & v nastavení systému. Nejrychlejším způsobem, jak to zjistit, je zadat „napájení“ v nabídce Start.
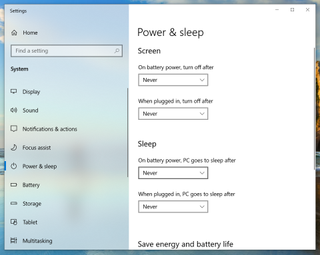
3. Nyní přijďte s plánem, jak budete notebook používat nepřetržitě, dokud se nevypne. V ideálním případě byste jej měli používat jako obvykle celý den, dokud se baterie nevyčerpá — ale to nemusí být praktické-zejména pokud váš notebook stále vydrží 8 + hodin na jedno nabití. Alternativně můžete notebook ztlumit a nastavit tak, aby přehrával 24hodinové video YouTube, nebo spustit hru a nechat ji běžet celý den.
4. Nyní nabijte notebook na plný výkon a odpojte jej od nabíječky, spusťte test volby a nechte notebook běžet, dokud se automaticky nevypne. Jakmile je vypnuto, znovu jej připojte k napájení, nechte jej nabít, dokud jej znovu nezapnete, a poté pomocí výše uvedeného postupu Vygenerujte další zprávu o baterii. Měli byste vidět novou položku v části využití baterie, která odhaluje, jak dlouho notebook trval (za jakékoli pracovní zátěže, kterou jste mu dali) při plném nabití.
provedení těchto kroků poskytuje dobrý způsob, jak získat aktuální představu o tom, jak dlouho váš notebook vydrží při plném nabití.
tento test můžete spustit každých několik měsíců, abyste měli přehled o zdraví baterie notebooku, nebo to zkuste s různými pracovními zátěžemi (celý den procházení webu a e-mailem vs. například celý den sledování filmů nebo hraní her), abyste získali lepší představu o tom, které aktivity vybijí baterii notebooku nejrychleji.
- více: Jak používat notebook jako monitor
- jak vypnout automatické aktualizace v systému Windows 10
- jak zakázat klíč Windows v systému Windows 10
- jak zkontrolovat teplotu procesoru počítače
- jak povolit režim God ve Windows 10 a 11
- jak používat Obnovení systému v systému Windows 10
Poslední zprávy