už jste někdy cítili nutnost zakázat jinému uživateli instalovat konkrétní software na vašem počítači? Pokud je odpověď na tuto otázku „Ano“, Tento článek je právě pro vás. Dnes vám ukážeme, jak zablokovat uživateli instalaci/aktualizaci konkrétního softwaru bez vašeho svolení. Jednoduše postupujte podle pokynů uvedených v kterémkoli z tohoto článku a podívejte se na efekt sami.
obsah
Metoda 1-vytvoření standardního uživatelského účtu
nejjednodušší způsob, jak toho dosáhnout, je vytvoření standardního (Neadministračního) uživatelského účtu a sdílení tohoto účtu s uživateli, kterým nechcete mít instalační práva.
Všimněte si, že standardní účet v operačním systému Windows nemají právo na instalaci.
1-stačí hledat přidat, upravit nebo odebrat ostatní uživatele do vyhledávacího pole a kliknout na první výsledek vyhledávání, který se objeví.
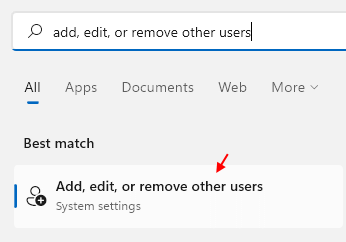
2 -Nyní klikněte na Přidat účet a přidejte uživatele do počítače.
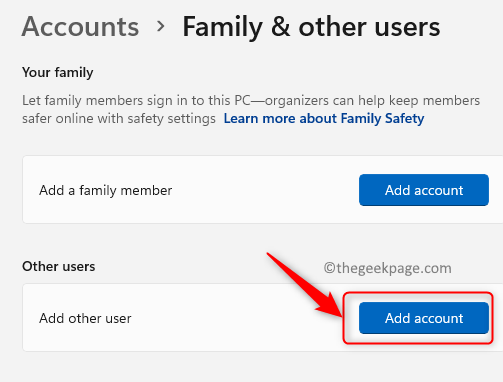
Metoda 2-použití Editoru zásad skupiny
nejjednodušší způsob, jak zablokovat uživatele v instalaci softwaru, je upravit konkrétní nastavení zásad.
1. Musíte stisknout klávesu Windows + R společně.
2. Poté napište “ gpedit.msc „a klikněte na „OK“.

3. Jakmile se otevře Editor zásad skupiny, přejděte na toto místo–
Computer Configurations > Administrative templates > Windows Components > Windows Installer
4. Nyní si v pravém podokně všimnete více nastavení zásad.
5. Poté klikněte pravým tlačítkem myši na „Povolit kontrolu uživatele nad instalacemi“ a poté klikněte na „Upravit“.
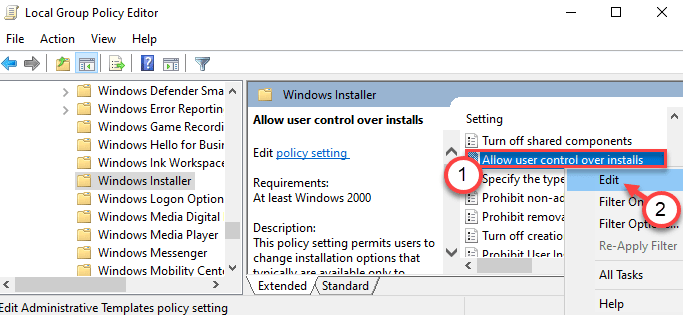
6. Nastavte nastavení zásad na „Zakázáno“ a nastavte nastavení zásad.
7. Nakonec klikněte na“ Použít „a“ OK “ pro uložení nastavení.
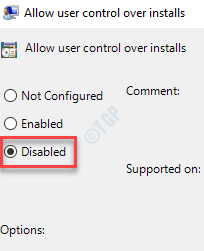
toto nastavení zásad zablokuje bezpečnostní funkce instalačního systému Windows, které brání uživatelům ve změně možnosti instalace, a nakonec zablokuje uživateli instalaci softwaru bez oprávnění správce.
Metoda 3-použití Editoru registru
pokud používáte domov Windows 10, je tato metoda speciálně pro vás.
1. Nejprve stiskněte klávesu Windows + R společně.
2. Poté zadejte „regedit“ a stiskněte klávesu Enter.

obrazovka Editoru registru se objeví během několika sekund.
3. Nyní přejděte na toto umístění v Editoru registru–
Computer\HKEY_LOCAL_MACHINE\SOFTWARE\Classes\Msi.Package\DefaultIcon
4. Poté dvakrát klikněte na tlačítko“ (Výchozí) “ na pravé straně a upravte jej.

5. Nyní zkopírujte tuto hodnotu do pole a klikněte na „OK“.
C:\Windows\System32\msiexec.exe,1
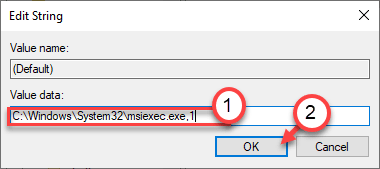
zavřete Editor registru. Nezapomeňte restartovat počítač.
toto jednoduché vylepšení zakáže instalační program systému Windows ve vašem systému a uživatelé nemohou instalovat nové programy třetích stran.
poznámka –
po implementaci této opravy nemůžete nainstalovat žádný software od instalátorů balíčků. Pokud tedy chcete tuto změnu zvrátit, proveďte to –
1. Znovu otevřete Editor registru.
2. Pak znovu přejděte na stejné místo–
Computer\HKEY_LOCAL_MACHINE\SOFTWARE\Classes\Msi.Package\DefaultIcon
3. Poté poklepejte na hodnotu „(Výchozí) “ a otevřete ji.

4. Stačí nastavit hodnotu na toto–
C:\Windows\System32\msiexec.exe,0
5. Poté klikněte na “ OK “ a uložte jej.
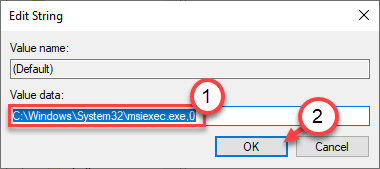
to je ono! Nyní můžete nainstalovat libovolný software stejně jako dříve.
Metoda 4-Pomocí nástroje Applocker
můžete použít nástroj Applocker z nastavení zásad zabezpečení k vytvoření zásady blokování.
1. Nejprve musíte stisknout klávesu Windows + R společně.
2. Napište tento příkaz Spustit zde. Klikněte na „OK“.
secpol.msc
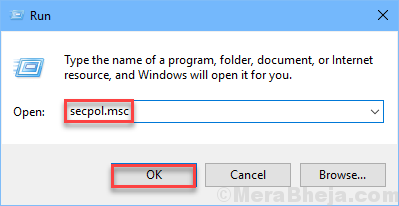
otevře se nastavení místních zásad zabezpečení.
3. Jakmile převládne okno místních zásad zabezpečení, jděte tímto způsobem–
Application Control Policies > Applocker > Packaged app Rules
4. Na pravé straně klikněte pravým tlačítkem myši na zásady „pravidla balené aplikace“ a klikněte na „Vytvořit nové pravidlo…“ pro jeho úpravu.
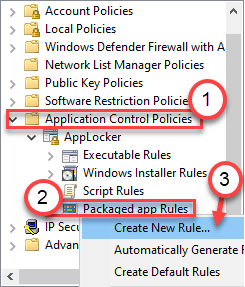
5. Kliknutím na “ Další „přejdete na stránku“ oprávnění“.
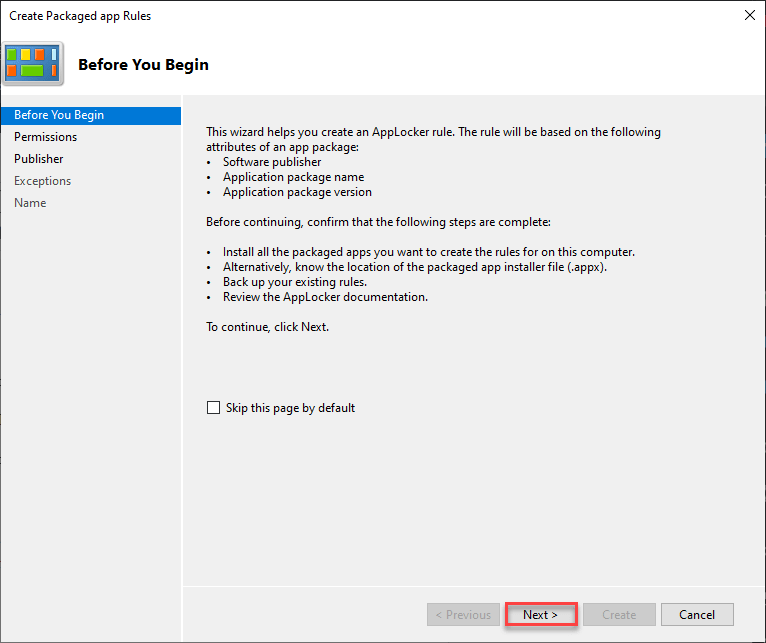
6. Na stránce oprávnění klikněte na přepínač vedle položky „odepřít“ a odepřete instalaci aplikace.
7. Poté klikněte na „další“ a přejděte k dalšímu kroku.
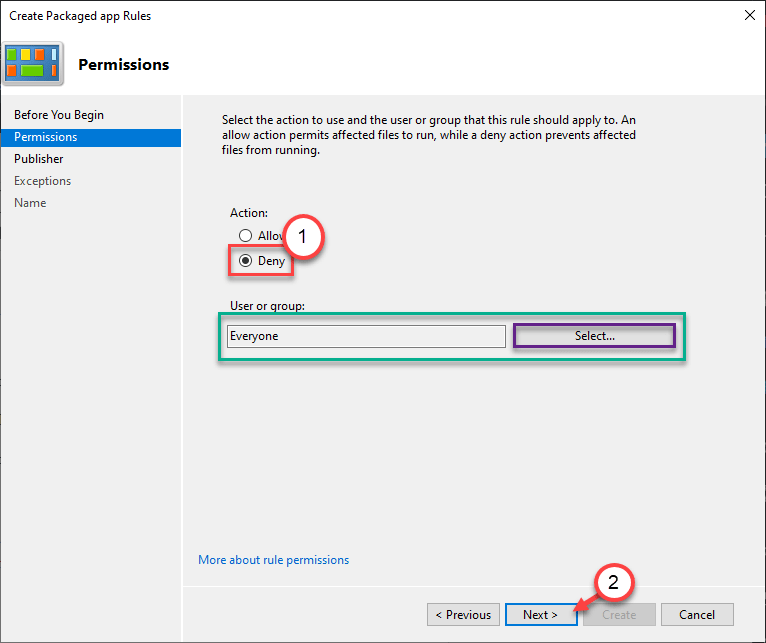
8. Zde máte dvě možnosti –
možnost a –
„použijte nainstalovanou zabalenou aplikaci jako referenci“ – tato možnost je použitelná, pokud chcete uživatelům zablokovat instalaci / aktualizaci existující aplikace, která je již v tomto systému nainstalována.
příklad-Předpokládejme, že v počítači je nainstalován přehrávač VLC. Pokud chcete uživateli zablokovat aktualizaci nebo instalaci jiné verze aplikace, vyberte tuto možnost.
a. vyberte tuto možnost a klikněte na „Vybrat“.
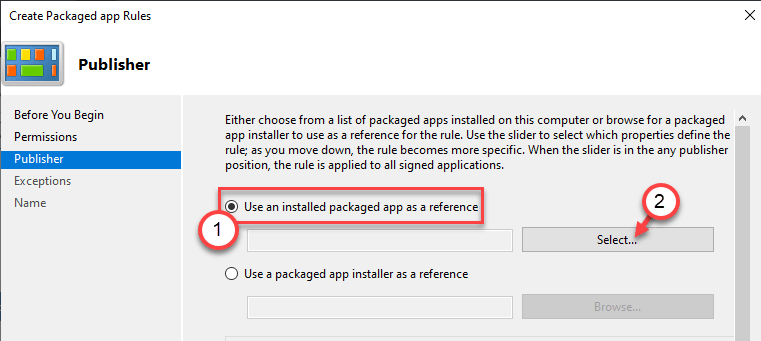
b. Vytvořte seznam nainstalovaných aplikací, zkontrolujte konkrétní aplikaci, kterou chcete zablokovat.
c. klikněte na “ OK “ a vyberte jej.
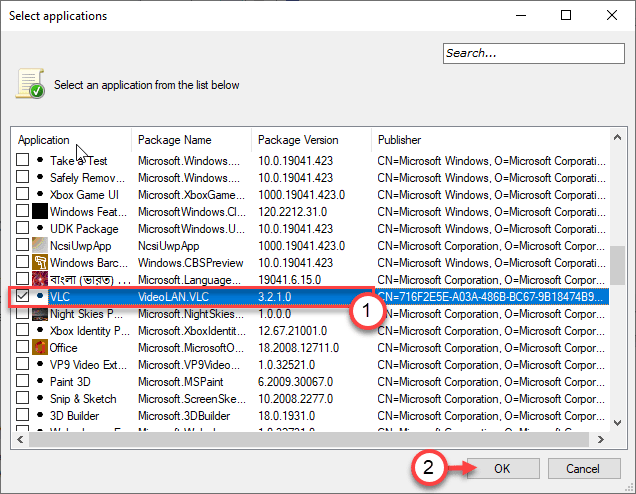
možnost B –
‚použijte jako referenci zabalený instalační program aplikace‘ – Pokud chcete uživatelům zakázat instalaci nové aplikace z instalačního programu (.appx) již staženo v systému.
a. vyberte tuto možnost a klikněte na „Procházet“.
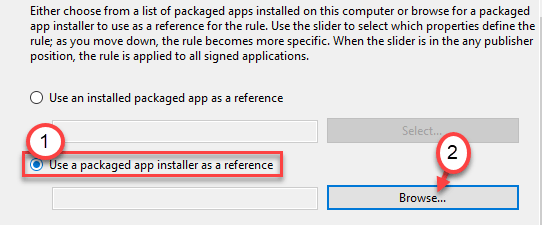
b. přejděte na místo, kde je balíček aplikace.
c. Vyberte instalační balíček (*.appx nebo *.msix), které chcete zablokovat instalaci.
D. klikněte na „Otevřít“.
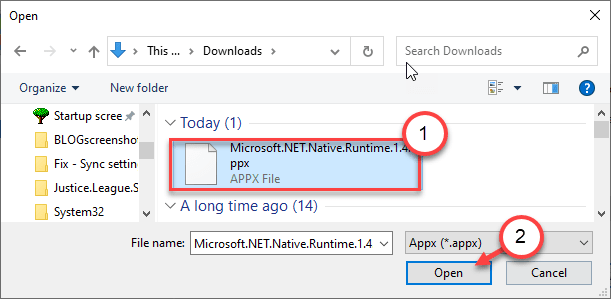
9. Jakmile vyberete aplikaci nebo instalační program balíčku, nyní máte tři podmínky nebo parametry pro zapojení zásad blokování.
- Vydavatel-toto pravidlo omezí všechny instalace softwaru od konkrétního vydavatele.
- Název balíčku – tento parametr umožňuje omezit instalace názvem balíčku.
- Package version – tento poslední je pro vás, pokud chcete omezit někdo aktualizaci stávající aplikace nainstalované v počítači.
10. Upravte posuvník a vyberte konkrétní zásady podle svých preferencí.
(příklad-vybrali jsme pravidlo „verze balíčku“. )
11. Kliknutím na „Další“ přejdete k dalšímu kroku.
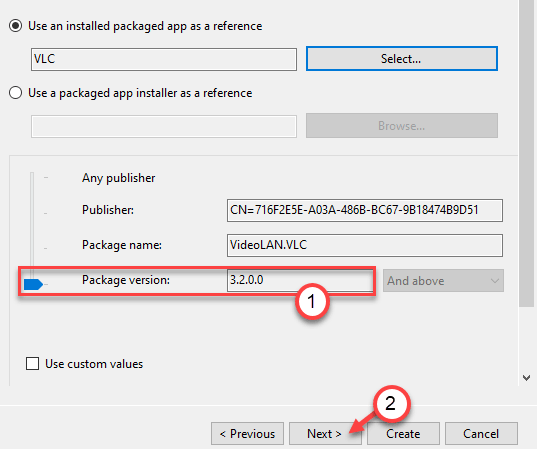
12. Nyní se dostanete na stránku „výjimky“. Pokud nechcete přidat výjimku, můžete ji přeskočit, kliknutím na „Další“ přejdete na další stránku.
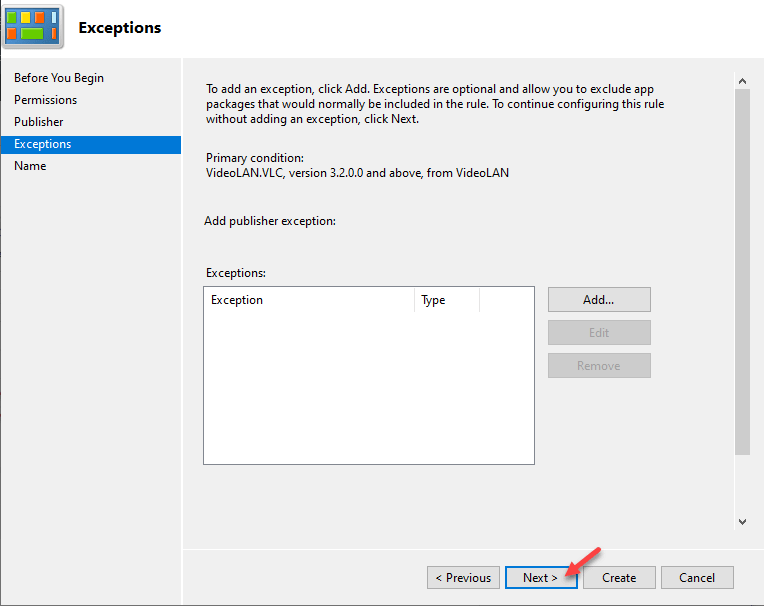
pokud chcete přidat výjimky, postupujte takto –
a. Nejprve klikněte na “ Přidat…“.
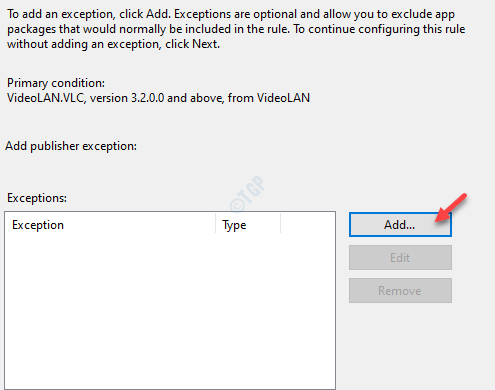
b. na stránce výjimky vydavatele uvidíte podobné možnosti stejně jako dříve –
použijte nainstalovanou zabalenou aplikaci jako referenci‘- vyberte tuto možnost, abyste zablokovali aktualizaci nebo jinou instalaci nainstalované aplikace.
‚použijte balený instalační program aplikace jako odkaz‘ – uživatel nemůže nainstalovat software pomocí konkrétního instalačního balíčku.
jakmile nakonfigurujete pravidlo výjimky, klikněte na „OK“.
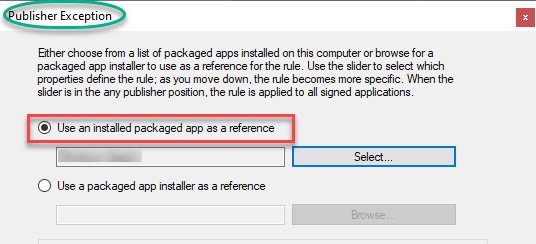
c. po nastavení parametru výjimky klikněte na „další“.
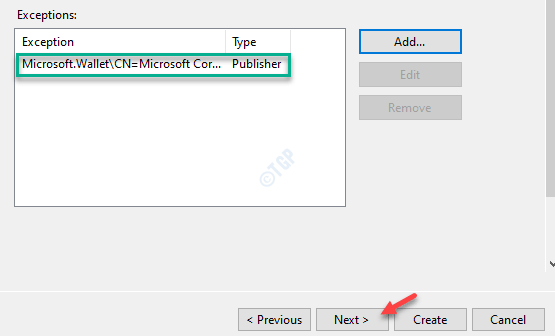
13. Nakonec klikněte na „Vytvořit“ a vytvořte nastavení zásad v počítači.
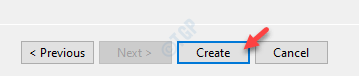
a je to! Tímto způsobem můžete určitému uživateli omezit instalaci / aktualizaci existujícího softwaru v počítači.
zavřete všechna otevřená okna a odhlaste se z počítače. Nyní se přihlaste do systému pomocí pověření blokovaného uživatele. Nyní zkuste nainstalovat konkrétní software.

Sambit je kvalifikovaný Strojní inženýr, který miluje psát o Windows 10 a řešení nejpodivnějších možných problémů.