Tento výukový program WordPress přesně pokrývá, jak vytvořit web WordPress od nuly pro začátečníky.
protože tady je problém: Chcete spustit web WordPress pro svůj blog, firmu, portfolio, obchod nebo fórum – ale myšlenka pohrávat si s počítačovým kódem, databázemi nebo softwarem zní trochu skličující.
dobrou zprávou je, že nastavení webu WordPress je jednoduché (i když to není tak „snadné“ jako účet sociálních médií). I když existuje nějaká křivka učení, její spuštění je také jednoduché (v této příručce si to vyzkoušejte sami). Na rozdíl od tvůrců webových stránek vlastníte svůj web a může růst, jak váš web roste. Zde je návod, jak nastavit web WordPress pouze ve 4 krocích.
- získejte doménové jméno-budete potřebovat něco pro lidi psát ve svém webovém prohlížeči se dostat na vaše webové stránky.
- získejte Web Hosting-budete potřebovat někde pro svůj nový web žít.
- nainstalujte WordPress-váš web potřebuje software lépe spravovaný váš web a WordPress je nejoblíbenější a nejlepší volbou. Dozvíte se přesně, jak nastavit WordPress s pouhým jedním kliknutím.
- další kroky-WordPress usnadňuje mít profesionálně vypadající web – a má schopnost stát se tím, čím chcete. Dozvíte se přesně, kde a jak se naučit vše, co kdy budete potřebovat vědět o WordPress a dělat WordPress nastavení webových stránek.
doménové jméno je prostě to, co lidé zadávají do svého prohlížeče, aby se dostali na vaše webové stránky (tj. www.shivarweb.com). hostingový účet je jednoduše počítačový server, na kterém žijí soubory vašich webových stránek.
zde je návod, jak koupit a nastavit oba…
- získejte doménové jméno
- zaměřeno na nejvhodnější variantu?
- získejte Web Hosting
- zaměřeno na konkrétní možnosti?
- Krok 1. Vyberte si hostingový plán, který odpovídá vašim současným cílům.
- Bluehost plány
- Krok 2. Kupte si svůj plán & vyberte možnosti hostingu.
- Krok 3. Přístup ke svému účtu & technické podrobnosti.
- Krok 4. Přidejte jmenné servery do názvu domény & potvrďte připojení.
- nainstalujte WordPress
- instalace WordPress s QuickInstall
- krok 0. WordPress Install Background
- Krok 1. Pochopte existující instalaci WordPress.
získejte doménové jméno
Poznámka – Pokud již vlastníte doménové jméno, můžete přeskočit na to, jak nastavit Hosting pro WordPress.
doporučuji zakoupit vaši doménu odděleně od poskytovatele hostingu, pokud chcete dlouhodobě ušetřit peníze a v budoucnu si věci usnadnit.
Hosting a registrace domén jsou dvě různé činnosti – a společnosti obvykle dělají jen jednu dobře (a za dobrou cenu). Když nakupujete samostatně, získáte nejen lepší správu cen &, ale také získáte výhody rozmanitosti a nemáte všechna vejce v jednom košíku.
na druhou stranu hostingové společnosti obvykle nabízejí 1 rok registrace domény zdarma a mají maximální pohodlí. Pokud se snažíte ušetřit peníze a nepředpokládejte, že se vaše stránky pohybují, všemi prostředky, udělejte to vše na jednom místě. Tuto možnost pokryju také v průvodci.
zde bych doporučil zakoupit název vaší domény:
 Přečtěte si hodnocení recenze 8.5 / 10 Cena $ 5.99 – $ 20.99 za měsíc propagace získejte pouze název domény. COM$4.99
Přečtěte si hodnocení recenze 8.5 / 10 Cena $ 5.99 – $ 20.99 za měsíc propagace získejte pouze název domény. COM$4.99  Přečtěte si hodnocení recenze 8.5 / 10 Cena $ 1.44-11.88 za měsíc propagace získejte. COM pro $5.98
Přečtěte si hodnocení recenze 8.5 / 10 Cena $ 1.44-11.88 za měsíc propagace získejte. COM pro $5.98 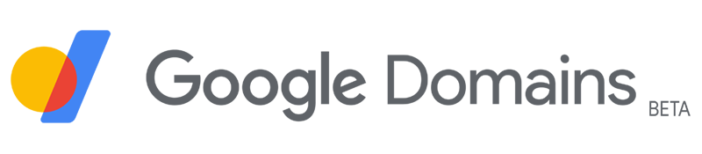 Přečtěte si hodnocení recenze 8.5 / 10 Cena $ 7 – $ 500 za rok propagace Žádný
Přečtěte si hodnocení recenze 8.5 / 10 Cena $ 7 – $ 500 za rok propagace Žádný zaměřeno na nejvhodnější variantu?
přeskočte na další krok! Mnoho společností má hostingový balíček s bezplatnou doménou po dobu jednoho roku.
přejděte na registrátora domény (nebo doporučeného hostitele níže) a vyhledejte požadované jméno a pokračujte pokladnou. Nepotřebujete žádné upsells. Můžete získat vše, co budete potřebovat od svého poskytovatele hostingu.
jakmile máte doménové jméno, potřebujeme hostingový server, na který jej „nasměrujeme“.
(Poznámka-nemusíte převádět samotnou doménu na hostingovou společnost. Ukážu vám, jak to „ukázat“).
získejte Web Hosting
výběr dobré webhostingové společnosti je pro váš web zásadní.
webhostingové společnosti mají tendenci dělat věci příliš matoucí s zbytečným přetížením funkcí, krátkodobými slevami (pak drahými dlouhodobými cenami) a příliš slibným zákaznickým servisem. Vytvářejí také matoucí nabídky, jako je „WordPress hosting“ – i když obvykle WordPress hosting se neliší od standardního webhostingu*…pouze s vrstvenými limity a vyššími cenami.
* * existují skutečné hostingové plány WordPress s pokročilými funkcemi, jako je pracovní prostředí, vlastní možnosti webového serveru atd. Vysvětlil jsem WordPress hosting v tomto článku.
na internetu jsou stovky webhostingových společností. Neexistuje žádná taková věc jako „celkově nejlepší hostitel“ – pouze to nejlepší pro vás & vaše situace. Vzhledem k tomu, že čtete tuto příručku, udělám několik předpokladů (tj. výkonnostní potřeby, parametry rozpočtu atd.) Pokud si chcete udělat kvíz – můžete to udělat zde.
jinak jsou zde 3 společnosti, které obvykle doporučuji DIYers. Pokud máte zájem, můžete si také přečíst mé recenze webhostingu.
 Přečtěte si hodnocení recenze 9.5 / 10 Cena $ 2.95 – $ 13.95 za měsíc propagace začínající na $ 2.95 / mo
Přečtěte si hodnocení recenze 9.5 / 10 Cena $ 2.95 – $ 13.95 za měsíc propagace začínající na $ 2.95 / mo  Přečtěte si hodnocení recenze 9.0 / 10 Cena $ 2.29- $ 299.99 za měsíc propagace platit tak nízké, jak $2.29/mo.
Přečtěte si hodnocení recenze 9.0 / 10 Cena $ 2.29- $ 299.99 za měsíc propagace platit tak nízké, jak $2.29/mo.  Přečtěte si Hodnocení Hodnocení 9.0 / 10 Cena $ 2.75 – $ 5.25 za měsíc propagace začíná pouze na $ 2.75 za měsíc
Přečtěte si Hodnocení Hodnocení 9.0 / 10 Cena $ 2.75 – $ 5.25 za měsíc propagace začíná pouze na $ 2.75 za měsíc zaměřeno na konkrétní možnosti?
HostGator je nejlepší hodnota pro budování spousty malých míst (zobrazit plány).
GreenGeeks je nejekologičtější hostitel s dobrou podporou (zobrazit plány).
Krok 1. Vyberte si hostingový plán, který odpovídá vašim současným cílům.
Za prvé, většina všech hostingových plánů je nastavena jako 3 úrovně. Nízká úroveň má obvykle nějaký druh čepice a vysoká úroveň má nějaký bonus. Zvažte hodnotu spíše pro sebe než pro celkovou hodnotu. Pokud nespustíte fotografii nebo cestovní blog, pravděpodobně nebudete potřebovat tunu úložiště.
stejné s plány pro více webových stránek. Hostování více webových stránek na jednom účtu je skutečná hodnota ve srovnání s nástroji pro tvorbu webových stránek…ale není důvod k nadměrnému nákupu. Můžete si přečíst dále v mém webhostingu vysvětleném příspěvku. Níže si všimněte, jak jsou plány InMotion strukturovány. Všechny mají velkou hodnotu… ale pouze pokud potřebujete to, co je uvedeno.
za druhé, znovu si všimněte, že WordPress potřebuje ke spuštění pouze sdílený Linux hosting. Nemusíte nutně potřebovat „WordPress hosting“ – ve skutečnosti některé společnosti jen jeden produkt-sdílený web hosting – a jen se na něj odkazují odlišně v závislosti na zaměření prodejní stránky.
Bluehost plány
| plán | základní | Plus | volba Plus | pro | |
|---|---|---|---|---|---|
| Intial Cena* | $2.95/mo. | $5.45/měsíc. | $5.45/měsíc. | $18.95/měsíc. | |
| Obnova Cena | $ 9.99 / měsíc. | $13.99/měsíc. | $18.99/měsíc. | $26.99/měsíc. | |
| webové stránky | 1 | neomezený | neomezený | neomezený | |
| úložiště | 50 GB | neomezené | neomezené | neomezené | |
| šířka pásma / měsíc | neměřeno | neměřeno | neměřeno | neměřeno | |
| volné doménové jméno | 1 rok | 1 rok | 1 rok | 1 rok | 1 rok |
| SSL zdarma | Ano | Ano | Ano | Ano | Ano |
| CDN | Ano | Ano | Ano | Ano | Ano |
| vyhrazené IP | – | – | – | Ano | |
| denní zálohy | – | – | Ano | Ano |
ať už jsou vaše cíle nebo zdroje jakékoli, doporučuji pokračovat a začít. Obvykle je těžké přesně vědět ,co potřebujete, dokud to neuděláte sami.
každý poskytovatel hostingu má dlouhou záruku vrácení peněz (Bluehost je 30 dní) a všechny z nich usnadňují upgrade nebo downgrade.
Krok 2. Kupte si svůj plán & vyberte možnosti hostingu.
průvodce bude používat screenshoty z Bluehostu kvůli jejich široké přitažlivosti, cenám a nedávnému nákupnímu toku & redesign průvodce nastavením, díky kterému je nastavení WordPress ještě jednodušší než obvykle.
předpokládají, že budete používat WordPress, pokud jej neodmítnete.
Bluehost používá standardní cPanel pro hostování správy účtů a automaticky nainstaluje WordPress.
navštivte tento odkaz a začněte s aktuální slevou Bluehost

Dále budete muset buď vyhledat novou doménu, použít doménu, kterou jste již zaregistrovali, nebo později vytvořit novou doménu a použít dočasnou adresu.
vyberte ten, který vám dává smysl. Bluehost nabízí bezplatnou doménu po dobu jednoho roku před obnovením v maloobchodě. V opačném případě zadejte doménu, kterou jste dříve zakoupili, do pole.

poté vytvoříte svůj fakturační účet Bluehost. Pro pohodlí můžete použít svůj účet Google. Pokud však někdy potřebujete najmout konzultanta nebo přítele nebo jednoduše změnit svůj Google information…it může způsobit bolesti hlavy. Doporučuji vytvořit běžný účet od nuly.

dále si vyberete délku balíčku. Čím déle se zavazujete, tím lepší jsou vaše měsíční ceny.

ani Bluehost, ani InMotion nebo SiteGround nedělají spoustu upsellů. Ale nabízejí několik. Obchody jsou obvykle v pořádku, ale nejsou nutné. Ve skutečnosti můžete získat stejné nabídky později nebo najít lepší možnost Po nastavení webu. Doporučuji zrušit zaškrtnutí všech.

nakonec zadáte svou kreditní kartu a souhlasíte s podmínkami služby a nákupu.

Úspěch! Nyní si můžete vytvořit svůj hostingový účet Bluehost.

Krok 3. Přístup ke svému účtu & technické podrobnosti.
váš hostingový účet Bluehost se bude lišit od vašeho fakturačního účtu. Vaše primární doménové jméno bude vaše uživatelské jméno, a budete muset vytvořit heslo. Ujistěte se, že je silný. Pokud se nějaký hacker pokusí získat heslo – bude to toto.

vezměte toto uživatelské jméno a heslo pro přihlášení.

Ok – Nyní obrazovka vyžaduje trochu pozadí.
nejprve Bluehost předpokládá, že budete chtít WordPress. Automatickou instalaci WordPress lze přizpůsobit, aby se ušetřil nějaký čas nastavení. Od toho je ta obrazovka. Je to naprosto volitelné.
za druhé můžete do WordPress Přidat funkce pomocí „pluginů“ a přidat rozvržení návrhu s tématem WordPress. Bluehost používá vaše odpovědi k instalaci pluginů & témata oblíbená u většiny zákazníků.
třetí, stejně jako software 3rd party, je to vlastně jednodušší & poskytuje více možností, jak přidat WordPress plugin & WordPress téma Po instalaci & nastavení webu.
takže, neváhejte vyplnit dotazník, ale také neváhejte přeskočit pro tuto chvíli. Případné chyby můžete snadno vrátit zpět bez ohledu na to, jakou cestou se vydáte.

po této obrazovce přistanete na hlavním panelu hostingu Bluehost. Pokud jste si s nimi zakoupili doménu, můžete přeskočit na dolů a nainstalovat & konfigurovat WordPress.
pokud jste si koupili svou doménu u 3. strany, přejdeme ke kroku 4, abychom propojili vaši doménu s vaším webem.
Krok 4. Přidejte jmenné servery do názvu domény & potvrďte připojení.
než uděláte cokoli jiného, přejděte do části domény na hlavním panelu.

poté přejděte na Spravovat – > DNS. Registraci domény na Bluehost nemusíte převádět. Pamatujte, že celý smysl registrace vaší domény jinde je takový, že pokud se něco stane,můžete rychle přesunout svůj web někam jinam.

dále zkopírujte jmenné servery Bluehost. Měly by být ns1.bluehost.com a ns2.bluehost.com -tak je odveďte ke svému registrátorovi.

u svého registrátora vložte tyto jmenné servery do polí DNS nameserver a uložte je. Tady je to, jak to vypadá na Namecheap.

a takhle to vypadá u Godaddyho.


může trvat několik minut, než se vaše záznamy DNS „rozšíří“ po celém internetu. Ale jakmile to udělají, kdykoli někdo zadá název vaší domény, bude přesměrován na váš web na vašem hostingovém účtu.
nainstalujte WordPress
takže nyní, když máme adresu a místo pro život našich webových stránek, můžeme se ponořit do toho, jak nastavit web WordPress na serveru. WordPress bude software, který pohání vaše webové stránky. Ale dříve, než to může napájet vaše webové stránky-je třeba nainstalovat & nakonfigurován na hostingovém serveru.
instalace WordPress s QuickInstall
i když si můžete určitě nainstalovat WordPress ručně, Bluehost má snadný a rychlý způsob, který nainstaluje WordPress pro vás.
ve skutečnosti, jak jsem již zmínil, Bluehost předpokládá, že chcete WordPress při zakoupení plánu, pokud jim neřeknete, že ne.
krok 0. WordPress Install Background
i když již nemusíte“ instalovat “ WordPress na svůj hostingový účet v technickém smyslu. Před konfigurací nového webu rozhodně stojí za to stručně pochopit, jak je nainstalován.
nejprve má váš hostingový účet pěkný, čistý řídicí panel Bluehost, který žije na vrcholu tradičního softwaru cPanel, který spravuje váš hostingový účet. Najdete ji na kartě Upřesnit. Nepotřebujete to teď, ale budete ji muset najít v budoucnu.

za druhé, WordPress je software založený na PHP (počítačový jazyk), který vyžaduje databázi MySQL. Instalace WordPress v podstatě znamená instalaci softwarových souborů a jejich nasměrování do správné databáze. V cPanel, tam je obvykle“ Softaculous „nebo“ QuickInstall “ aplikace, která bude rychle nainstalovat jak pro vaše, pokud jste někdy chtěli jít více manuální trasu v budoucnu. V opačném případě, cPanel je místo, kde můžete jít najít vaše * aktuální * databáze & soubory (tj vaše WordPress složka) pro budoucí použití & problémy s podporou (nebo FTP klient přístup).
nyní se vraťme k hlavnímu řídicímu panelu WordPress admin a začněte konfigurovat software WordPress, abyste mohli skutečně vytvořit svůj web.
Krok 1. Pochopte existující instalaci WordPress.
na řídicím panelu správce hostingového účtu máte ve skutečnosti několik odkazů, které všechny směřují do různých částí stejného řídicího panelu WordPress.
spuštění My Site jednoduše vypne předinstalovaný plugin pro režim údržby, který vytvoří vstupní stránku „ve výstavbě“, která skryje váš živý web před návštěvníky při vytváření.
a všechna „doporučená“ zaškrtávací políčka přejdou na různé části instalace WordPress (jako jsou témata, nabídky, Možnosti widgetů atd.). A obří modré tlačítko WordPress jde přímo na váš řídicí panel WordPress.

to vše může být matoucí … ale ve skutečnosti je to docela dobré pro hostingovou společnost.
v tomto okamžiku registrace je velmi snadné se zahltit, protože *musíte * začít rozhodovat. Bluehost a další hostingové společnosti dávají všechny tyto odkazy, aby to usnadnily…ale také mají tendenci vytvářet nějaké ohromení.
takže se rád nejprve zaměřím na konfiguraci základního nastavení jádra WordPress, abych se seznámil s produktem a mohl se rozhodovat sám.
Přemýšlejte o tom, jako když vejdete do nového hotelového pokoje a jen se procházíte, zapínáte kohoutky, otevíráte dveře, stahujete závěsy atd., Abyste se před vybalením seznámili s prostorem.
doporučuji kliknout na velké modré tlačítko WordPress a přejít na řídicí panel. Dokud “ nespustíte svůj web – – WordPress zobrazí brzy vstupní stránku všem snooping maminkám, přátelům nebo Googlebotům.

vaše první setkání s řídicím panelem WordPress bude jako vstoupit do obchodu s nábytkem na černý pátek. Tolik vstřícnosti … že to vůbec nepomůže. Ale to je v pořádku – a docela normální pro opravdu jakoukoli hostingovou společnost. Je to také „cena“ nástroje pro automatickou instalaci.
prostě ignorujte vše a přejděte na Pluginy.

poté deaktivujte vše kromě pluginu Bluehost, který poskytne rychlý přístup k řídicímu panelu hostingu Bluehost. Váš řídicí panel WordPress se nyní uklidní, abyste mohli prozkoumat.

další zastávkou je karta Uživatelé. Pokračujte a upravte své uživatelské jméno pomocí nového hesla. Zkopírujte své uživatelské jméno WordPress & heslo, abyste se mohli přihlásit na svůj web přímo na adrese yourwebsite.com/wp-admin aniž by prošel Bluehost.

nyní, pro všechny účely záměrů &, je váš web WordPress nastaven & připraven k přizpůsobení podle vašich představ. Vše, co vytvoříte &, bude skryto před veřejností, dokud nevypnete plugin údržby.

pokud jste jej okamžitě vypnuli, můžete vidět svůj web veřejně kdekoli s výchozím tématem WordPress starter a bez pluginů. Bylo by to zcela funkční a připravené jít.

nyní si zjevně představujete web, který je více postavený než zbrusu nová instalace WordPress. Ale to bude jiný návod. Existuje několik možností, které lidé používají.
první možností je, že k vytvoření designu a rozvržení podle vašich představ použijete bezplatné nebo Prémiové téma. Stačí si koupit motiv a nainstalovat jej do složky motivu. Procházejte můj blogový příspěvek s možnostmi prémiových motivů nebo oficiálním adresářem motivů WordPress. Tato trasa může stát peníze, ale obvykle má nejlepší výsledek.
druhou možností je, že si můžete najmout vývojáře WordPress a vytvořit vlastní téma WordPress. Tento výsledek má dobré výsledky, pokud si koupíte od prověřených dodavatelů vývoje témat WordPress na trhu, jako je Fiverr.
třetí možností je, že si můžete koupit Plugin WordPress page builder, který vám umožní přetáhnout & drop design pro vaše vlastní téma. Některé také poskytnou jedinečnou šablonu stránky nebo vlastní typ příspěvku nebo podřízené téma pro váš web WordPress.
pokud tento žargon zní skličující, podívejte se na mého průvodce tématy WordPress. Slibuju, že to nebude složité, jakmile to zkusíš.
a budete chtít přidat funkce s pluginy (tj kontaktní formulář). Pluginy přicházejí jako soubor zip, ale pluginy můžete nainstalovat přímo do řídicího panelu WordPress. Zde jsem psal o nejběžnějších typech pluginů .
ale více než cokoli jiného, budete chtít procházet kolem řídicího panelu a pochopit vaše nastavení. Vlastníte digitální verzi domu, spíše než digitální verzi bytu. I když máte nějakou křivku učení, bude to užitečné vzhledem ke svobodě & všestrannost, kterou budete mít.
následující průvodce ukazuje s videi, jak vyhodnotit nastavení ovládacího panelu WordPress & před přechodem na témata, pluginy, nastavení stránky blogu atd.
Prozkoumejte také návody k nastavení konkrétních typů webových stránek:
- WordPress Ecommerce webové stránky
- webové stránky sociální sítě jako Facebook
- aukční webové stránky jako eBay
- Beauty Blog & Makeup webové stránky
- Food Blog & recept webové stránky
- jak začít módní Blog
- Ostatní webové stránky w / šablony