vytváření tabulek v aplikaci Microsoft Word bývalo tak nepříjemné, že většina lidí to udělala v aplikaci Excel a poté je importovala do aplikace Word. Stojí za to vyzkoušet Nástroje tabulky Word 2013, protože proces je jednodušší a existují některé nové grafické možnosti.
sedm způsobů, jak vytvořit tabulky
společnost Microsoft nyní poskytuje pět různých metod pro vytváření tabulek: grafická mřížka, Vložit tabulku, nakreslit tabulku, vložit novou nebo existující tabulku tabulky Excel a rychlé tabulky plus možnost převodu existujícího textu do tabulky. Chcete-li začít, otevřete prázdný dokument aplikace Word ze stránky Domov/nová stránka. Umístěte kurzor do dokumentu, kam chcete tabulku vložit.
grafická mřížka / vyberte tabulku z grafu
pod záložkou Vložit klikněte na tlačítko Tabulka. Otevře se dialogové okno Vložit tabulku, které zobrazuje základní vzor mřížky a tradiční možnosti nabídky pod ním. Umístěte kurzor na první buňku v mřížce a posuňte ji dolů a znovu, dokud nezvýrazníte (pro tento příklad) čtyři sloupce a pět řádků, poté klikněte jednou.
Všimněte si, že jakmile je tabulka vytvořena, objeví se na pásu karet nová volba nazvaná Nástroje tabulky se dvěma novými kartami: návrh a rozvržení. Podrobnosti o těchto možnostech naleznete v části Rozvržení a návrh níže.
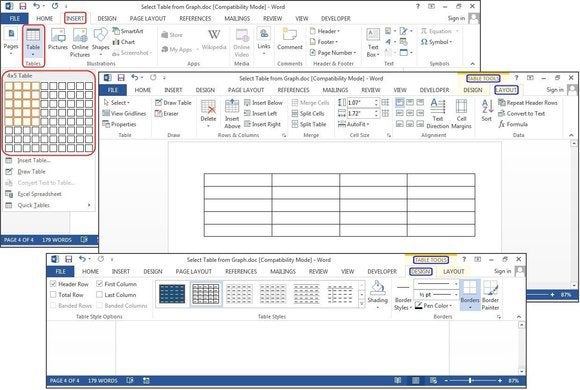
vytvořte novou tabulku pomocí grafické mřížky.
Vložit tabulku
klikněte na Vložit > tabulky > Vložit tabulku z rozbalovací nabídky. V dialogovém okně Vložit tabulku zadejte počet sloupců a řádků, které chcete v této tabulce (čtyři sloupce a pět řádků). Na panelu chování automatického spouštění vyberte možnost Auto nebo klepnutím na šipku dolů vyberte konkrétní velikost. Můžete také zvolit AutoFit na obsah (vytváří úzké sloupce, které se rozšiřují při přidávání dat) nebo AutoFit do okna (rozšiřuje tabulku tak, aby odpovídala velikosti dokumentu). Zaškrtněte políčko Zapamatovat si rozměry pro nové tabulky, pokud chcete, aby se velikosti, které nyní zadáváte, staly výchozími hodnotami pro budoucí tabulky.
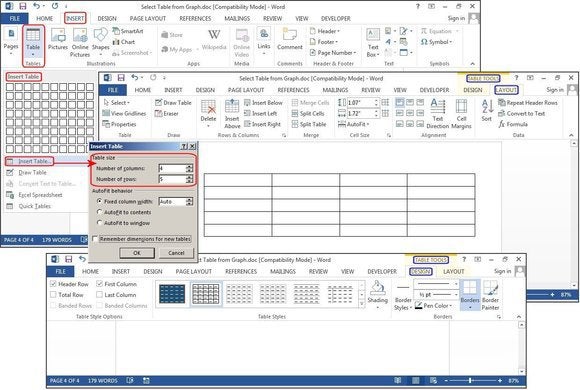
vytvořte novou tabulku pomocí tabulky vložit.
Nakreslete Tabulku
Klikněte Na Vložit> Tabulky > Nakreslete Tabulku. Kurzor se změní na tužku, kterou přetáhnete dolů a napříč a nakreslíte krabici. Nedělejte si starosti s přesnými rozměry; můžete jej kdykoli upravit.
jakmile je pole vytvořeno, umístěte kurzor uvnitř pole a nakreslete čáry znovu a dolů pro sloupce a řádky (jeden po druhém). Nedělejte si starosti s křivými liniemi, buď-slovo je narovná při kreslení.
Chcete-li přidat nebo odebrat sloupce a/nebo řádky později, klikněte kdekoli uvnitř tabulky a poté vyberte kartu Návrh pod nástroji tabulky. Klepnutím na tlačítko Kreslit tabulku přidejte nebo pokračujte v kreslení čar kurzorem tužky nebo kliknutím na tlačítko guma odstraňte čáry kurzorem gumy. Chcete-li odstranit řádek, stačí se dotknout řádku kurzorem gumy a řádek zmizí.
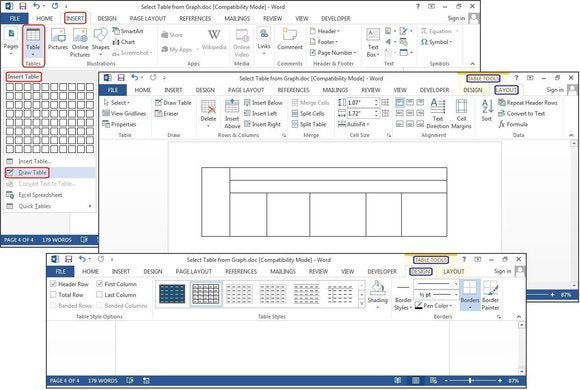
vytvořte novou tabulku pomocí Draw Table.
tabulka aplikace Excel (vytvořit v aplikaci Word)
klikněte na Vložit > tabulky > tabulku aplikace Excel. Tabulka aplikace Excel se vloží do umístění kurzoru. Můžete pokračovat v používání Excelu a jeho nabídek a příkazů, ale po zadání dat se převede na neupravitelnou grafiku.
Chcete-li přidat, odstranit nebo upravit tabulku, klepněte pravým tlačítkem myši kdekoli uvnitř grafiky listu, vyberte objekt listu z rozbalovací nabídky a klepněte na tlačítko Upravit. Původní tabulka se znovu objeví pro úpravy. Všimněte si, že horní nabídka se změnila na nabídku aplikace Excel pro úpravy.
také z rozbalovací nabídky objektu listu můžete klepnutím na tlačítko Otevřít Otevřít tabulku v aplikaci Excel, abyste s ní mohli manipulovat v tomto programu. Nebo klepnutím na tlačítko Převést zobrazíte dialogové okno systému Windows, které obsahuje seznam možností převodu souborů.
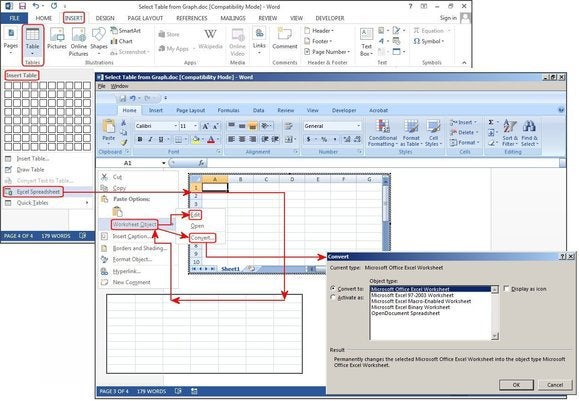
vytvořte novou tabulku pomocí tabulky aplikace Excel.
tabulka aplikace Excel (zkopírujte a vložte existující list)
za starých časů musely být tabulky aplikace Excel importovány do aplikace Word. Nyní můžete jednoduše zkopírovat a vložit. Otevřete Excel, zvýrazněte tabulku a zkopírujte ji. Poté otevřete aplikaci Word, umístěte kurzor na požadované místo a vyberte Vložit > zachovat formátování zdroje.
další možnosti v dialogovém okně Vložit jsou formátování sloučení, které změní textový formát tak, aby odpovídal souboru, do kterého jste vložili tabulku, a ponechte pouze Text, který vloží text bez mřížky aplikace Excel, což znamená, že budete pravděpodobně muset znovu zarovnat sloupce pomocí karet.
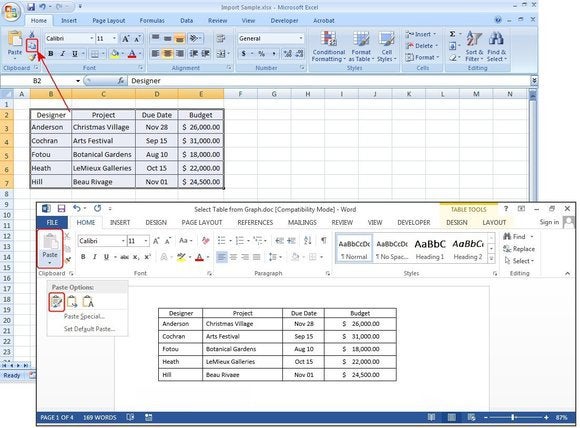
zkopírujte a vložte existující tabulku z aplikace Excel.
rychlé tabulky
rychlé tabulky jsou šablony tabulek aplikace Word. Kromě devíti poskytnutých šablon si můžete vytvořit vlastní návrhy a uložit je do galerie rychlých tabulek, které můžete později použít. Klikněte Na Vložit > Tabulky > Rychlé Tabulky. Vyberte šablonu tabulky z nabídky Rychlé tabulky a poté ji upravte tak, aby odpovídala vašemu projektu.
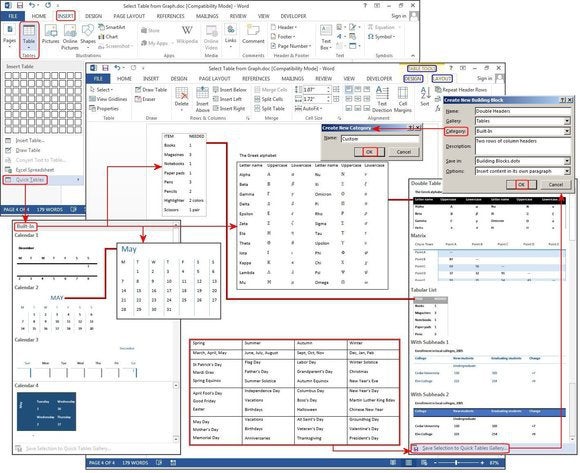
vytvořte novou tabulku pomocí rychlých tabulek.
převod textu do tabulky
Nástroje tabulky mohou také seznamy mnohem snadněji přizpůsobit a dokonce reorganizovat později. Pro náš příklad, změníme klasický seznam kontaktů na tabulku, pomocí seznamu jmen-první, střední, poslední—plus město, stát, region, a profese každé osoby na seznamu.
po celé věky lidé používali karty k oddělení polí a přidali kartu nebo dvě pro uložení delších řetězců dat. Ale pokud to uděláte, když převedete tabulku na text, nesprávně umístí všechna data.
pomocí funkce Převést Text do tabulky můžete oddělit pole (Jméno, Město, Stát atd.) s odstavci, tabulátory, čárkami nebo jiným znakem oddělovače, ale mezi každým polem použijte pouze jeden oddělovač.
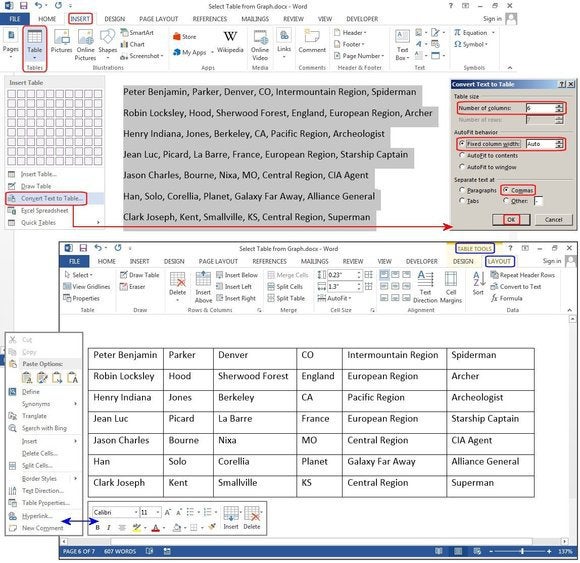
převést existující blok textu do tabulky.