jsou chvíle, kdy stačí odstranit celý web SharePoint. Možná váš projekt skončil a jeho obsah již nepotřebujete. Nebo jste možná jen blbnout s SharePoint a testování jeho funkcí. V každém případě je, níže uvedené pokyny vám poskytnou osvědčené postupy a pokyny, jak odstranit web SharePoint.
pokyny, jak odstranit web, se liší v závislosti na typu webu, který máte (klasický subsite nebo moderní web).
- obecné kroky před odstraněním webu
- ujistěte se, že ho nikdo jiný nepoužívá.
- ujistěte se, že neexistují žádné subsites
- jak správně odstranit web v SharePoint
- Jak odstranit klasický SharePoint subsite
- Jak odstranit komunikační Web
- Jak odstranit týmový Web (Web skupiny Microsoft 365)
- jak obnovit smazané weby
- klasické Subsites
- moderní weby (Microsoft 365 Group Team Sites and Communication Sites)
obecné kroky před odstraněním webu
ujistěte se, že ho nikdo jiný nepoužívá.
než stisknete toto tlačítko Odstranit, nejprve se ujistěte, že web již nepotřebujete. Je pravda, že pokud dojde k nejhoršímu, můžete jej vždy obnovit z koše, ale pravděpodobně to nechcete vysvětlit svému generálnímu řediteli.
- začněte kontrolou zprávy o využití webu a zjistěte, zda byl váš web v poslední době používán.
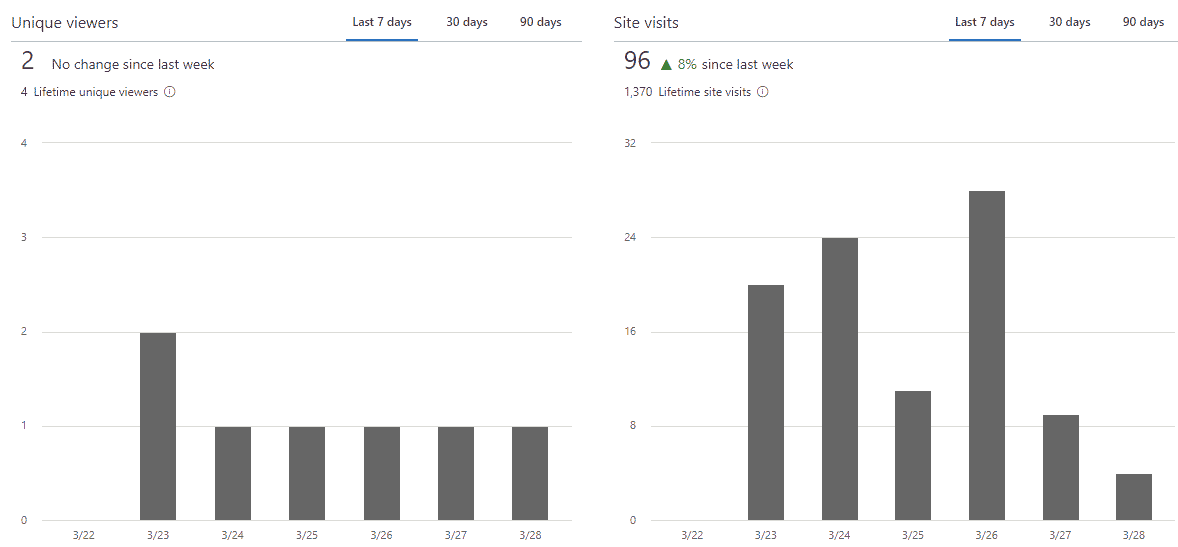
- pro weby skupiny Microsoft 365 může být výše uvedená zpráva o použití webu zavádějící. Vzhledem k tomu, že tyto stránky jsou připojeny k týmům, plánovači, výhledu, skutečnost, že na webech není žádná aktivita, nic neznamená. Uživatelé například mohli použít týmovou část skupiny pro chaty a schůzky nebo plánovač pro správu úkolů a neměli skutečný přístup ani nepoužívali samotný web. Takže pro tyto typy webů je vhodné se spojit s vlastníkem skupiny nebo zkontrolovat aktivity na jiných aktivech skupiny Microsoft 365.

ujistěte se, že neexistují žádné subsites
mechanismus mazání je dostatečně chytrý, aby se zabránilo odstranění webu v případě, že web má subsites. Zobrazí se chybová zpráva: „weby, které mají subsites nebo určité aplikace, nelze odstranit. Zkuste to prosím znovu po odstranění všech subsites a odebrání aplikací.“

nicméně, udělat nějaké domácí úkoly předem a zjistit, zda vaše nadřazené stránky má nějaké subsites. Před odstraněním nadřazeného webu je budete muset nejprve odstranit. Můžete zjistit, zda web má nějaké subsites prostřednictvím obsahu webu nebo funkce hierarchie webu.
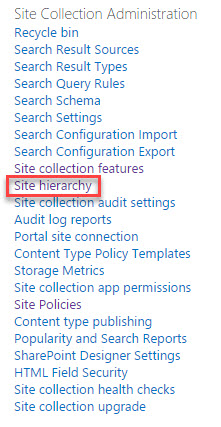
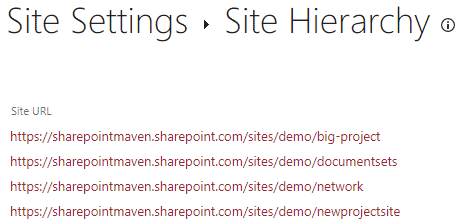
příklad funkce hierarchie webu kolekce
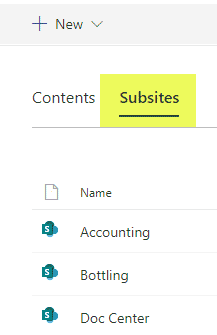
příklad funkce obsahu webu
chcete-li odstranit klasický Subsite, postupujte takto:
- ikona ozubeného kola > Nastavení webu
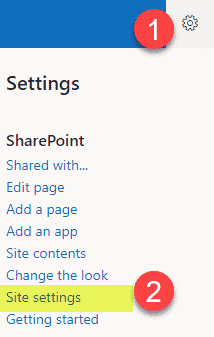
- v části Akce webu klikněte na Odstranit tento web
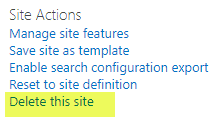
- na další obrazovce „varování“ klikněte na Odstranit
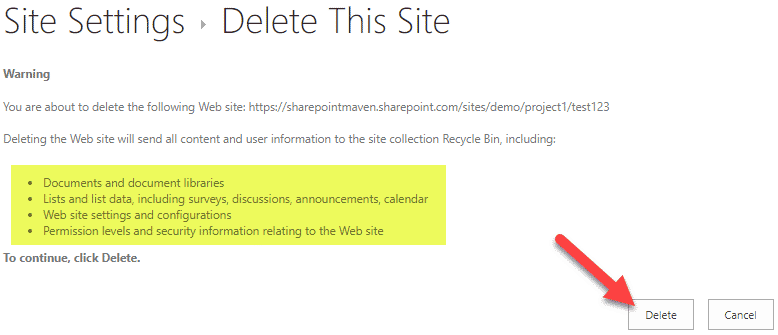
- zobrazí se další vyskakovací okno, klikněte na OK
- a nyní dostanete potvrzovací zprávu, že váš Subsite byl smazán
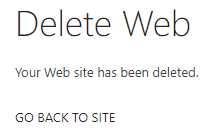
Jak odstranit komunikační Web
poznámka: Komunikační a týmové weby lze také odstranit z centra pro správu SharePoint. Níže vám ukážu techniku odstranění webů z předního konce.
- z webu klikněte na ikonu ozubeného kola > informace o webu

- na další obrazovce klikněte na Odstranit web
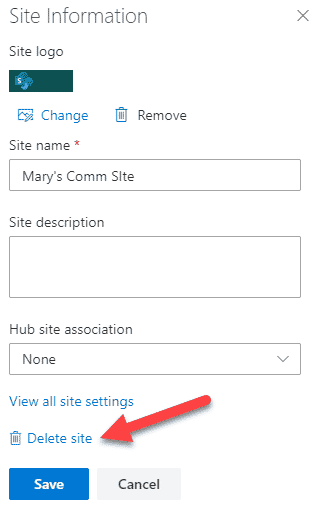
- získáte vyskakovací okno, kde musíte zaškrtnout políčko a kliknout na Odstranit
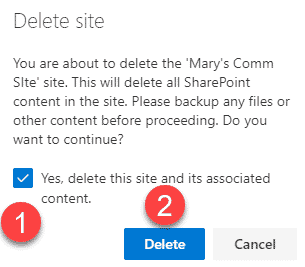
- stránka je nyní smazána!
Jak odstranit týmový Web (Web skupiny Microsoft 365)
- na webu klikněte na ikonu ozubeného kola > informace o webu

- na další obrazovce klikněte na Odstranit web
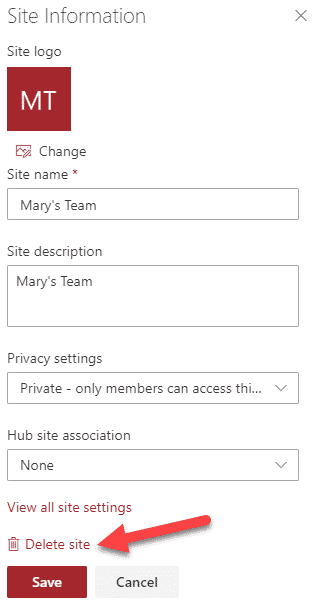
- dostanete podobnou varovnou zprávu jako u výše uvedeného komunikačního webu, ale je třeba poznamenat, že odstranění webu také odstraní celou skupinu Microsoft 365 s týmy, Outlook,Planner atd., jak se uvádí. Zaškrtněte políčko a klikněte na Odstranit
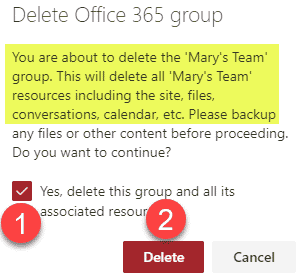
- stránka je nyní smazána!
jak obnovit smazané weby
klasické Subsites
smazané subsites skončí v koši kolekce stránek. A ne běžný koš, ale koš druhého stupně. Oba jsem popsal zde. Stejně jako smazané dokumenty tam zůstávají 93 dní, po uplynutí této doby jsou trvale vyčištěny. Chcete-li obnovit smazané subsites:
- přejděte do kořenového adresáře kolekce stránek (nejvyšší úroveň kolekce stránek)
- přejděte do koše
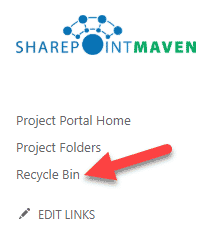
- klikněte na druhý stupeň koše

- zaškrtněte políčko vedle webu, který chcete obnovit, a klikněte na tlačítko Obnovit
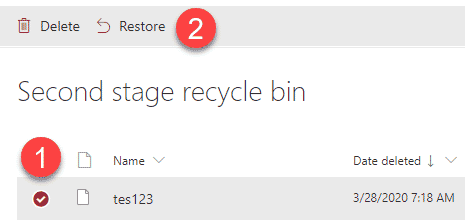
- subsite je nyní obnoven!
moderní weby (Microsoft 365 Group Team Sites and Communication Sites)
podle společnosti Microsoft smazané non-group sites (tj., Komunikační weby) jsou uchovávány po dobu 93 dnů v koši administrátorského centra, zatímco smazané týmové weby (skupiny Microfot 365) jsou uchovávány pouze po dobu 30 dnů.
Chcete-li obnovit smazané týmové weby a komunikační weby, budete muset přejít do Centra správy SharePoint.
- ze Spouštěče aplikací Office 365 klikněte na Admin.
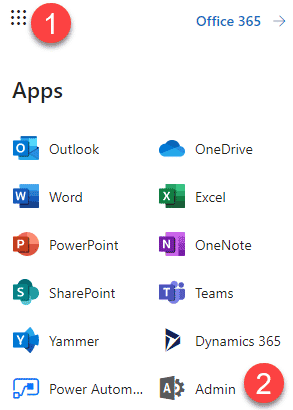
- pod správcovskými centry klikněte na centrum administrátora SharePoint
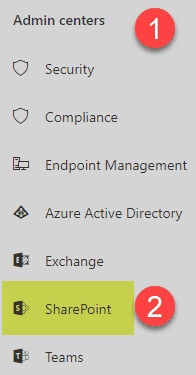
- jakmile v centru administrátora SharePoint, v části weby klikněte na smazané weby
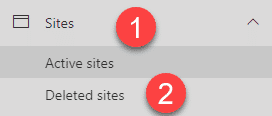
- zaškrtněte políčko vedle webu, který používáte chcete obnovit a kliknout na Obnovit
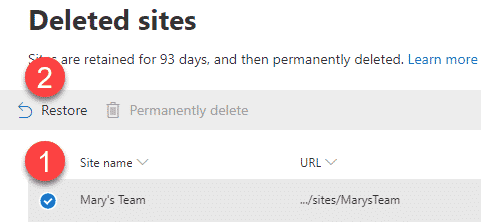
- v případě skupinových webů vám také poradí, že obnovení webu obnoví celou skupinu Microsoft 365 se všemi jejími aktivy. Klikněte na Obnovit
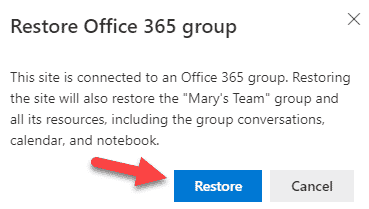
- Gratulujeme! Nyní můžete jít a říct svému šéfovi, jak jste zachránili svět!