pokud nemáte přístup k jednotce USB nebo paměťovému zařízení USB, je pravděpodobné, že používání jednotek USB bylo v počítači zakázáno. Níže naleznete kroky k povolení jednotek USB v systému Windows 10.

povolte jednotky USB v systému Windows 10
tento tutoriál by vám měl pomoci povolit jednotky USB a paměťová zařízení USB v počítači se systémem Windows, na kterém bylo používání jednotek USB zakázáno.
k tomu může dojít v případě, že jste si koupili použitý počítač z firemní aukce nebo od vlastníka, který z bezpečnostních důvodů zakázal jednotky USB.
důležité: dodržujte pravidla na pracovišti a nepokoušejte se Povolit jednotky USB, pokud byly z bezpečnostních důvodů deaktivovány.
povolit systému Windows nainstalovat ovladače zařízení
když připojíte nové zařízení USB k počítači, měl by automaticky nainstalovat ovladače potřebné pro správné fungování zařízení USB.
1. Restartujte počítač.
2. Připojte zařízení USB do portu USB v počítači.
3. Po zobrazení výzvy klikněte na Instalovat a nainstalujte požadované ovladače do počítače.
povolte jednotku USB ze Správce zařízení
Chcete-li jednotku USB povolit na obrazovce Nastavení Správce zařízení v počítači, postupujte podle následujících kroků.
1. Připojte jednotku USB k počítači
2. Klepněte pravým tlačítkem myši na tlačítko Start a klikněte na jesle zařízení.

2. Na obrazovce Správce zařízení rozbalte položku pro řadiče univerzální sériové sběrnice > klepněte pravým tlačítkem myši na jednotku USB a klikněte na Povolit.
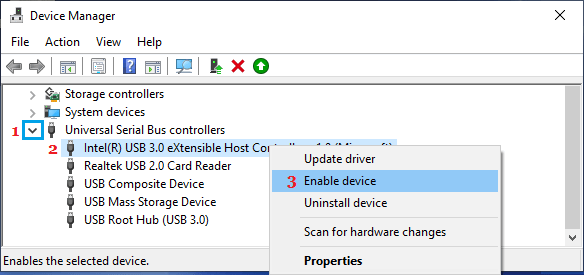
podobně můžete pomocí výše uvedených kroků povolit velkokapacitní paměťové zařízení USB, pokud nemáte přístup k externímu úložnému zařízení v počítači.
povolte jednotku USB pomocí Editoru registru
pro lepší zabezpečení jsou jednotky USB často zakázány pomocí Editoru registru. Můžete to zvrátit a povolit použití jednotky USB změnou hodnoty registru ve složce USBSTOR.
1. Otevřete příkaz Spustit > zadejte příkaz regedit v okně příkaz Spustit a klikněte na OK.

2. Na obrazovce editoru registru přejděte na HKEY_LOCAL_MACHINE\SYSTEM\CurrentControlSet \ Services \ USBSTOR
3. Klikněte na USBSTOR v levém podokně. V pravém podokně poklepejte na Start.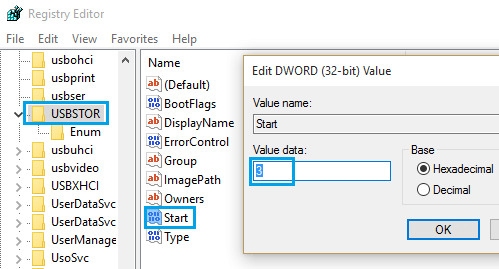
4. V Edit DWORD Pop-up, změňte hodnoty dat na 3 a klikněte na OK.
to umožní použití jednotek USB v počítači.
zviditelnit skryté soubory
pokud se vám nezobrazí položka registru Start, ujistěte se, že je v počítači povolena možnost zobrazit skryté soubory.
1. Klepněte pravým tlačítkem myši na tlačítko Start a klikněte na Průzkumník souborů.
2. Na obrazovce Průzkumník souborů klikněte na kartu Zobrazit a zaškrtněte možnost Skryté položky v nabídce pásu karet.
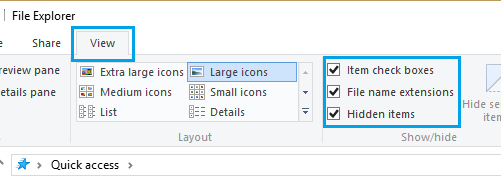
doufám, že vám to pomohlo povolit jednotky USB v počítači se systémem Windows 10, stejné kroky lze použít v počítači se systémem Windows 8.
- jak opravit USB zařízení nefunguje problém v systému Windows 10
- jak vytvořit bootovací Windows 10 USB disk