všechny webové prohlížeče obsahují výchozí vyhledávač a sadu vyhledávačů, které jsou ve výchozím nastavení podporovány. Hledáte, když do adresního řádku zadáte cokoli, co není adresou, a vždy k tomu použijete výchozí vyhledávač.
prohlížeče obsahují možnosti, jak změnit výchozí vyhledávač tak, aby se při každém zadávání do adresního řádku použil jiný, ale co když chcete na základě vašich dotazů použít různé vyhledávače? Můžete otevřít domovské stránky výchozích vyhledávačů a začít hledat odtud, ale existuje jednodušší možnost a je součástí všech webových prohlížečů založených na Chromiu, včetně Google Chrome, Microsoft Edge, Vivaldi, Opera nebo Brave.
všechny tyto prohlížeče podporují funkci starověkých klíčových slov. V podstatě to, co dělá, je přiřadit zástupce s adresou URL vyhledávače ke spuštění vyhledávání pomocí této zkratky.
některé prohlížeče mapují jednopísmenné zkratky pro vyhledávače, např. pomocí Vivaldi, můžete použít sekvenci B-Key, pak Tab-key, spustit vyhledávání pomocí Bing, nebo D-Key pak Tab-key, použít DuckDuckGo.
klíčová slova podpory Google Chrome, Microsoft Edge a Brave, ale společnosti nastavily klíčová slova na název domény. To je nepříjemnost, protože musíte zadat Bing.com pak Tab-key spustit vyhledávání z Bing, nebo ecosia.org pak Tab-key použít tento vyhledávač.
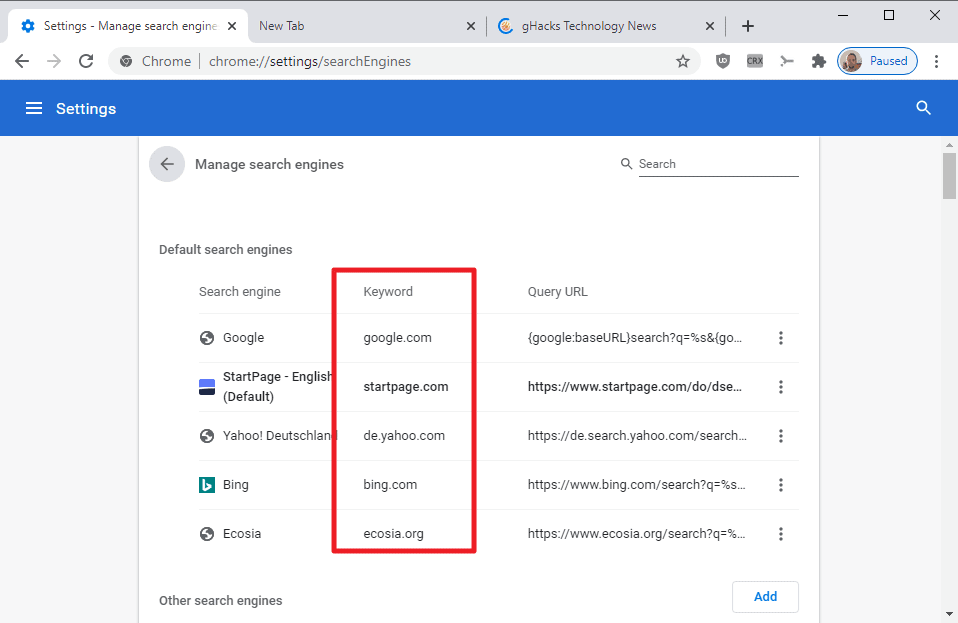
uživatelé, kteří chtějí využít funkce klíčových slov v prohlížečích založených na Chromiu, mohou narazit na následující dva primární problémy:
- jak přidat vyhledávače, které nejsou ve výchozím nastavení integrovány do webového prohlížeče.
- jak se ujistit, že klíčová slova „sane“ jsou spojena s vyhledávači, aby se proces urychlil.
přidání vyhledávačů do prohlížeče Chrome a dalších prohlížečů založených na Chromu
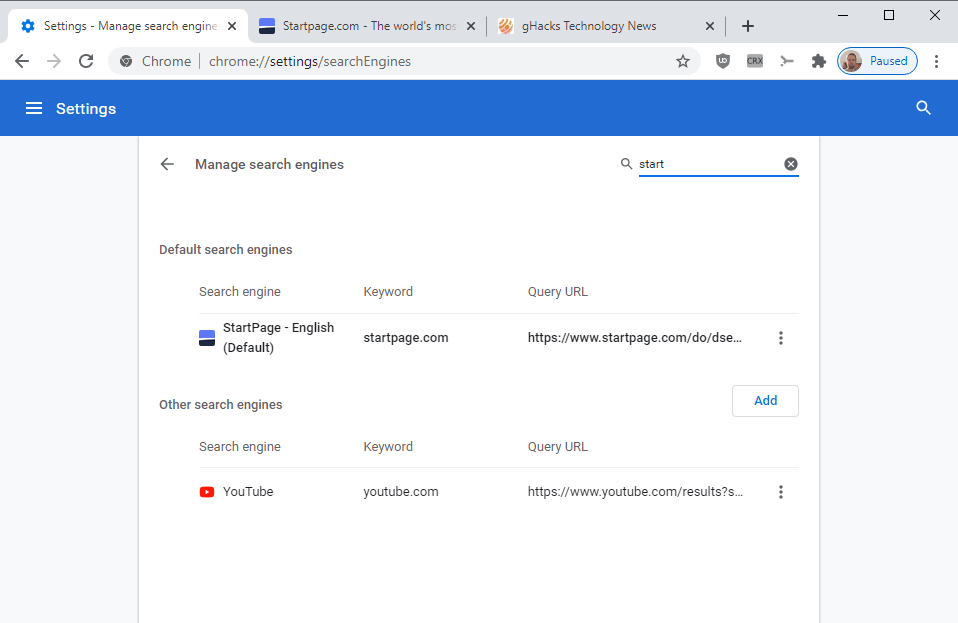
Chrome a další prohlížeče založené na Chromu vyhledávají vyhledávače automaticky. Nejlepší možností je navštívit domovskou stránku vyhledávače, např. Startpage, a spustit jediné vyhledávání. V tomto okamžiku by měl být automaticky přidán do výběru vyhledávačů prohlížeče.
načíst chrome:// nastavení / searchEngines (všimněte si, že adresa se může lišit v závislosti na prohlížeči) ověřit, že vyhledávač je k dispozici. Pokud jsou na stránce uvedeny šarže, můžete pomocí vyhledávání na stránce rychle najít vyhledávač.
Chcete-li se dostat na stránku ručně, vyberte nabídku > nastavení > Správa vyhledávačů (nebo vyhledávačů).
přizpůsobení klíčových zkratek pro vyhledávače

prohlížeč uvádí klíčová slova na stránce správy vyhledávače. Změníte je kliknutím na tři tečky, které se zobrazují na pravém místě řádku vyhledávače na stránce, a výběrem možnosti „Upravit“ z nabídky, která se otevře.
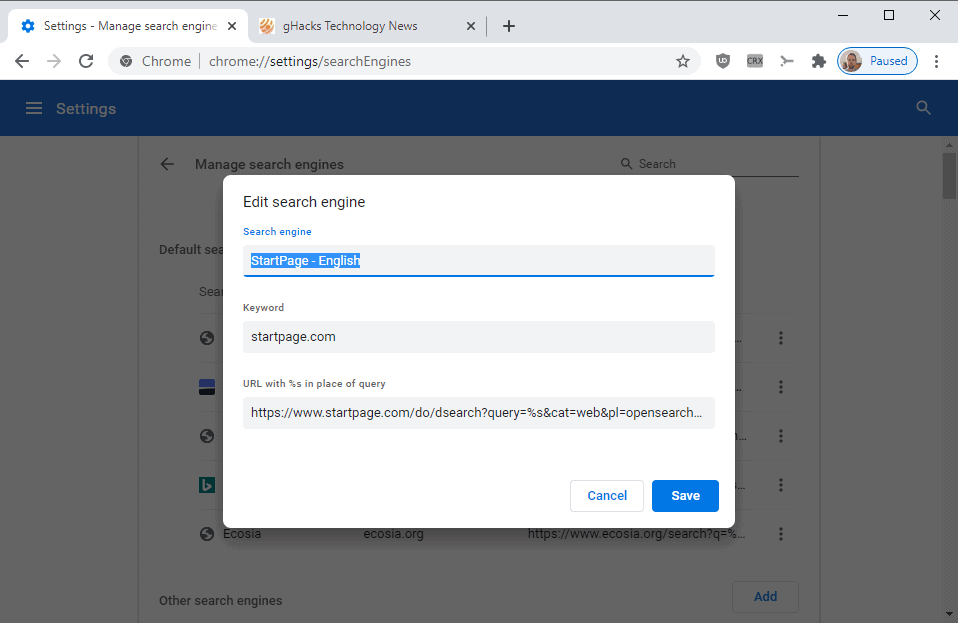
pak můžete změnit klíčové slovo (a další parametry). Nové klíčové slovo se zobrazí přímo v seznamu a můžete jej použít přímo v adresním řádku bez restartu.
stačí zadat nové klíčové slovo následované klepnutím na klávesu Tab, hledaný výraz a klávesu Enter pro spuštění vyhledávání pomocí přidruženého vyhledávače.
Nyní: používáte ve svém prohlížeči klíčová slova? (přes Deskmodder)
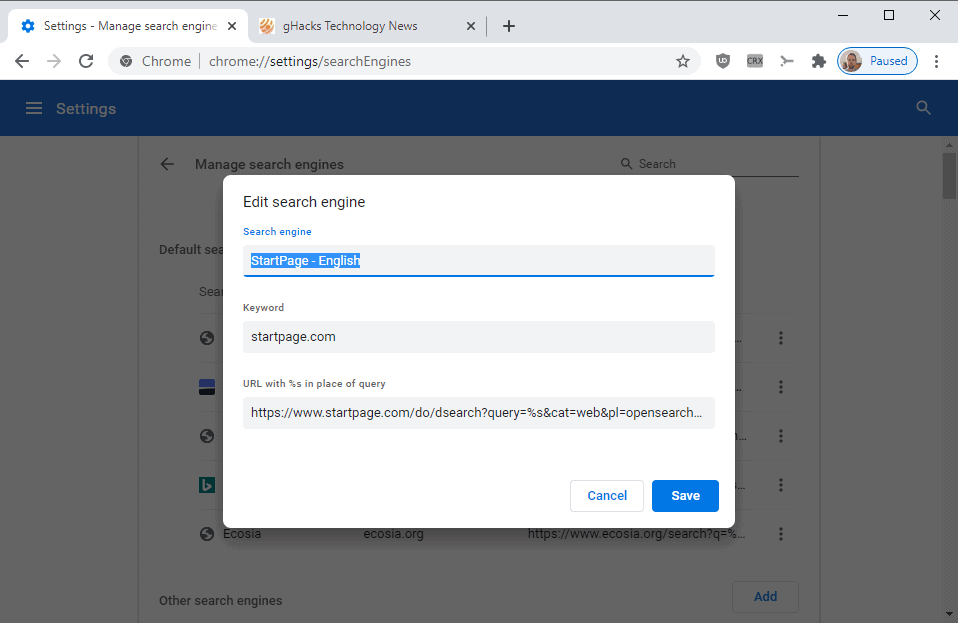

Reklama