soukromí & Cookies
tento web používá cookies. Pokračováním souhlasíte s jejich použitím. Další informace, včetně toho, jak ovládat soubory cookie.
vědět, jak přidat Yahoo Mail do aplikace Outlook 2007 / 2010 / 2013 / 2016 / 2019, každý musí nejprve vědět, že je třeba tak učinit. V tomto moderním světě, každý bude mít více než e-mailovou adresu od stejných nebo různých poskytovatelů e-mailů, jako je Yahoo, Gmail, atd.
je zjištěno, že každá e-mailová aplikace se liší svým vlastním způsobem kvůli svým technickým vlastnostem. Proto vyžadují účet, ze kterého uživatelé chtějí přistupovat k více účtům. MS Outlook může nakonfigurovat pět různých e-mailových aplikací současně.
pochopení všech těchto požadavků, tento blog popisuje, jak přidat Yahoo Mail v aplikaci Outlook 2007 jednoduchým způsobem. Začněme s řešením běžných uživatelských dotazů, abychom porozuměli metodám synchronizace pošty Yahoo s aplikací Outlook 2016.
dotaz 1:
používám MS Outlook po dlouhou dobu ke správě svých obchodních e-mailů. Taky, mám účet v Yahoo Mail. Nyní chci nakonfigurovat svůj účet Yahoo do aplikace Outlook pro snadnou dostupnost. Mohl by mě někdo vést v procesu konfigurace pro totéž?
níže uvedené kroky vysvětlují, jak přidat Yahoo mail do aplikace Outlook 2016 e-mail,
- nejprve se přihlaste k účtu Yahoo mail
- klikněte na tlačítko Menu(gear) a vyberte informace o účtu
- poté klepněte na tlačítko zabezpečení účtu a zapněte Povolit aplikacím, které používají možnost méně zabezpečené přihlášení

Poznámka: Výše uvedená možnost není k dispozici, pokud je k účtu povoleno dvoufázové ověření. Pokud je povoleno, Vytvořte si před pokračováním heslo aplikace.
- nyní otevřete e-mailovou aplikaci Outlook
- přejděte do souboru >> informace a klikněte na tlačítko Přidat účet

- odtud vyberte možnost Ruční nastavení nebo další typy serverů a klikněte na další
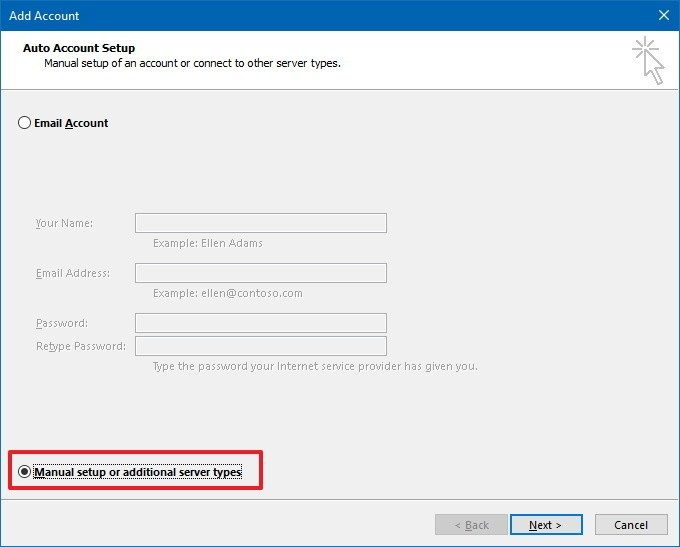
- poté vyberte možnost POP nebo IMAP a klikněte na další

- Nyní přidejte informace o účtu a Yahoo mail server, jak je uvedeno níže:
- v informacích o uživateli uveďte jméno a příjmení
- pro informace o serveru nastavte typ účtu jako IMAP a server příchozí pošty jako imap.mail.yahoo.com a server odchozí pošty jako smtp.mail.Microsoft.com
- v přihlašovacích údajích uveďte přihlašovací údaje účtu Yahoo
- poté klikněte na další nastavení a vyberte kartu Odchozí Server
- zkontrolujte možnost odpovídající mému odchozímu serveru (SMTP) vyžaduje ověření

- ze stejných nastavení otevřete kartu Upřesnit, uveďte následující nastavení a klikněte na OK
- příchozí server (IMAP): 993
- použijte následující typ šifrovaného připojení: SSL
- Odchozí server (SMTP): 465
- použijte následující typ šifrovaného připojení: SSL

- poté klepněte na tlačítko Další, spustí proces konfigurace a může trvat nějakou dobu
- po úspěšném dokončení se zobrazí vyskakovací okno, jak je uvedeno níže, a klikněte na Zavřít

- po úspěšném dokončení konfigurace klikněte na Dokončit
- nyní se e-maily od Yahoo začnou synchronizovat s aplikací Outlook, což nakonec pomůže spravovat účet
dotaz 2:
i po použití správného nastavení nevím, jak přidat Yahoo mail do aplikace Outlook 2007. Zobrazí se vyskakovací chybová zpráva jako: „přihlaste se na server příchozí pošty (POP3): Váš e-mailový server odmítl vaše přihlášení. Ověřte své uživatelské jméno a heslo pro tento účet v Nastavení účtu“. Existuje nějaké řešení k vyřešení tohoto problému?
- Stáhněte, nainstalujte a spusťte SysTools Yahoo Backup, který umožňuje export datových položek Yahoo do formátu PST
- importujte soubor PST do účtu Outlook
kroky k převodu datových položek Yahoo pomocí SysTools Yahoo Backup
Stáhněte si nástroj nákup nyní
- spusťte nástroj pro zálohování Yahoo a přihlaste se platným účtem Yahoo.

- vyberte formát PST pro export e-mailů Yahoo do formátu Outlook

- Procházejte cíl a umístěte výstupní soubor

- Nakonec klepněte na tlačítko Start exportovat Yahoo mail do aplikace Outlook PST

- po úspěšném dokončení je převedený soubor zobrazitelný z cílového umístění

Import převedený soubor PST do účtu aplikace Outlook
jakmile jsou datové položky Yahoo převedeny do formátů PST, níže uvedené kroky popisují proces importu souboru PST do aplikace Outlook,
- otevřete MS Outlook 2016, přejděte do souboru >> otevřete& Export >> Import / Export
- zobrazí se Průvodce importem a exportem vyberte Import z jiného programu nebo souboru ze zobrazené obrazovky a pokračujte dále.

- v okně Importovat soubor vyberte datový soubor aplikace Outlook (.pst) a klepněte na tlačítko Další
- klepněte na tlačítko Procházet z okna Import Outlook datový soubor a vyberte soubor PST importovat
- Nyní vyberte požadované možnosti a klepněte na tlačítko Další

- vyberte umístění souboru PST a zaškrtněte možnost Zahrnout podsložky
- nakonec klikněte na Dokončit který importuje soubor PST do účtu aplikace Outlook
e-mailové soubory Yahoo najdete jako podsložku jakékoli přidané poštovní schránky. Existuje další způsob, jak pen soubor PST v aplikaci Outlook. za tímto účelem klikněte na nabídku Soubor v aplikaci Outlook, poté přejděte na Otevřít a exportovat a klikněte na otevřít datový soubor aplikace Outlook. Poté procházejte soubor PST a otevřete soubor Yahoo mail v aplikaci Outlook.
závěr
migrace z cloudové e-mailové aplikace na desktopovou je vždy vyhledáváním, protože existuje riziko ztráty dat. Proto, aby věděl, jak přidat Yahoo Mail do aplikace Outlook, může uživatel vyzkoušet ruční metodu popsanou výše. Pokud se manuální metoda nepodaří nakonfigurovat / synchronizovat, použijte nástroj Yahoo Backup Tool k převodu e-mailů Yahoo do formátů souborů PST, EML, MSG, MBOX. Je to nejlepší řešení pro zálohování všech položek poštovní schránky, včetně doručené pošty, odeslaných položek, konceptů atd.