Windows 8 již neobsahuje tradiční nabídku Start, s níž se uživatelé systému Windows spojili. Místo toho jej nahradili novým rozhraním zvaným Úvodní obrazovka systému Windows, které mnoho lidí považuje za ne tak intuitivní jako tradiční Nabídka Start. To platí zejména v případě, že nepoužíváte dotykovou obrazovku. S ohledem na to byl aktualizován bezplatný program s názvem Classic Shell, který podporuje možnost Přidat nabídku Start do systému Windows 8.
Classic Shell je populární alternativa nabídky Start, která vám umožní změnit nabídku Start systému Windows tak, aby se zobrazovala jako různé styly nabídky Start systému Windows nebo Nová vytvořená vývojáři Classic Shell. Opravdu pěkná funkce je, že pro ty, kteří nechtějí používat úvodní obrazovku systému Windows 8, je Classic Shell ve výchozím nastavení nakonfigurován tak, aby jej obcházel a spouštěl přímo na plochu. Pokud chcete používat své aplikace z plochy, Classic Shell je také zobrazí v nabídce Start pro snadné spuštění. To lze zakázat pro ty, kteří chtějí pokračovat v zavádění systému Windows 8 na úvodní obrazovku.
Chcete-li do systému Windows 8 Přidat nabídku Start, přejděte na následující web a stáhněte si program Classic Shell.
http://classicshell.sourceforge.net/
jakmile soubor dokončí stahování, poklepejte na něj a spusťte instalační program. Po spuštění instalačního programu budete uvítáni obrazovkou Nastavení prostředí třídy.
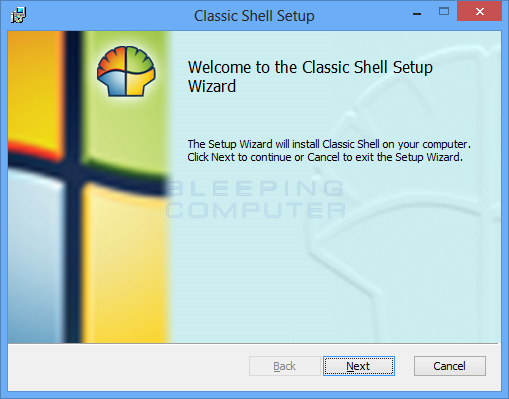
klikněte na tlačítko Další. Nyní budete u licenční smlouvy, kde byste měli zaškrtnout políčko i přístup k podmínkám licenční smlouvy a poté kliknout na tlačítko Další.
nyní se budete na obrazovce ptát, jaké funkce chcete odstranit. Protože chceme pouze obnovit nabídku Start na Windows 8, měli bychom odebrat klasický průzkumník a klasický IE9, aby nebyl nainstalován. Chcete-li to provést, klikněte na tlačítko ![]() vedle Classic Explorer a Classic IE9 a když se zobrazí nabídka vyberte celá funkce nebude k dispozici. Když jste to udělali pro obě možnosti, obrazovka by měla vypadat jako následující obrázek.
vedle Classic Explorer a Classic IE9 a když se zobrazí nabídka vyberte celá funkce nebude k dispozici. Když jste to udělali pro obě možnosti, obrazovka by měla vypadat jako následující obrázek.
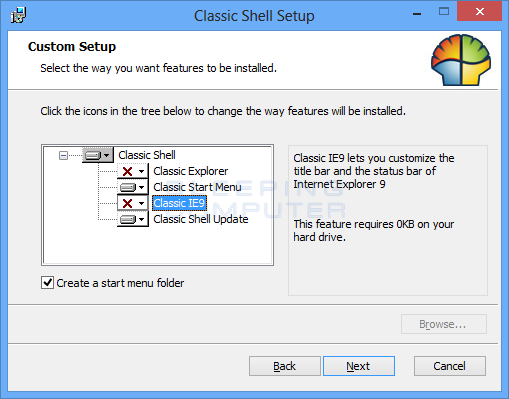
Nyní klikněte na tlačítko Další a poté na následující obrazovce na tlačítko Instalovat. Instalační program nyní spustí klasický proces instalace shellu. Během instalace systém Windows zobrazí výzvu k ovládání uživatelských účtů s dotazem, zda chcete, aby program provedl změny v počítači.
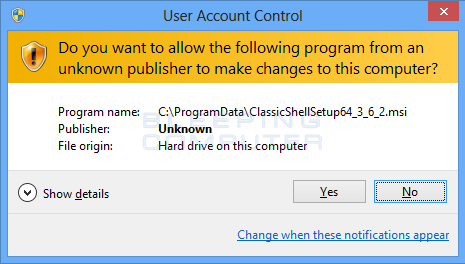
pokračujte v instalaci kliknutím na tlačítko Ano. Po dokončení instalace klikněte na tlačítko Dokončit a soubor programu Readme se otevře v novém okně poznámkového bloku. Přečtěte si soubor a zavřete Poznámkový blok. Nyní, když Classic Shell dokončil instalaci, uvidíte v levém dolním rohu hlavního panelu Windows 8 tlačítko Start.
![]()
nyní musíme vybrat styl nabídky Start, kterou chceme použít, než ji můžeme začít používat. Chcete-li to provést, klikněte jednou na tlačítko Start a zobrazí se obrazovka Nastavení.
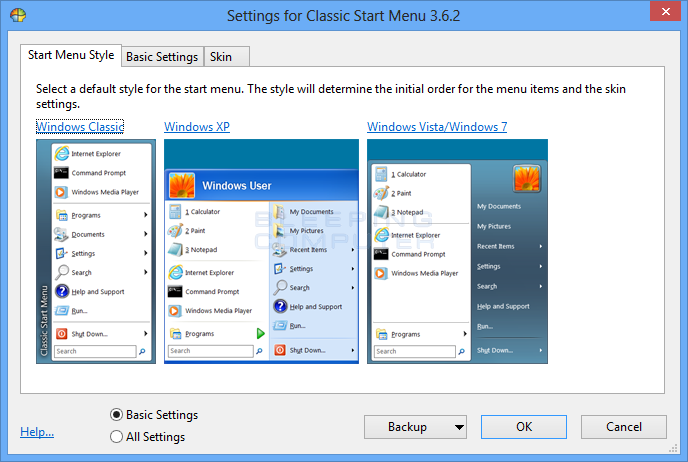
Tato obrazovka vám umožní vybrat vzhled nabídky Start, kterou chcete použít, a změnit některá základní nastavení. Prozatím se neobtěžujte měnit žádné nastavení a místo toho vyberte styl, který chcete použít. Doporučujeme používat styl Windows Vista/Windows 7, ale je to na vás. Jakmile vyberete styl, zobrazí se výzva k potvrzení s dotazem, zda chcete pokračovat. Pokud tak učiníte, klikněte na tlačítko Ano a poté klikněte na tlačítko OK pro provedení změn.
Nyní budete mít plně funkční nabídku Start systému Windows 8, Jak je uvedeno níže.
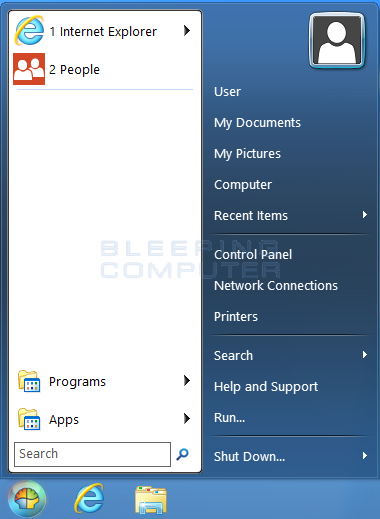
pokud si přejete přizpůsobit nabídku Start, můžete kliknout pravým tlačítkem myši na tlačítko Start a vybrat Nastavení.
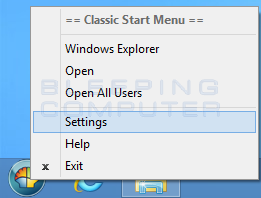
otevře se obrazovka Nastavení, kde můžete změnit styl nabídky Start upravit různá nastavení. Pro přístup k základním nastavením stačí kliknout na kartu Základní nastavení, která zobrazí seznam různých nastavení, která můžete použít k přizpůsobení klasické nabídky Start shellu.
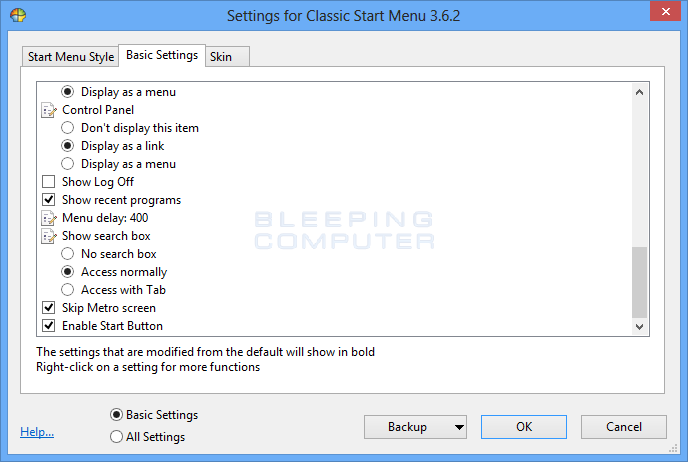 .
.
Chcete-li zobrazit všechna dostupná nastavení, můžete v dolní části obrazovky vybrat možnost Všechna nastavení. Nebojte se změnit nastavení beze strachu, protože se můžete snadno vrátit zpět k výchozímu nastavení kliknutím na tlačítko Zálohování a výběrem obnovit všechna nastavení.
karta kůže na obrazovce Nastavení umožňuje změnit vzhled a grafické uživatelské rozhraní nabídky Start. Tato nastavení lze opět změnit, aniž byste se obávali, že byste něco pokazili, protože je můžete vždy resetovat pomocí tlačítka zálohování.