shrnutí

mnoho uživatelů si stěžuje na skákání myší kolem Windows 10. Trápí vás i tento problém? Nyní jste na správném místě. Tento příspěvek MiniTool zkoumá několik testovaných řešení pro vás.
co způsobuje skákání myší kolem systému Windows 10? Podle průzkumu je skákání myší často spojeno s vadným hardwarem včetně myši, portu USB a kabelu. Navíc zastaralý ovladač zařízení, nesprávné nastavení touchpadu,ukazatel myši a dokonce i malware jsou zodpovědné za skoky kurzoru.
nyní se podívejme, jak opravit posun myši skoky Windows 10.
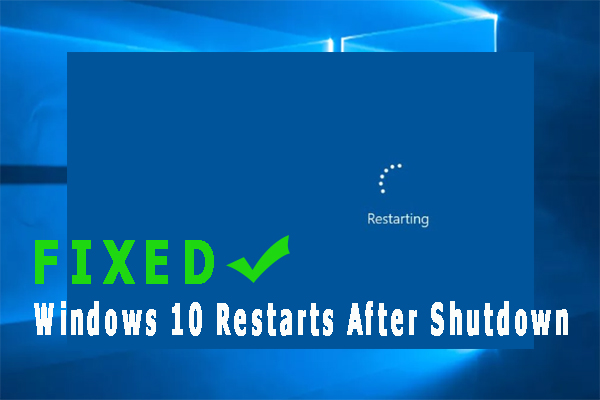
mnoho uživatelů uvedlo, že systém Windows 10 se po vypnutí restartuje. Také vás problém trápí? Nyní získáte z příspěvku několik účinných oprav.
Oprava 1. Spusťte Poradce při potížích s hardwarem a zařízeními
jak bylo uvedeno výše, problém s hardwarem je jedním z nejčastějších důvodů skákání myší kolem systému Windows 10. Chcete-li zkontrolovat, zda existují nějaké problémy s hardwarem, můžete spustit Poradce při potížích s hardwarem a zařízeními. Zde je návod:
Krok 1. Stisknutím kláves Win + I otevřete aplikaci Nastavení systému Windows.
Krok 2. Klikněte na aktualizace & zabezpečení > odstraňování problémů jeden po druhém.
Krok 3. Poklepejte na Hardware a zařízení v pravém podokně a klikněte na spustit Poradce při potížích.
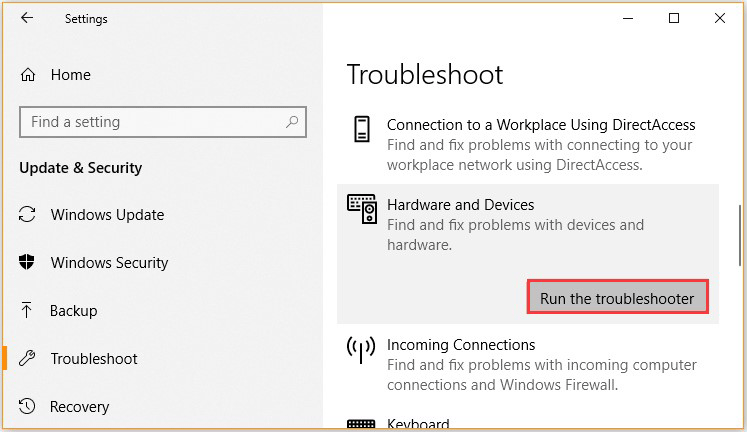
nyní Poradce při potížích automaticky detekuje problémy s hardwarem. Po dokončení procesu restartujte počítač a zkontrolujte, zda skákání myší stále přetrvává. Pokud ano, doporučujeme plně ověřit hardware připojením myši k jinému počítači.
Oprava 2. Aktualizujte přidružený ovladač zařízení
někdy může zastaralý nebo poškozený ovladač zařízení vést k přeskočení kurzoru. Chcete-li problém vyřešit, můžete zkusit aktualizovat přidružený ovladač zařízení na nejnovější verzi.
Krok 1. Klepněte pravým tlačítkem myši na nabídku Start vlevo dole a z uvedených možností vyberte Správce zařízení.
Krok 2. Rozbalte kategorii myši a další polohovací zařízení a poté zařízení myši, které chcete aktualizovat, a vyberte Aktualizovat ovladač.
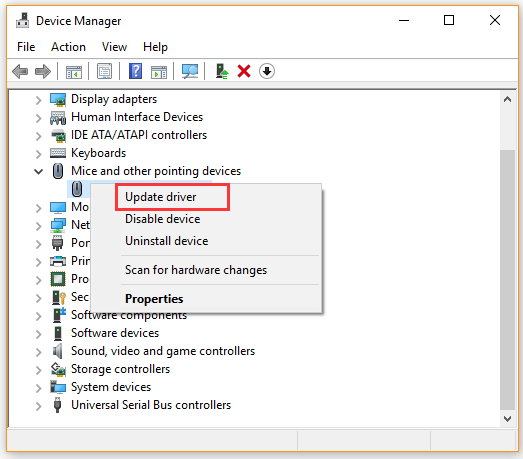
Krok 3. Klikněte na možnost automaticky vyhledat aktualizovaný software ovladače a podle pokynů na obrazovce aktualizujte ovladač. Případně si můžete stáhnout nejnovější ovladač myši z webových stránek výrobce a nainstalovat jej do počítače.
nyní můžete zkontrolovat, zda bylo vyřešeno skákání myší kolem systému Windows 10.
Oprava 3.Zakázat Touchpad
někteří uživatelé uvedli, že skákání myší Windows 10 lze opravit deaktivací touchpadu. Zde můžete zkusit.
Krok 1. Znovu otevřete okno Správce zařízení a rozbalte kategorii myši a další polohovací zařízení.
Krok 2. Klepněte pravým tlačítkem myši na touchpad a vyberte Vlastnosti. Poté změňte stav spuštění na Disabled a kliknutím na Použít uložte změnu.
nyní můžete restartovat počítač a zjistit, zda problém s kurzorem skákání stále existuje.
Oprava 4. Zakažte přesnost ukazatele
kromě toho mnoho uživatelů prokazuje deaktivaci přesnosti ukazatele, aby opravilo skákání myši kolem systému Windows 10. Zde je rychlý průvodce pro vás.
Krok 1. Stisknutím kláves Win + R otevřete dialogové okno Spustit a zadejte hlavní.cpl v něm a stiskněte klávesu Enter.
Krok 2. V okně Vlastnosti přejděte na kartu Možnosti ukazatele a zrušte zaškrtnutí políčka zvýšit přesnost ukazatele.
Krok 3. Kliknutím na Použít a OK uložte změnu.
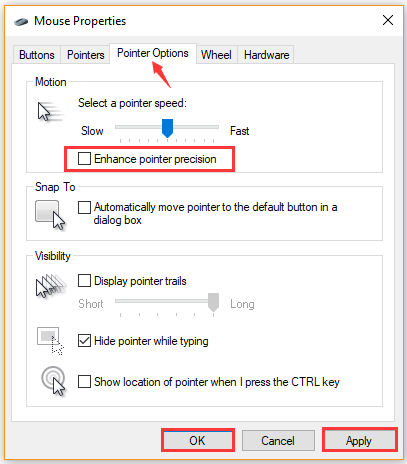
poté restartujte počítač a zkontrolujte, zda kurzor přeskočí problém je vyřešen.
Oprava 5. Prohledejte počítač na přítomnost malwaru
pokud se v počítači vyskytnou nějaké infekce malwarem, může dojít ke skokovému kurzoru. V této situaci doporučujeme spustit antivirovou kontrolu počítače. Malware můžete skenovat pomocí antivirového programu jiného výrobce nebo programu Windows Defender.
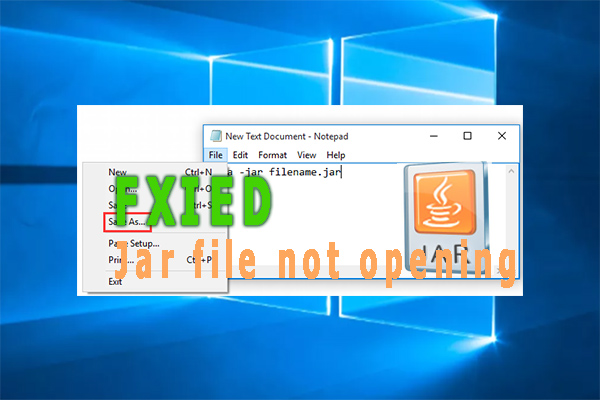
mnoho uživatelů hlásí, že soubor Jar se neotevře. Trápí vás i to, že se Jarolím neotevřel? Tento příspěvek vám poskytne několik účinných oprav.