ať už chcete získat místní WoW server s cílem přispět nebo jednoduše létat po celém světě s plným přístupem GM a cítit se jako bůh, tento tutoriál je pro vás!
Toto je nejjednodušší způsob, jak spustit server AzerothCore na vašem vlastním počítači, vše, co potřebujete, je klient 3.3.5 a. Pracuje s Linuxem, macOS nebo Windows. Nemusíte být odborníkem, a pokud máte nějaké dotazy, neváhejte nás kontaktovat na Discord.
- Úvod
- požadavek: Docker
- instalace serveru AzerothCore WoW
- 1) Stáhnout, extrahovat, otevřít terminál
- 2) Docker pull, nastavení databáze
- 3) Spusťte WoW server
- přístup ke konzoli worlserver a vytvoření herního účtu
- změňte realmlist a užívejte si!
- co je dobré vědět …
- GM příkazy
- zastavení a restartování serveru
- aktualizace serveru
Úvod
v minulosti se lidé museli řídit zdlouhavými průvodci a instalovat spoustu závislostí, kompilovat, sestavovat DB, atd … atd … aby se správně dostal WoW server nahoru a běží lokálně.
nebo by mohli jít snadnou cestou a stáhnout přebalit, ale to by bylo riskantní a nepohodlné. Vysvětlení, proč jsou WoW repacks špatné, je mimo rozsah této příručky, ale pokud se chcete dozvědět více o repacks, můžete si přečíst tento článek.
v AzerothCore (AC) pracujeme na tom, aby byl proces instalace serveru jednodušší a přístupnější pro nezkušené uživatele. Vyvinuli jsme několik způsobů, jak nainstalovat AC, a tady vás provedu nejjednodušším: předkompilované nastavení Docker, které využívá sílu Docker k tomu, aby byl proces instalace nesmírně snadný.
požadavek: Docker
nejprve je třeba stáhnout a nainstalovat Docker:
Toto je jediný požadavek pro tento tutoriál, nepotřebujete nic jiného kromě Dockeru a čistého 3.3.5 klienta dostupného ve vašem systému. Docker Desktop funguje na nejnovějších verzích macOS a Windows. Docker lze také nainstalovat na Linux.

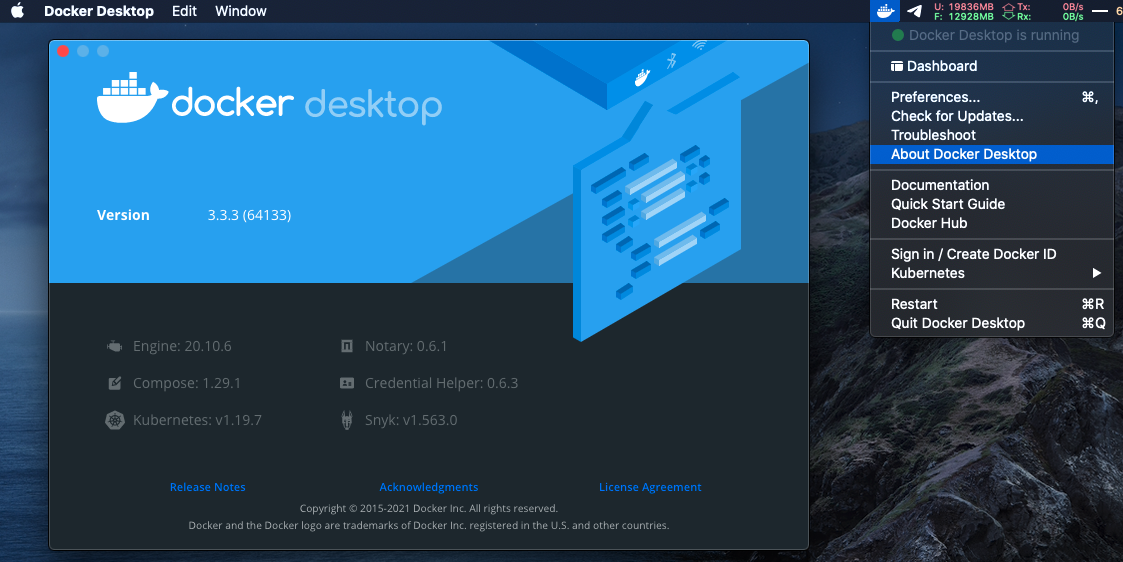
instalace serveru AzerothCore WoW
1) Stáhnout, extrahovat, otevřít terminál
Stáhněte si archiv acore-docker-master a extrahujte z něj složku acore-Docker-master.
nyní otevřete terminál uvnitř extrahované složky acore-docker-master. Pokud nevíte, jak otevřít terminál uvnitř složky, přečtěte si to.

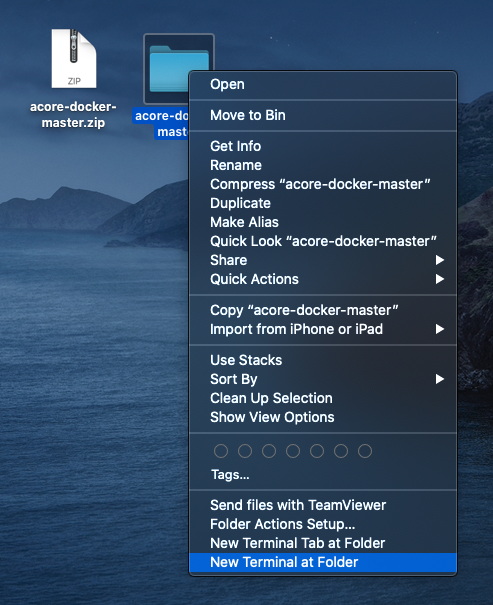
2) Docker pull, nastavení databáze
z terminálu, který jste právě otevřeli uvnitř složky acore-docker-master, spusťte následující příkazy:
- docker-compose pull
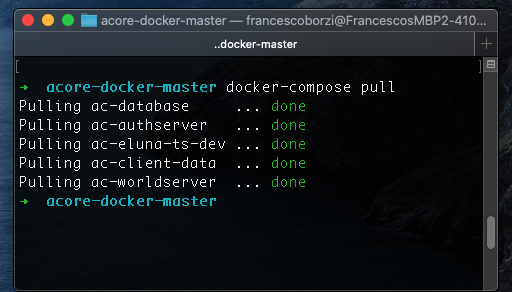

stahování může nějakou dobu trvat (v závislosti na vašem připojení k internetu). Po dokončení spusťte:
- docker-compose up ac-db-import
jakmile je hotovo, měli byste vidět něco takového:

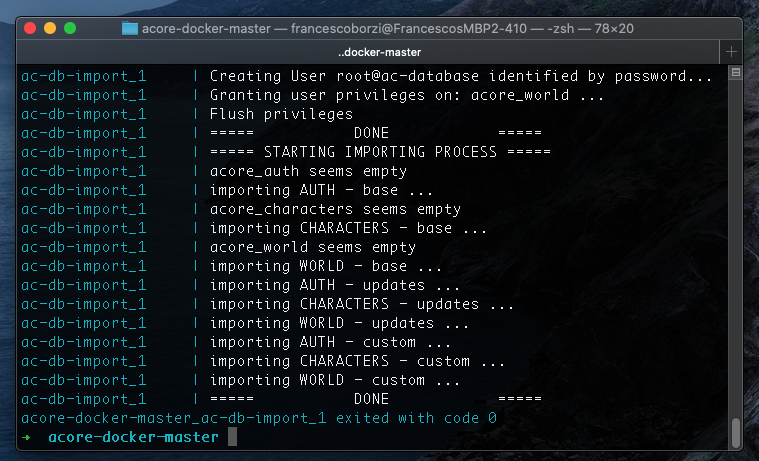
3) Spusťte WoW server
Chcete-li spustit WoW server, stačí spustit následující příkaz:
- docker-compose up-d

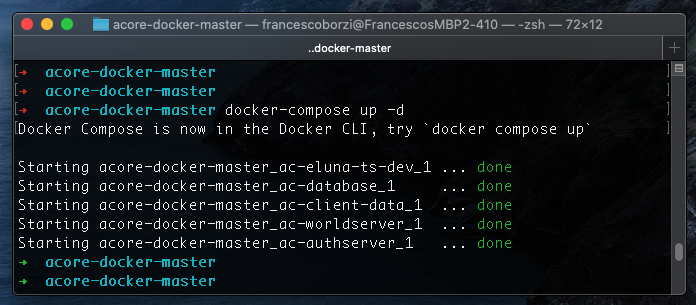
Gratulujeme! Váš WoW server běží na vašem PC. Prostě to nevidíte … zatím 😉
Chcete-li zkontrolovat, zda vše funguje správně, můžete otevřít panel Docker, který vám poskytne více informací o běžících kontejnerech a jejich exponovaných portech (pokud vám slova jako kontejnery a porty nedávají velký smysl, nebojte se):

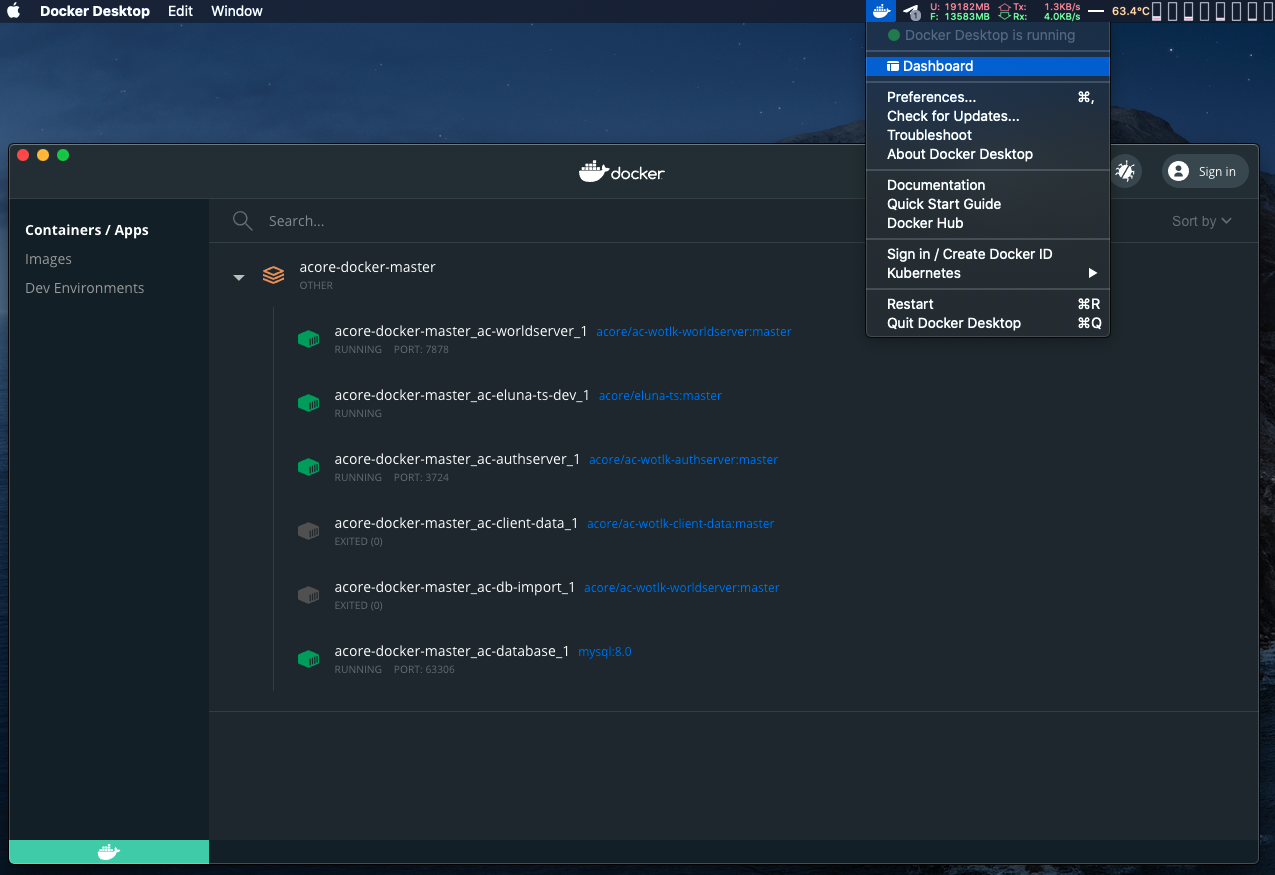
přístup ke konzoli worlserver a vytvoření herního účtu
váš server je v provozu, ale bez vytvoření herního účtu nemůžete udělat mnoho. K tomu musíme nejprve najít název vašeho kontejneru worldserver.
Zní to komplikovaně? Vůbec ne, spusťte následující příkaz v terminálu (ujistěte se, že okno terminálu je dostatečně velké):
- docker-compose ps
uvidíte něco jako následující:

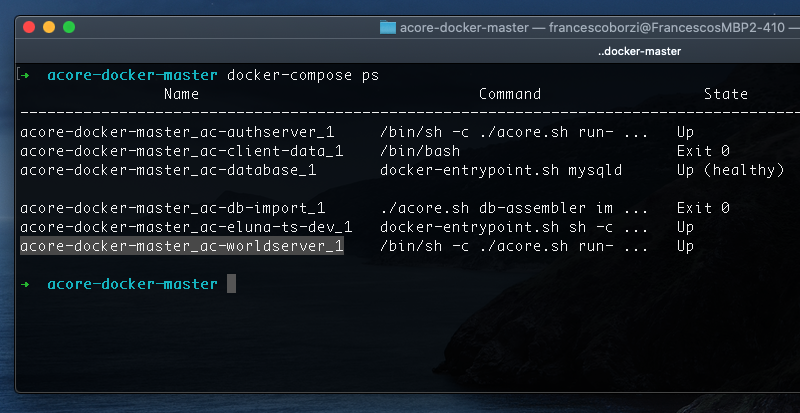
název vašeho kontejneru worldserver bude něco jako „acore-docker-master_ac-worldserver_1“, budete jej potřebovat pro následující příkaz:
- docker attach acore-Docker-master_ac-worldserver_1
tím se připojí relace terminálu k procesu AC worldserver, což je konzola začínající AC>. Odtud můžete spouštět příkazy, jako jsou informace o serveru, abyste ověřili stav vašeho WoW serveru.
Chcete-li vytvořit účet, spusťte následující příkaz:
- účet vytvořit uživatelské jméno heslo
pak, aby to GM level 3, Spusťte následující:
- nastavení účtu gmlevel uživatelské jméno 3 -1
takto se například připojím ke své konzoli worldserver a vytvořím účet GM s názvem „shin“ a heslem „chromiecraft“:
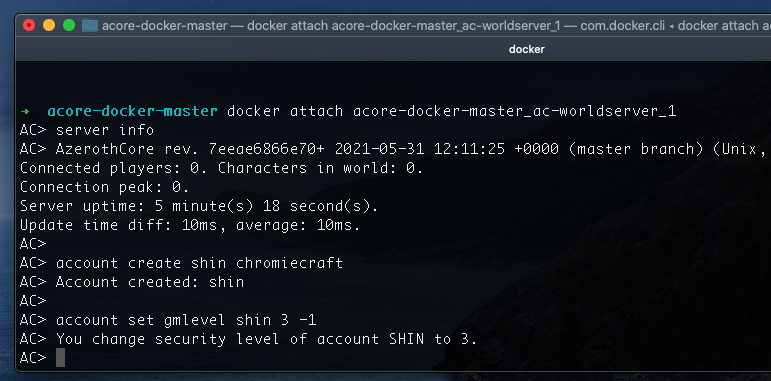
pokud vás zajímá, jak ukončit AC konzolu, držte klávesu CTRL stisknutou při stisknutí kláves P A Q (CTRL + P & CTRL + Q escape sekvence).
změňte realmlist a užívejte si!
otevřete svůj realmlist.WTF a nastavte jeho obsah na:
- nastavit realmlist localhost
pokud nechcete úplně odstranit svůj starý realmlist, stačí to komentovat.
například následující je, jak si udržuji svůj realmlist, když potřebuji přístup k místnímu WoW serveru. Když se chci přihlásit zpět do ChromieCraft, jen komentuji místní realmlist pomocí # a odkomentuji ten z ChromieCraft (odstraněním #):
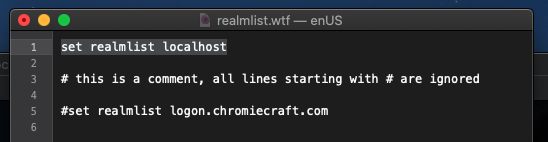
nyní stačí otevřít WoW a přistupovat ke hře!
co je dobré vědět …
GM příkazy
úplný seznam GM příkazů najdete na této adrese URL:
https://www.azerothcore.org/wiki/GM-Commands
zastavení a restartování serveru
Chcete-li zastavit server, můžete spustit „docker-compose stop“ a poté „docker-compose restart“ a znovu jej spustit.
aktualizace serveru
udržování serveru v aktuálním stavu s nejnovější verzí AzerothCore je považováno za dobrou praxi a váš server automaticky získá všechny opravy, které uvolníme.
Chcete-li aktualizovat server, musíte server zastavit, spustit následující příkazy 2 a znovu jej spustit:
- docker-compose pull
- docker-compose up ac-db-import
můžete zkontrolovat verzi serveru pomocí příkazu GM .informace o serveru