
![]()

jak vytvořit a formátovat oddíl pevného disku: přehled
vytvoření a formátování oddílu pevného disku v systémech Windows 7, Vista a předchozích operačních systémech Windows je ve skutečnosti docela přímočarý proces.
Chcete-li se seznámit s formátováním a rozdělováním disků, nejprve poskytneme odpovědi na běžné otázky týkající se rozdělení a formátování pevného disku v sekci Často kladené otázky a poté vám krok za krokem ukážeme, jak rozdělit a naformátovat pevný disk ve Windows 7 a Vista.
ve skutečnosti existuje jen několik základních požadavků, které musí být splněny, než budete moci vytvářet a formátovat oddíly pevného disku.
nejprve musíte být přihlášeni do počítače pod účtem s oprávněními správce a za druhé musí mít pevný disk nepřidělené / volné místo na disku.
Poznámka: diskový oddíl, který obsahuje operační systém Windows, nelze naformátovat.
v případě, že váš pevný disk je již naformátován na kapacitu a nemáte k dispozici nepřidělené místo, můžete v těchto situacích zmenšit existující svazek a vytvořit tak místo pro nový oddíl.
v operačních systémech pre Windows Vista a Windows 7, jako je Windows XP nebo 2000, muselo být zmenšení svazku provedeno pomocí nástrojů 3rd, které obvykle vyžadovaly nákup, jako je Partition Magic. S Windows 7 a Vista však oba operační systémy mají ve skutečnosti velmi užitečnou funkci zmenšení hlasitosti integrovanou přímo do nich. Funkce shrink volume funguje ve Windows Vista docela dobře, ale ve Windows 7 to ve skutečnosti funguje ještě lépe. Klikněte sem, pokud se chcete dozvědět, jak Zmenšit svazek pevného disku.
doufáme, že se vám bude líbit náš průvodce formátem pevného disku!
Windows 7 & Formát Vista pevný disk a oddíl FAQ
kdy a proč musím formátovat pevný disk / disky?
obvykle budete muset pevný disk naformátovat kdykoli do počítače přidáte nový. Formátování se také provádí, když je pevný disk nepřístupný, poškozený nebo infikovaný virem. Formátování použité jednotky odstraní stávající data, což znamená, že pokud naformátujete jednotku bez zálohy, budete muset obnovit data z formátovaného pevného disku, než ji začnete používat. Formátování pevného disku je nutné, protože před přidáním souborů na jednotku je zapotřebí systém souborů, jako je NTFS nebo FAT32. Během procesu instalace pevného disku v počátečním formátu musíte před formátováním jednotky vybrat souborový systém, jinak operační systém, jako je Windows 7 nebo Linux, disk nerozpozná. Někdy jednotka přijde Předformátovaný se souborovým systémem, i když to není vždy případ, takže je nutný formát.
co musím udělat, než naformátuji pevný disk?
než naformátujete pevný disk / jednotky, budete muset na jednotce vytvořit alespoň jeden oddíl. Po rozdělení pevného disku můžete pokračovat ve formátování každého oddílu pomocí systému souborů podle vašeho výběru. Pevné disky mohou obsahovat více oddílů / svazků a každému svazku lze přiřadit vlastní písmeno jednotky.
co přesně je oddíl nebo svazek?
oddíly jsou oblast přidělená na pevném disku, kterou lze naformátovat a přiřadit jedinečné písmeno jednotky. Například typický systémový oddíl v počítači je obvykle přiřazen písmeno jednotky C a disketové jednotky obvykle používají A A B. na typickém pevném disku je svazek formátovaný primární oddíl nebo logická jednotka. Oba pojmy oddíl A svazek se používají zaměnitelně, takže mějte na paměti, že můžete vidět odkaz nebo mluvit s it osobou, atd. kdo může použít kterýkoli termín.
Jak mohu vytvořit další oddíly na pevném disku?
můžete vytvořit další oddíly / svazky pouze v případě, že pevný disk obsahuje nepřidělené místo/neformátovaný prostor, který není součástí existujícího oddílu / svazku. Obvykle je nový pevný disk připraven po vybalení z krabice, abyste mohli začít vytvářet více oddílů, ale pokud je váš systém již rozdělen a naformátován na kapacitu a chcete přidat nové písmeno oddílu / jednotky,budete muset tento svazek zmenšit, abyste vytvořili prostor pro další oddíl/svazek.
v systémech Windows 7 a Windows Vista můžete použít správu disků v aplikaci pro správu počítače ke zmenšení svazku nebo v případě potřeby můžete použít nástroj pro dělení oddílů třetích stran, jako je Partition Magic nebo GParted. Nástroje třetích stran, jako je GParted atd. bude třeba použít ke zmenšení svazku v systému Windows XP. Kliknutím sem přejdete na stránku společnosti Microsoft se základními pokyny, jak Zmenšit svazek v systému Windows 7.
jaký systém souborů mám použít při formátování pevného disku v systému Windows?
to závisí na verzi systému Windows, protože ne všechny verze systému Windows podporují všechny souborové systémy, avšak v modernějších operačních systémech Windows, jako jsou Windows XP, Vista a Windows 7, je NTFS preferovaným souborovým systémem volby. Verze systému Windows před systémem Windows XP nepodporovaly NTFS, a proto byl obvykle používán systém souborů FAT32. Kliknutím sem přejdete na web společnosti Microsoft, pokud se chcete dozvědět, jak převést pevný disk na FAT32 v systému Windows 7.
co přesně je rychlý formát ve srovnání se standardním formátem?
volba rychlého formátu vytvoří pouze novou tabulku souborů na pevném disku namísto úplného vymazání pevného disku. Rychlý formát je skvělá volba, protože je mnohem rychlejší než standardní formát. Vzhledem k tomu, že úplné vymazání disku není obvykle nutné začít používat nový oddíl / pevný disk, rychlý formát je obvykle preferován kvůli jeho rychlosti.
je přeformátování pevného disku jiné než formátování pevného disku?
při přeformátování pevného disku v podstatě neděláte nic jiného než formátování disku, který byl dříve naformátován. Neexistuje žádný skutečný rozdíl v přeformátování jednotky ve srovnání s formátováním jednotky poprvé. Stejně jako formátování jednotky poprvé, přeformátování odstraní všechna data na pevném disku také. Často provádíte přeformátováníkdyž již nepotřebujete data na jednotce nebo plánujete přeinstalovat operační systém od nuly.
jak přidám nový pevný disk do počítače?
přidání hardwaru je docela přímočarý proces pro interní pevné disky na většině počítačů, i když si vždy nejste jisti, jak na to. Externí pevné disky jsou obvykle jednodušší a asi tak přímočaré, jak přicházejí. Obvykle vše, co potřebujete, je připojit jednotku do dostupného portu USB a Windows 7 nebo Vista normálně rozpozná novou jednotku bez problémů.
pokud nový pevný disk není rozdělen a naformátován po vybalení z krabice, budete muset vytvořit oddíl a naformátovat jednotku pomocí aplikace pro správu disků v nástroji pro správu počítače se systémem Windows. Ukážeme vám, jak provést oddíl a formátovat jednotku.
jak vytvořit a formátovat pevný disk v systému Windows 7 & Vista
Jak formátovat pevný disk krok za krokem:
Krok 1: Průvodce formátováním pevného disku-Krok 1
otevřete správu počítače. Jedním ze způsobů přístupu k správě počítače je použití funkce okamžitého vyhledávání Windows 7 / Vista zabudované do nabídky start a do vyhledávacího pole jednoduše zadejte „Správa počítače“ a poté stiskněte klávesu enter na klávesnici. Dalším způsobem je přístup ke správě počítače pomocí ovládacího panelu Windows nebo nejlépe, ale naším preferovaným způsobem je kliknout pravým tlačítkem myši na „počítač“v nabídce start nebo na ploše a vybrat spravovat ze seznamu možností.
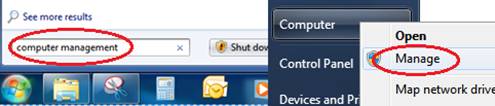
Krok 2: Průvodce formátováním pevného disku-Krok 2
jakmile jste v aplikaci pro správu počítače, vyberte možnost Správa disků v části Úložiště v levém podokně.
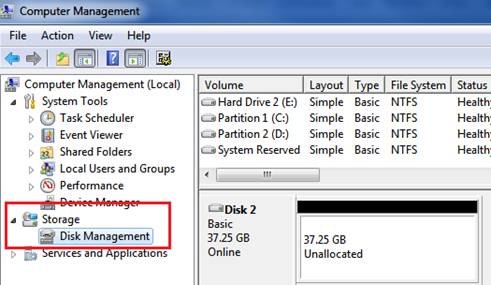
Krok 3: Průvodce formátováním pevného disku-Krok 3
klikněte pravým tlačítkem myši na nepřidělenou část pevného disku a vyberte Nový jednoduchý svazek volba.
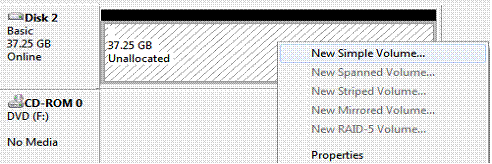
Krok 4: Průvodce formátováním pevného disku-Krok 4
jakmile se spustí nový průvodce jednoduchým svazkem, pokračujte kliknutím na tlačítko Další.
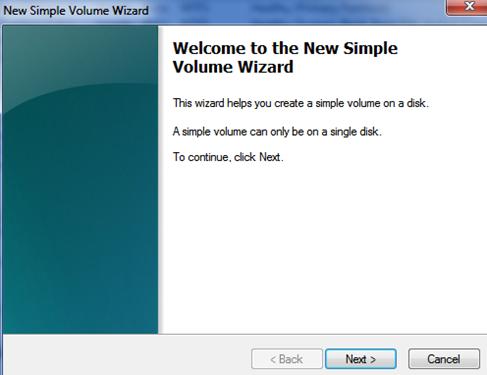
Krok 5: průvodce formátováním pevného disku-Krok 5
pokud chcete využít plnou kapacitu jednotky a vytvořit pouze jeden oddíl, jednoduše klikněte na další, protože toto je výchozí. Pokud chcete vytvořit oddíl vlastní velikosti, zadejte velikost oddílu, který chcete vytvořit v megabajtech (MB), a potom klepněte na tlačítko Další.
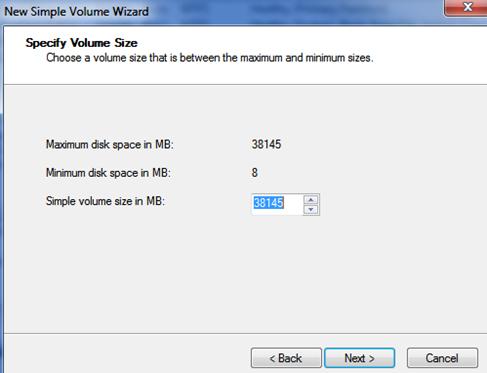
Krok 6: Formát průvodce pevným diskem-Krok 6
Nyní vyberte buď výchozí písmeno jednotky přiřazené průvodcem, nebo pokud je to žádoucí, vyberte požadované písmeno jednotky podle vašeho výběru a klepněte na tlačítko Další.
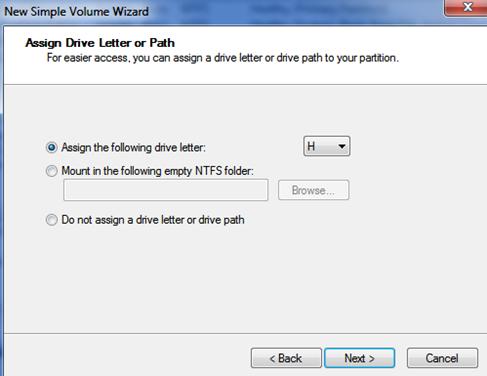
Krok 7: Průvodce formátováním pevného disku-Krok 7
v průvodci formátováním pevného disku nyní musíte vybrat možnosti formátování nově vytvořeného oddílu. Pro většinu z vás bude wizards výchozí souborový systém, velikost alokační jednotky a možnost rychlého formátu perfektní. Jediná věc, kterou budete chtít změnit, je štítek svazku, takže pokračujte a pojmenujte svůj nový disk.
pokud dáváte přednost formátování pevného disku později, můžete vybrat „do note format this volume“, i když je obvykle nejlepší postarat se o formátování, abyste to zvládli, a navíc nemůžete nový disk používat bez formátování. Nebudeme se dostat do podrobností, i když také nedoporučujeme povolit kompresi souborů a složek. Jakmile máte všechny možnosti nastavené, jednoduše klikněte na další.
nicméně, pro ty z vás, kteří mohou chtít vyladit možnosti formátování zde jsou naše doporučení. Ve Windows 7, Vista a XP doporučujeme zvolit systém souborů NTFS jako systém souborů pro nové pevné disky. Nebudeme se dostat do příliš mnoho detailů zde, i když v kostce NTFS nabízí více funkcí přes FAT a FAT32 souborových systémů, včetně zvýšené bezpečnosti, soubor kompresí souborů, kvót, a dokonce i šifrování. A samozřejmě souborový systém NTFS je také vyžadován pro disky s kapacitou přes 32 GB, což je do značné míry každá jednotka na trhu, takže stejně nemusíte mít na výběr.
u menších vyměnitelných jednotek, jako jsou USB flash disky, může být někdy lepší volbou souborový systém FAT, jako je FAT16 nebo FAT32. Například souborový systém FAT16 je kompatibilní v celé řadě starších operačních systémů Windows, včetně Windows 95/98 / Me, a dokonce i starších verzí Linuxu atd. Předpokládáme, že většina z vás se s těmito problémy s kompatibilitou včera nesetká, takže NTFS by měl fungovat dobře, a pokud to prostě nebude pokračovat a vyzkoušet jednu z tukových příchutí, pokud je k dispozici.
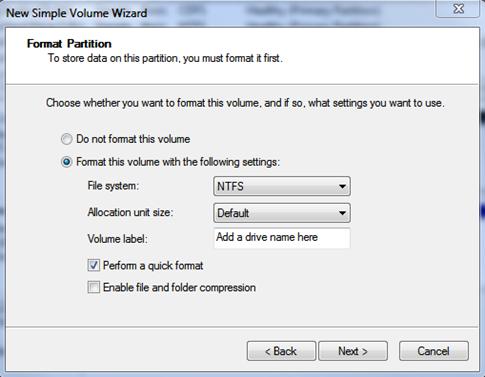
Krok 8: průvodce formátováním pevného disku-Krok 8
pro tento poslední krok pokračujte a zkontrolujte možnosti pevného disku ve formátu vybrané během nového průvodce jednoduchým svazkem a pokud jste spokojeni, klikněte na tlačítko Dokončit pro zahájení formátování.
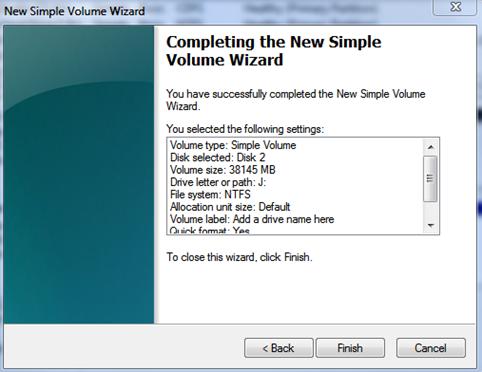
to je vše, co k tomu patří, doufáme, že se vám líbil náš průvodce formátem pevného disku a FAQ. Nezapomeňte se zeptat počítačové techniky, pokud máte dotazy.