v tomto článku můžete získat sedm rychlých metod k ochraně prezentace PowerPoint před kopírováním. Čtěte dále a získejte podrobnosti.
jak chránit prezentaci aplikace PowerPoint před kopírováním? Pokud potřebujete sdílet důležité soubory (zahrnuje shrnutí na konci roku, tajný datový list…) s ostatními můžete přemýšlet o takových otázkách, jako je jak zabránit kopírování prezentací PowerPoint. Chcete-li zabezpečit soubor PPT, můžete se zde naučit sedm jednoduchých řešení.
- Metoda 1. Přidat vodoznak do copyrightu prezentace PowerPoint
- Metoda 2. Chraňte své soubory PowerPoint pomocí softwaru pro ochranu souborů
- Metoda 3. PowerPoint omezit přístup
- Metoda 4. Nastavte heslo pro soubor PowerPoint
- metoda 5. Označit prezentaci jako konečnou a učinit ji pouze pro čtení
- Metoda 6. Nastavit upravit heslo pro prezentaci
- metoda 7. Make my PowerPoint Uneditable trvale
- závěrečná slova
Metoda 1. Přidat vodoznak do copyrightu prezentace PowerPoint
Chcete – li chránit prezentaci PowerPoint před kopírováním, můžete přidat vodoznaky do copyrightu vašeho snímku. Pomocí vodoznaku Označte své individuální logo nebo logo společnosti.
Krok 1. Otevřete prezentaci aplikace PowerPoint, do které chcete přidat vodoznak.
Krok 2. Klikněte na kartu Zobrazit na pásu karet a přejděte na Slide Master.
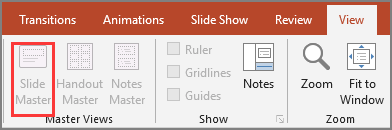
Krok 3. Chcete-li vložit vodoznak na všechny snímky, vyberte první Nadřazený hlavní snímek, který chcete spustit. Pokud je jeden snímek, přeskočte Nadřazený snímek a vyberte vybraný jednotlivý snímek.
Krok 4. Klepněte na kartu Vložit z pásu karet.
Krok 5. Klikněte na textové pole textové části.
- jakmile se objeví textové pole, vyplňte informace o vodoznaku.
- pokud chcete změnit formát tvarů vodoznaku, přejděte na kartu Formát na hlavním pásu karet PowerPoint.
- přejděte na kartu Formát, klikněte na Odeslat zpět a poté zvolte Odeslat zpět.
Krok 6. Přejděte na kartu Zobrazit a klepnutím na tlačítko Normální se vraťte zpět do normálního zobrazení aplikace PowerPoint.
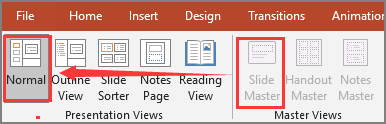
Metoda 2. Chraňte své soubory PowerPoint pomocí softwaru pro ochranu souborů
někdy lze jeden soubor snadno nastavit ručně, ale stále je třeba použít mnoho kroků k nastavení. Existuje program s jednoduchými kroky? Ano, EaseUS LockMyFile je spolehlivý software určený k uzamčení, ochraně, skrytí souborů, složek z lokálních disků a externích disků. Stáhněte si nástroj pro ochranu souborů v počítači a klikněte na tlačítko Ochrana souboru z levé strany. Jakmile nastavíte ochranu v souboru PPT, mohou číst soubory chráněné proti zápisu, ale nikdo nemůže přejmenovat, odstranit upravovat snímky.
další vlastnosti EaseUS LockMyFile:
- použijte šifrovací algoritmus AES (Advanced Encryption Standard) k šifrování souborů do formátu GFL nebo EXE.
- zamknutí sdílené složky LAN a omezení přístupu.
- učinit data nedostupnými nebo neviditelnými pomocí funkce“ skrytí souborů“.
- monitorujte soubor nebo složku upravující zabezpečení dat.
Krok 1. Spusťte EaseUS LockMyFile, Zadejte platný e-mail a nastavte heslo pro registraci.

Krok 2. Pod místním diskem klikněte na Ochrana souboru. Na pravém panelu vyberte možnost chránit soubory ,složky nebo jednotku.

a. přidejte soubor (Y) nebo složku z konkrétního umístění.

B. kliknutím na jednotku Protect přidáte jednotku, kterou chcete chránit. Vyberte jednotku a klikněte na OK.

Krok 3. Zkontrolujte a potvrďte soubory, složku a jednotku, kterou chcete chránit.

poznámky:
Chcete-li vybrané soubory, složku nebo jednotku odpojit, zaškrtněte cílová data a klikněte na tlačítko Odpojit.
Metoda 3. PowerPoint omezit přístup
další metodou ochrany dat je omezit přístup PowerPoint. Nikdo nemůže upravovat, kopírovat nebo tisknout soubor.
Krok 1. Přejděte na kartu Soubor > Info.
Krok 2. Zvolte chránit prezentaci a v rozevírací nabídce klikněte na Omezit přístup.
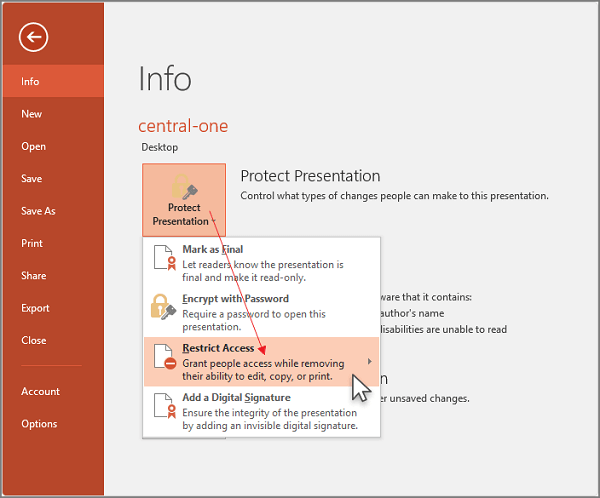
Metoda 4. Nastavte heslo pro soubor PowerPoint
můžete také nastavit heslo v souboru. Pokud chce někdo zobrazit snímky, zadejte nejprve heslo.
Krok 1. Vyberte kartu Soubor > Info.
Krok 2. Klikněte na Ochrana prezentace a poté na šifrování pomocí hesla.
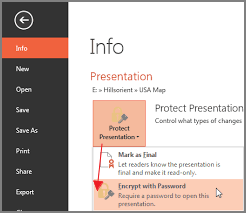
Krok 3. Zadejte heslo a klikněte na OK.
Krok 4. Pro potvrzení zadejte heslo znovu.
Poznámka: ochrana heslem není k dispozici souborům ODP (Open Document Presentation).
metoda 5. Označit prezentaci jako konečnou a učinit ji pouze pro čtení
když už mluvíme o zabránění úprav PPT souborů, označit jako finální je dobrá volba označit soubory jako konečnou verzi a učinit je pouze pro čtení.
Krok 1. Klikněte na kartu Soubor na pásu karet PowerPoint.
Krok 2. Na levém panelu zvolte Informace, na pravé straně můžete vidět část Protect Presentation.
Krok 3. Klikněte na Chránit prezentaci a zvolte označit jako konečné.
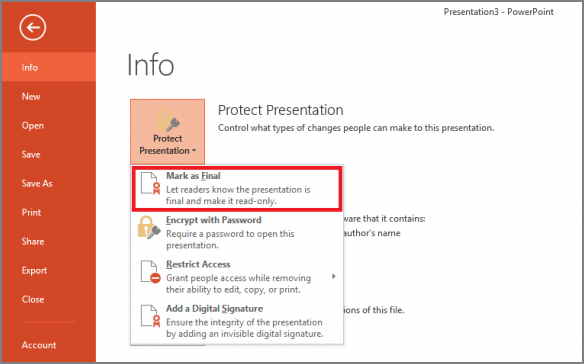
Metoda 6. Nastavit upravit heslo pro prezentaci
když uložíte soubor PPT, můžete zvolit nastavení upraveného hesla. Bez hesla můžete číst pouze obsah a nelze upravovat snímky.
Krok 1. Přejděte do souboru > Uložit jako.
Krok 2. V okně Uložit jako Klikněte na Nástroje dole. Klikněte Na Obecné Možnosti.
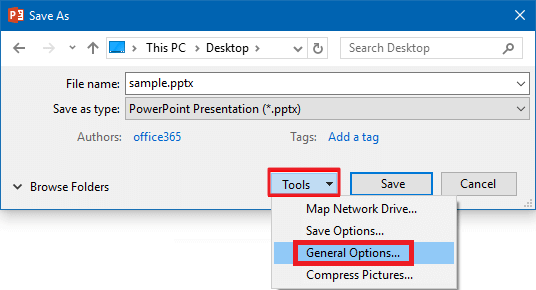
Krok 3. V okně Obecné Možnosti přejděte na „nastavení sdílení souborů pro tento dokument“ a zadejte heslo pro úpravu.
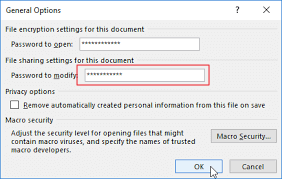
metoda 7. Make my PowerPoint Uneditable trvale
jak udělat PPT uneditable trvale? Metoda rychlé ochrany je převést PPT jako obrázek.
Krok 1. Otevřete kartu Soubor a v levém rohu vyberte Uložit jako.
Krok 2. Klikněte na Uložit jako typ a v nabídce vyberte formát PNG nebo JPEG. Klikněte na tlačítko Uložit.
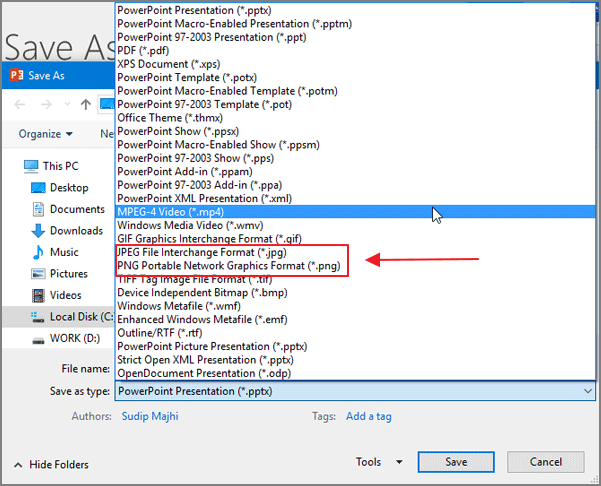
Krok 3. Microsoft PowerPoint se vás zeptá, zda chcete exportovat všechny snímky nebo aktuální snímek. Vyberte každý snímek a klikněte na OK.
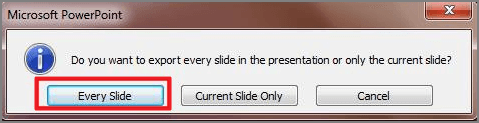
závěrečná slova
v tomto článku jsme uvedli 6 řešení pro ochranu prezentací PowerPoint před kopírováním nebo úpravou. Většina metod jsou vestavěné funkce aplikace PowerPoint, takže můžete soubory snadno chránit. A přímočarý software-EaseUS LockMyFile může udělat mnohem víc, než chránit soubory před kopírováním nebo úpravou.