- Hack 26. Ukládat digitální fotografie na PSP
- 3.7.1. Vložte obrázky do vašeho PSP
- Jaký Formát Obrázku?
- obrázek 3-21. Zobrazení složek, které jsem umístil do složky s fotografiemi
- obrázek 3-22. iPSP převod obrázků do formátu JPEG správné velikosti
- 3.7.2. Procházejte fotografie na vašem PSP
- obrázek 3-23. Vyvolání nabídky pomocí tlačítka trojúhelníku
- 3.7.2.1. Prezentace.
- obrázek 3-24. Ovládací panel prezentace
- 3.7.2.2. Zobrazení fotografií.
- obrázek 3-25. Obrazovka nápovědy k fotografiím
- obrázek 3-26. Zobrazení nabídky fotografií
- obrázek 3-27. Informace o obrázku se zobrazují spolu se zoomem a ovládacím panelem
- 3.7.3. Hacking Hack
Hack 26. Ukládat digitální fotografie na PSP
![]()
![]()
použití PSP jako přenosného fotoalba je snadné, pokud víte, jak naplnit kartu Memory Stick Duo obrázky. Pokud znáte různé možnosti prohlížení a ovládací prvky na vašem PSP, budete předvádět své fotografie v žádném okamžiku.
jednou z nejužitečnějších funkcí PSP je také jedna z jeho nejjednodušších: schopnost zobrazovat digitální obrázky. Většina hacků zahrnutých v této kapitole, a několik z dalších kapitol, závisí na této jednoduché schopnosti. Tento hack vás provede základy správy digitálních obrázků na vašem Sony PSP, různé způsoby, jak dostat obrázky na PSP, a procházení obrázků, jakmile jsou na vašem PSP, a poukazuje na některé z užitečnějších způsobů, jak lze digitální obrázky použít k přidání funkcí do vašeho PSP.
3.7.1. Vložte obrázky do vašeho PSP
Chcete-li umístit obrázky do vašeho PSP, musíte buď připojit paměťovou kartu k počítači pomocí čtečky karet, nebo připojit PSP k počítači pomocí kabelu USB mini na USB, vyberte Nastavení  připojení USB z nabídky Domů PSP a stiskněte tlačítko X.
připojení USB z nabídky Domů PSP a stiskněte tlačítko X.
jakmile se paměťová karta zobrazí v počítači, najdete složku s názvem PSP v kořenovém adresáři karty. Ve složce PSP jsou čtyři další složky: Hry, Hudba, SAVEDATA a fotografie. Můžete jednoduše zkopírovat všechny obrázky, které chcete nosit s sebou na vašem PSP do adresáře fotografií na kartě.
Jaký Formát Obrázku?
pokud používáte jinou verzi firmwaru než verzi 2.0, mějte na paměti, že všechny obrázky musí být ve formátu JPEG a že PSP není schopen zobrazovat zvláště velké soubory JPEG. K uložení obrázků do komprimovaného formátu JPEG použijte obrazový program, jako je Photoshop. S největší pravděpodobností byl váš digitální fotoaparát dodáván se softwarem schopným zvládnout tuto základní kompresi obrázků.
pokud používáte verzi 2.0 firmwaru, pak váš PSP zvládne obrázky JPEG, GIF, PNG, TIFF a BMP a můžete také stahovat obrázky přímo z Internetu pomocí prohlížeče PSP. Chcete-li to provést, vyberte obrázek, poté stiskněte tlačítko trojúhelník, přejděte do nabídky Soubor, stiskněte tlačítko X, vyberte Uložit obrázek a znovu stiskněte tlačítko X. Po dokončení stahování můžete okamžitě přejít na obrázek a zobrazit jej na vašem PSP.
bez ohledu na to, jaký formát obrázku používáte, můžete ušetřit místo na disku zmenšením obrazu tak, aby byl blízko rozlišení obrazovky 480 x 272 pixelů PSP.
můžete také uspořádat fotografie na vašem PSP seskupením do složek ve složce s fotografiemi.
|
na obrázku 3-21 můžete vidět, že mám na svém PSP řadu různých složek. PSP je však schopen číst pouze jednu úroveň hluboko do složky s fotografiemi, takže pokud máte ve složce ve složce s fotografiemi vnořenou jinou složku, PSP ji buď neuvidí, nebo ji ukáže jako poškozená data.
k dispozici je také řada programů, které automatizují organizování obrázků a jejich přesunutí do vašeho PSP. Dva z nich jsou iPSP (http://www.kaisakura.com/ipsp.php; $ 19.99 USD pro OS X i Windows) a PSPWare (http://www.nullriver.com/index/products/pspware; $ 15 USD pro OS X a Windows). Obě tyto funkce schopnosti nad rámec jednoduše spravovat své obrázky, a oba programy mají demo verze, tak zkuste před zakoupením. Například po kliknutí na sekci Fotografie iPSP a výběru fotoalba z iPhoto v OS X začne iPSP automaticky převádět obrázky v albu do formátu JPEG správné velikosti a importovat obrázky do vlastního adresáře ve složce s fotografiemi na paměťové kartě, jak je znázorněno na obrázku 3-22.
obrázek 3-21. Zobrazení složek, které jsem umístil do složky s fotografiemi

obrázek 3-22. iPSP převod obrázků do formátu JPEG správné velikosti
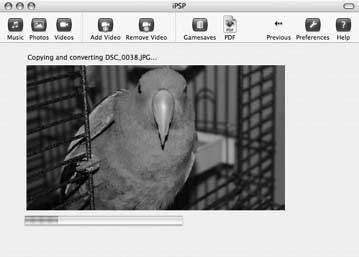
|
3.7.2. Procházejte fotografie na vašem PSP
na vašem PSP, přejděte do nabídky fotografií, zvýrazněte paměťovou kartu a stiskněte tlačítko X. Složky, které jste umístili do složky s fotografiemi na paměťové kartě, se zobrazí v seznamu, podobně jako samostatná fotoalba. Každá složka bude obsahovat náhledový obrázek prvního obrázku ve složce a název složky a zobrazí počet obrázků obsažených v této složce.
jakmile máte vybranou složku, kterou chcete zobrazit, můžete buď znovu stisknout tlačítko X a vyvolat další seznam všech obsažených obrázků, nebo stisknutím tlačítka trojúhelník vyvolat nabídku s prezentací, mazáním a informacemi zobrazenými na obrázku 3-23.
obrázek 3-23. Vyvolání nabídky pomocí tlačítka trojúhelníku

tato nabídka umožňuje zobrazit prezentaci, odstranit celou složku nebo zobrazit informace o složce. Pokud zvolíte informace, jediné další informace, které objevíte, je velikostzobrazené v kilobytech složky a jejího obsahu.
|
3.7.2.1. Prezentace.
pokud zvolíte prezentaci a stisknete tlačítko X, každý z obrázků ve složce se zobrazí v pořadí po dobu asi čtyř sekund při normální rychlosti.
|
stisknutím tlačítka trojúhelníku během běhu prezentace se otevře speciální ovládací panel pouze pro prezentaci jako překryv nad aktuálním obrázkem (viz obrázek 3-24). Tato nabídka se skládá z možností prezentace, režimu Zobrazení, Zobrazení a nápovědy v horním řádku, Předchozí, Další, Přehrát, Pozastavit a zastavit ve středním řádku a opakovat ve spodním řádku. Prostřední řádek, jak vidíte, se skládá ze základních a spíše samozřejmých navigačních ovládacích prvků pro prezentaci. Ovládání opakování jednoduše udržuje prezentaci v nepřetržité smyčce(alespoň do vybití baterie). Horní řada ovládacích prvků potřebuje trochu více vysvětlení.
obrázek 3-24. Ovládací panel prezentace

výběr možností prezentace a stisknutí tlačítka X přináší malé informační překrytí v pravém dolním rohu obrazovky. Toto překrytí obsahuje obrázek hodin označující čas vytvoření obrazového souboru, název souboru, datum jeho vytvoření a čas jeho vytvoření.
|
pokud znovu vyberete možnosti prezentace a znovu stisknete tlačítko X, ve spodní části obrazovky se zobrazí malý seznam náhledu dalších obrázků v aktuální prezentaci, přičemž uprostřed se zobrazí ten, který právě prohlížíte. Opětovným stisknutím tlačítka X, zatímco je zvýrazněno ovládání možností prezentace, se vrátíte zpět do běžné prezentace, bez všech meta-informací. Pokud nechcete používat tento ovládací panel, jednoduše stisknutím čtvercového tlačítka při prohlížení prezentace projdete těmito různými možnostmi prezentace.
Volba režimu zobrazení přepíná zobrazení prezentace mezi normálem (ve kterém je obrázek připevněn k obrazovce) a zoomem (ve kterém je obrázek vytvořen pro vyplnění obrazovky, i když s určitým oříznutím obrazu pro udržení proporcí).
možnost zobrazení umístí překryv přes horní část obrazovky s názvem obrázku, číslem obrázku v prezentaci (3/5 by znamenalo, že si prohlížíte třetí obrázek z pěti), datem vytvoření souboru a časem vytvoření souboru.
volba Nápověda zobrazuje obrazovku nápovědy k fotografii (obrázek 3-25), která zobrazuje všechny základní ovládací prvky pro navigaci fotografií na PSP.
3.7.2.2. Zobrazení fotografií.
pokud místo spuštění prezentace stisknete X po výběru jedné ze složek obrázků (nebo pokud jste se neobtěžovali s aspektem celé složky na prvním místě), uvidíte seznam všech obrázků v této složce. Pouhým výběrem obrázku a stisknutím tlačítka X se zobrazí na PSP. Pokud místo toho stisknete trojúhelník, zobrazí se informační nabídka s možnostmi prezentace, zobrazení, odstranění a informací (viz obrázek 3-26), které se chovají téměř stejně jako podobné menu pro složku s obrázky.
obrázek 3-25. Obrazovka nápovědy k fotografiím

|
obrázek 3-26. Zobrazení nabídky fotografií

při prohlížení obrázku můžete stisknout tlačítko trojúhelníku a vyvolat ovládací panel překrytí. Ten se mírně liší od ovládacího panelu prezentace. Možnosti zahrnují režim zobrazení, Zobrazení a nápovědu v horním řádku, jasné přiblížení, oddálení, přiblížení, otočení doleva, otočení doprava, nahoru, dolů, doleva a doprava ve středním řádku a Předchozí, Další a prezentace ve spodním řádku.
|
většina z těchto ovládacích prvků funguje stejně jako jejich protějšky v Ovládacím panelu prezentace, i když existují určité malé rozdíly. Režim zobrazení přepíná mezi zoomem a normálním zobrazením. Displej zobrazuje informace o souboru v překrytí v horní části obrazovky a malé okno označující úroveň zoomu (obrázek 3-27). Ovládací prvky na druhém řádku dělají to, co jejich jména naznačují. Funkce nahoru, dolů, doleva a doprava nebudou fungovat, pokud je celý obrázek v zobrazení. Pokud jste však přiblížili, můžete pomocí těchto ovládacích prvků skenovat obrázek.
obrázek 3-27. Informace o obrázku se zobrazují spolu se zoomem a ovládacím panelem

na druhou stranu, většina těchto funkcí je snadněji přístupná samotnými ovládacími prvky PSP. Je mnohem pohodlnější jednoduše použít analogovou páčku k pohybu po obrázku při přiblížení. Spouštěče L A R vás přesunou zpět a vpřed prostřednictvím obrázků, čtvercové tlačítko plus spouštěče L A R otáčí obraz doleva a doprava, resp, tlačítko X vymaže Zoom, a čtvercové tlačítko použité v tandemu s analogovou páčkou se přiblíží a oddaluje. Úplný seznam všech těchto ovládacích prvků naleznete na obrazovce nápovědy k fotografii.
pokud při prohlížení obrázků uspíte PSP, budete při příštím probuzení vašeho PSP vráceni do hlavní nabídky.
3.7.3. Hacking Hack
tento hack se skládá z velmi základních pokynů pro použití možností prohlížení obrázků vašeho PSP. Tyto schopnosti však otevírají PSP celé řadě úhledných hacků a triků, které najdete v této kapitole. Nezapomeňte se podívat na „Použijte svůj PSP jako čtečku elektronických knih“, „Přečtěte si webové komiksy na vašem PSP“ a „zobrazit mapy“.

 Memory Stick a stisknete tlačítko X na vašem PSP, zobrazí se tyto obrázky v adresáři s názvem Digital Camera Images.
Memory Stick a stisknete tlačítko X na vašem PSP, zobrazí se tyto obrázky v adresáři s názvem Digital Camera Images.