- mnoho uživatelů si stěžovalo, že když je potřebují použít, jejich tiskárna HP netiskne černě.
- pokud jste jedním z těch, kteří se diví, proč tiskárna HP netiskne černý inkoust, najděte zde nejlepší řešení.
- Poradce při potížích s tiskárnou může být velkou pomocí, pokud se s tímto druhem problémů nesetkáte.
- vždy nezapomeňte do tiskárny Přidat originální kazetu Hewlett-Packard.

tento software opraví běžné chyby počítače, ochrání vás před ztrátou souborů, malwarem, selháním hardwaru a optimalizuje váš počítač pro maximální výkon. Opravte problémy s počítačem a odstraňte viry nyní ve 3 jednoduchých krocích:
- Stáhněte si nástroj Restoro PC Repair Tool, který je dodáván s patentovanými technologiemi (patent je k dispozici zde).
- klepnutím na tlačítko Spustit skenování vyhledejte problémy se systémem Windows, které by mohly způsobit problémy s počítačem.
- klikněte na Opravit vše, abyste vyřešili problémy ovlivňující bezpečnost a výkon počítače
- Restoro byl stažen 0 čtenáři Tento měsíc.
tiskárny Hewlett-Packard obvykle tisknou dokumenty bez škytavek. Někteří uživatelé však na fórech uvedli, že jejich tiskárny HP netisknou černý inkoust.
většina uživatelů bude zpočátku bezpochyby předpokládat, že jejich tiskárnám došel inkoust. Tiskárny však netisknou černě, i když kazety stále obsahují nějaký černý inkoust.
existuje několik jednoduchých způsobů, jak opravit tiskárny HP, které netisknou černý inkoust, takže je nezapomeňte zkontrolovat níže.
co dělat, když tiskárna HP netiskne černě?
- vyčistěte tiskovou hlavu
- Otevřete nástroj pro odstraňování problémů s tiskárnou
- opravte tisk pomocí HP Print and Scan Doctor
- přidejte do tiskárny originální kazetu Hewlett-Packard
- vyměňte kazety s nízkým obsahem inkoustu
- zarovnejte tiskovou hlavu
vyčistěte tiskovou hlavu
tiskárny HP s ucpanými trysky tiskové hlavy obvykle netisknou černý inkoust. Čištění tiskové hlavy je tedy rozlišení, které někteří uživatelé tiskárny HP potvrdili, že tisk opravuje.
Všimněte si, že to možná budete muset udělat několikrát, abyste plně obnovili kvalitu tisku. Způsob čištění tiskové hlavy se může mezi různými modely tiskáren HP mírně lišit.
volbu hloubkové čištění nebo čištění tiskové hlavy můžete obvykle vybrat z nabídky údržby tiskárny na ovládacím panelu tiskárny HP.
Výběrem této možnosti můžete vytisknout stránku zobrazující nějaký vzorový výstup pro různé barvy.
ujistěte se tedy, že je v tiskárně načten nějaký papír, než vyberete k čištění tiskové hlavy. Podrobnější informace o čištění tiskové hlavy naleznete v příručce k tiskárně.
Otevřete nástroj pro odstraňování problémů s tiskárnou
- uživatelé systému Windows 10 mohou otevřít nástroj pro odstraňování problémů s tiskárnou kliknutím na tlačítko Cortana Type here to search na hlavním panelu.
- zadejte tiskárnu do vyhledávacího pole a vyberte tiskárny & skenery.
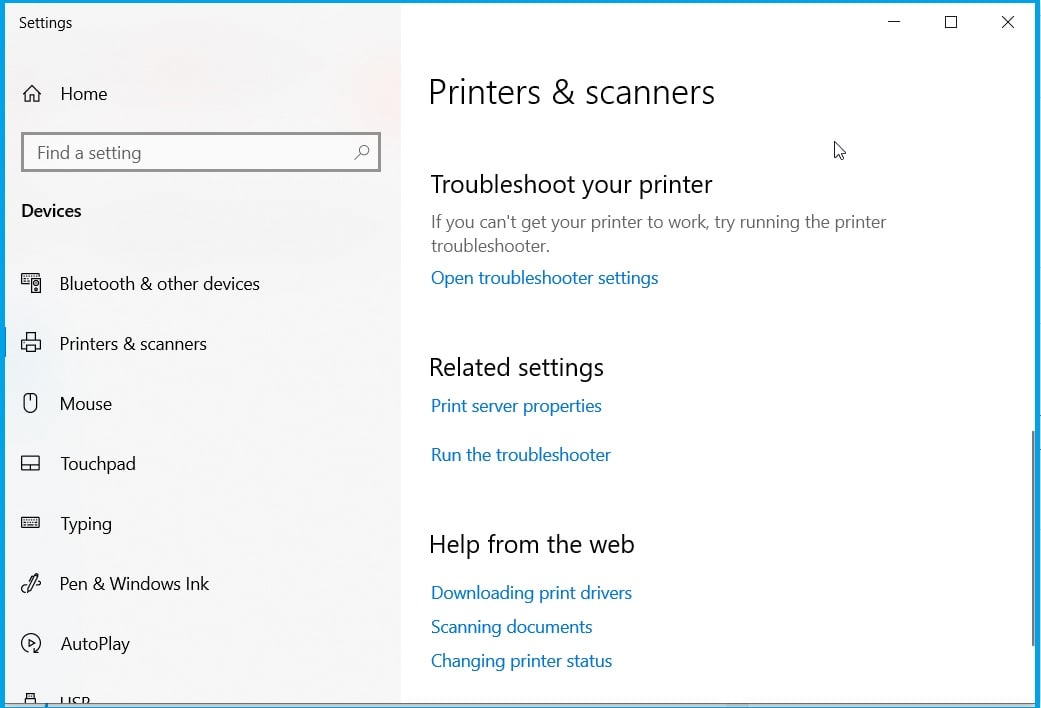
- vyberte Poradce při potížích s tiskárnou a klikněte na spustit Poradce při potížích.
- vyberte model tiskárny HP uvedený v okně Poradce při potížích.
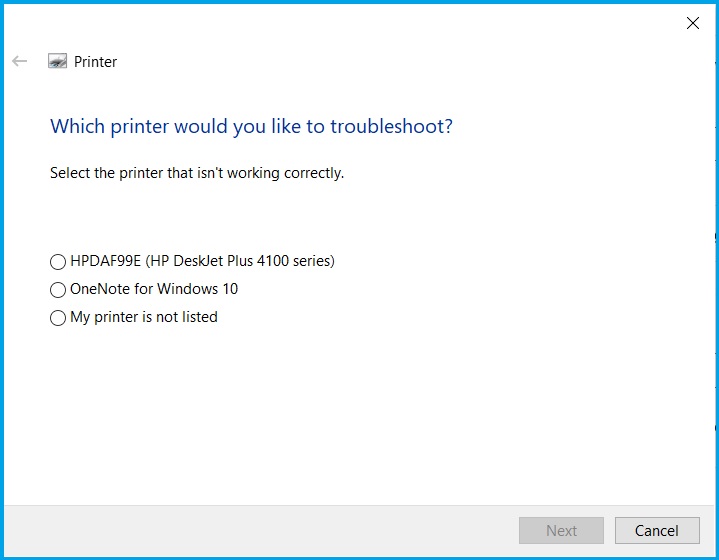
- poté stisknutím tlačítka Další opravte tisk pomocí nástroje pro odstraňování problémů.
systém Windows obsahuje nástroj pro odstraňování problémů s tiskárnou, který se může hodit pro opravu tiskáren, pokud netisknou podle očekávání.
takže to může poskytnout některé opravy pro tiskárny HP, které netisknou černý inkoust. Postupujte podle výše uvedených pokynů a otevřete nástroj pro odstraňování problémů s tiskárnou.
opravte tisk pomocí HP Print and Scan Doctor
- Stáhněte si průvodce nastavením softwaru HP Print and Scan Doctor.
- klikněte na HPP.dr.exe v instalaci HP Print and Scan Doctor.
- vyberte Start a vyberte tiskárnu HP a stiskněte tlačítko Další.
- vyberte možnost opravit tisk.
- poté může software zobrazit ikony klíčů, které zvýrazňují, že něco opravilo. Pokud ano, zavřete nástroj pro odstraňování problémů a zkuste tisk znovu.
- alternativně se může zobrazit ikona X. Pokud ano, pokračujte v nástroji pro odstraňování problémů a postupujte podle pokynů, které poskytuje, abyste problém vyřešili.
alternativně mohou uživatelé tiskárny Hewlett-Packard využít k opravě tisku také nástroj HP Print and Scan Doctor.
to je Poradce při potížích konkrétněji určený pro tiskárny Hewlett-Packard. Uživatelé mohou opravit tisk pomocí HP Print and Scan Doctor následujícím způsobem.
pokud vaše tiskárna HP Envy nevytiskne po upgradu systému Windows 10, Podívejte se blíže na našeho průvodce, abyste tento problém vyřešili v žádném okamžiku.
přidejte do tiskárny originální kazetu Hewlett-Packard
inkoustové kazety třetích stran na tiskárnách Hewlett-Packard nefungují vždy tak dobře.
Odborný Tip: Některé problémy s počítačem je těžké řešit, zejména pokud jde o poškozené úložiště nebo chybějící soubory systému Windows. Pokud máte potíže s opravou chyby, může být váš systém částečně poškozen. Doporučujeme nainstalovat Restoro, nástroj, který prohledá váš počítač a zjistí, jaká je chyba.
Klikněte zde pro stažení a zahájení opravy.
nahrazení kazety třetí strany oficiální kazetou Hewlett-Packard může opravit tiskárnu HP, která netiskne černý inkoust.
web HP obsahuje vyhledávací pole, do kterého mohou uživatelé zadat své modely tiskáren do vyhledávacího pole a najít pro ně kompatibilní inkoustové kazety.
také si všimněte, že existují falešné, padělané inkoustové kazety HP. Takže by stálo za to zkontrolovat, zda je vaše kazeta falešná.
uživatelé tiskárny HP mohou zkontrolovat padělky skenováním QR kódů na kazetách pomocí QR skeneru nebo aplikace SureSupply.
alternativně mohou uživatelé zadat sériová čísla na štítcích kazet na ověřovací stránce Hewlett-Packard a ověřit je.
vyměňte kazety s nízkým obsahem inkoustu
většina uživatelů pravděpodobně zkontroluje hladinu inkoustu, když tiskárna přestane tisknout černý inkoust. Někteří uživatelé však mohou přehlédnout výměnu kazety, pokud není úplně z inkoustu.
měli byste vyměnit černou inkoustovou kazetu, když je velmi málo inkoustu, ale ne nutně úplně z inkoustu. Vykřičník na indikátoru hladiny inkoustu zvýrazní, když kazetě dochází inkoust.
pokud tedy na kontrolce hladiny inkoustu na ovládacím panelu tiskárny uvidíte vykřičník, vyměňte kazetu s černým inkoustem.
zarovnejte tiskovou hlavu
tiskárna nemusí tisknout černý inkoust, pokud nebyla kalibrována. Kalibrace tiskárny Hewlett-Packard zarovnáním její tiskové hlavy by tedy mohla opravit její tisk.
většina tiskáren HP bude obsahovat možnost zarovnání tiskové hlavy v nabídkách ovládacího panelu údržby tiskárny nebo nástrojů, pomocí kterých je mohou uživatelé kalibrovat.
Výběrem této možnosti se tiskárna kalibruje a vytiskne se stránka zarovnání. Příručky pro tiskárny HP poskytnou konkrétnější pokyny pro zarovnání tiskové hlavy pro jejich příslušné modely.
výše uvedená rozlišení pravděpodobně opraví tiskárny HP tak, aby tiskly černý inkoust. Pokud výše uvedená rozlišení stále neopravují tisk, může být nutné opravit samotnou tiskárnu.
uživatelé mohou vrátit tiskárny HP, které jsou stále v záruční době, výrobci k opravě. Zkontrolujte tedy záruční dobu tiskárny a zjistěte, zda ji můžete vrátit společnosti Hewlett-Packard.
další řešení nebo další otázky naleznete v sekci komentáře níže.
 stále máte problémy? Opravte je pomocí tohoto nástroje:
stále máte problémy? Opravte je pomocí tohoto nástroje: - Stáhněte si tento nástroj pro opravu PC hodnocené skvěle na TrustPilot.com (stahování začíná na této stránce).
- klepnutím na tlačítko Spustit skenování vyhledejte problémy se systémem Windows, které by mohly způsobit problémy s počítačem.
- klikněte na Opravit vše, abyste vyřešili problémy s patentovanými technologiemi (exkluzivní sleva pro naše čtenáře).
Restoro si tento měsíc stáhlo 0 čtenářů.
- tiskárna HP