pro většinu z nás není známo, jak intuitivní je Canva v grafickém navrhování. Je to jeden z nejdůležitějších nástrojů, které by měl mít každý začínající Grafik.
ale se všemi skvělými funkcemi přizpůsobení, které má Canva, je také možné změnit barvu obrázků, které jsme nahráli do nástroje?
řekněme například, že máte připravené logo, které chcete zarovnat barvy s paletou značky. Je možné jej upravit?
pokud jste zvědaví na odpověď, raději zůstaňte a pokračujte ve čtení tohoto textu.

- Canva: jak změnit barvu nahraného obrázku
- Změna barev nahraných obrázků v Canva: 3 metody můžete použít
- Metoda 1: Použití odstínu
- Metoda 2: Duotone
- Metoda 3: přidání filtrů
- Často kladené otázky o tom, jak změnit barvu nahraného obrázku
- proč musíte před úpravou stínů nejprve změnit zvýraznění na černou, pokud používáte metodu Duotone?
- můžete přímo změnit barvy libovolného nahraného obrázku v Canvě?
- je možné stáhnout nově upravenou grafiku nebo obrázek s průhledným pozadím, pokud používáte Canva Free?
Canva: jak změnit barvu nahraného obrázku
v Canvě neexistuje dokonalý způsob, jak změnit barvu nahraného obrázku. Můžete však upravit odstín, využít duotonový efekt nebo přidat filtr, který nějakým způsobem „upraví“ barvy fotografie.
Změna barev nahraných obrázků v Canva: 3 metody můžete použít
jak již bylo zmíněno, Canva je spíše nástrojem grafického návrhu.
ačkoli je pro vývojáře promyšlené zahrnout trochu efektů úpravy fotografií, nástroj má určitě limity.
změna barev všech nahraných obrázků v Canvě tedy není tak intuitivní, jak očekáváte.
ale není to úplný průšvih, protože můžete určitě trochu vyladit některé efekty dostupné v nástroji, abyste dosáhli svého výkonu.
pojďme se tedy podívat, jaké jsou tyto techniky.
Metoda 1: Použití odstínu
Krok 1: Vytvořte novou šablonu kliknutím na tlačítko „Vytvořit nový Design“ na domovské stránce Canvy.
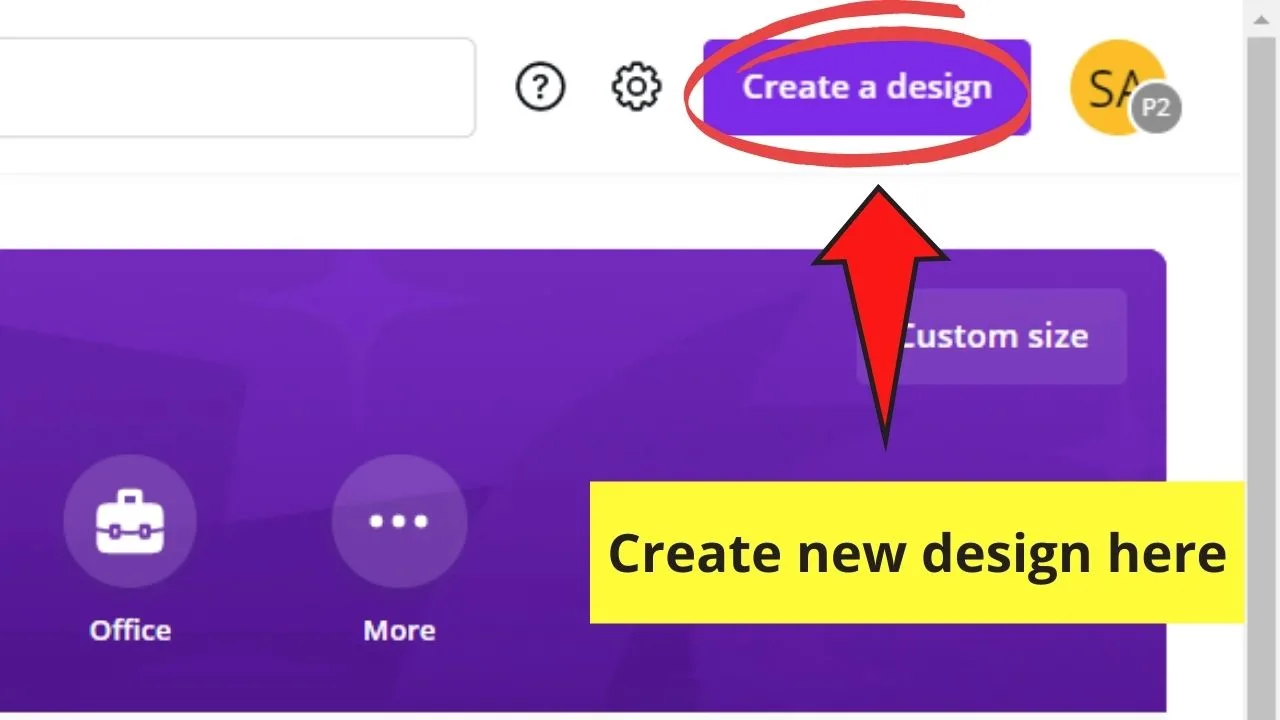
Krok 2: Nahrajte obrázek, který chcete upravit na Canva, přejděte na kartu“ Obrázky“. Klepněte na tlačítko“ Nahrát obrázek“.
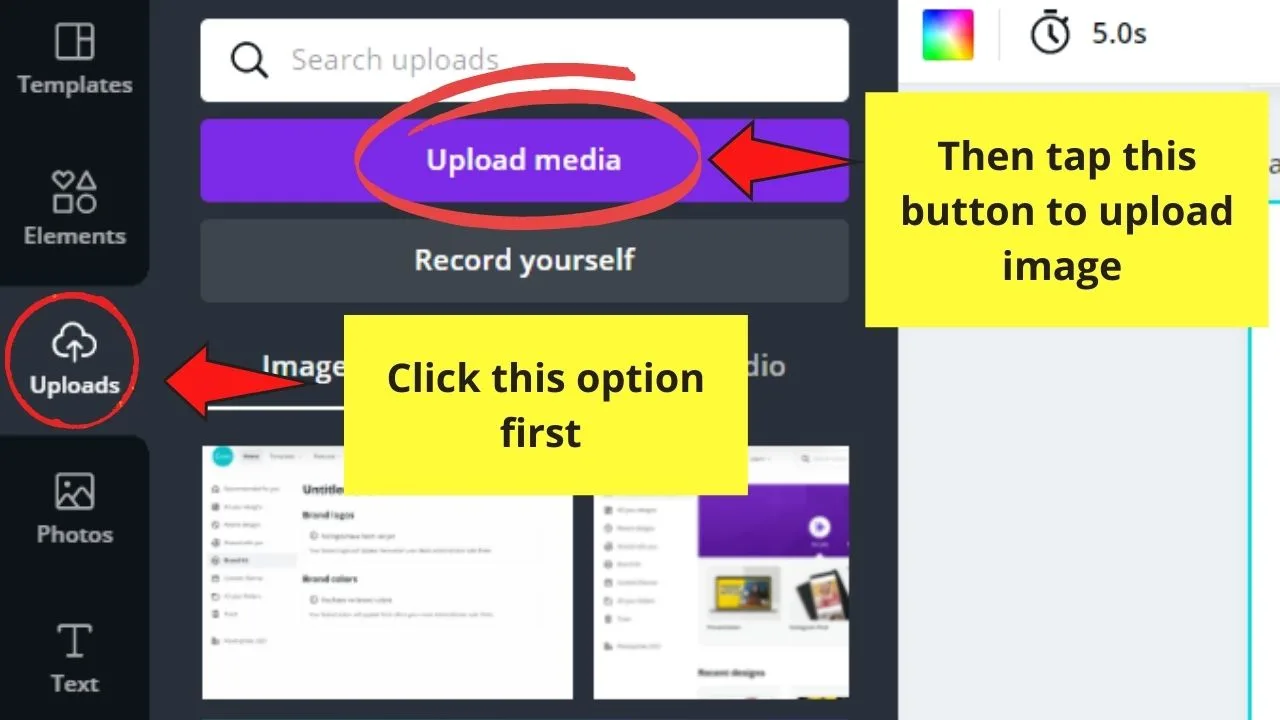
Krok 3: Počkejte, až Canva dokončí nahrávání obrázku. Přechodová lišta vám ukáže průběh nahrávání.
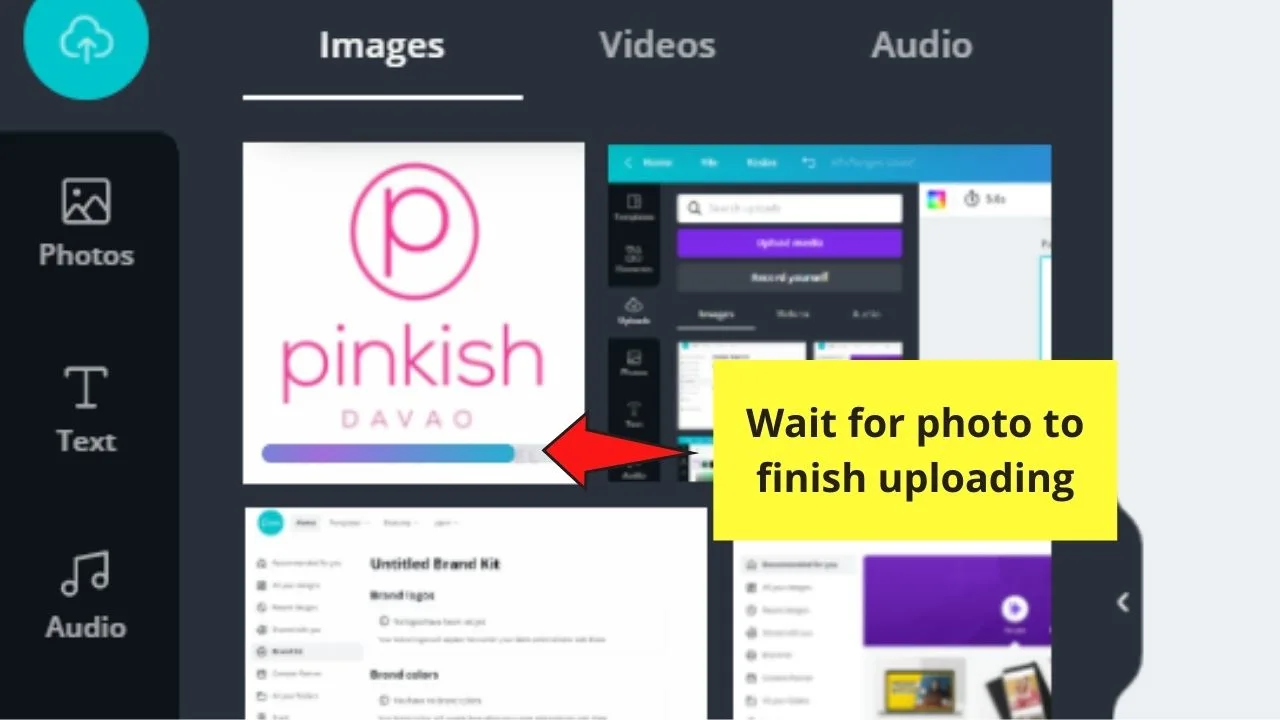
Krok 4: Klikněte a přetáhněte nově nahraný obrázek na prázdnou šablonu. Podle toho ji upravte.

Krok 5: Chcete-li změnit barvu nahraného obrázku, klikněte na něj a poté přejděte na možnost „Upravit“ na panelu nástrojů.
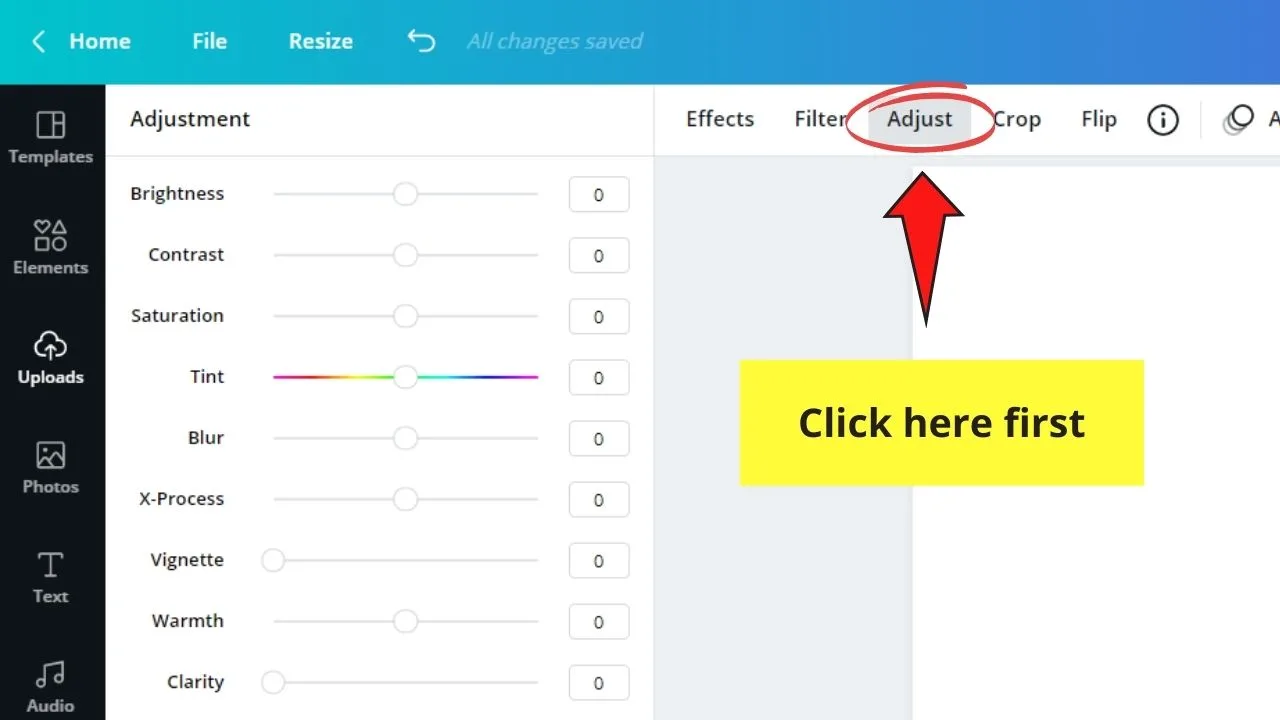
Krok 6: V zobrazené nabídce bočního panelu přejděte na posuvník“ jas“ a přetáhněte jej úplně doprava, abyste zvýšili jas fotografie.
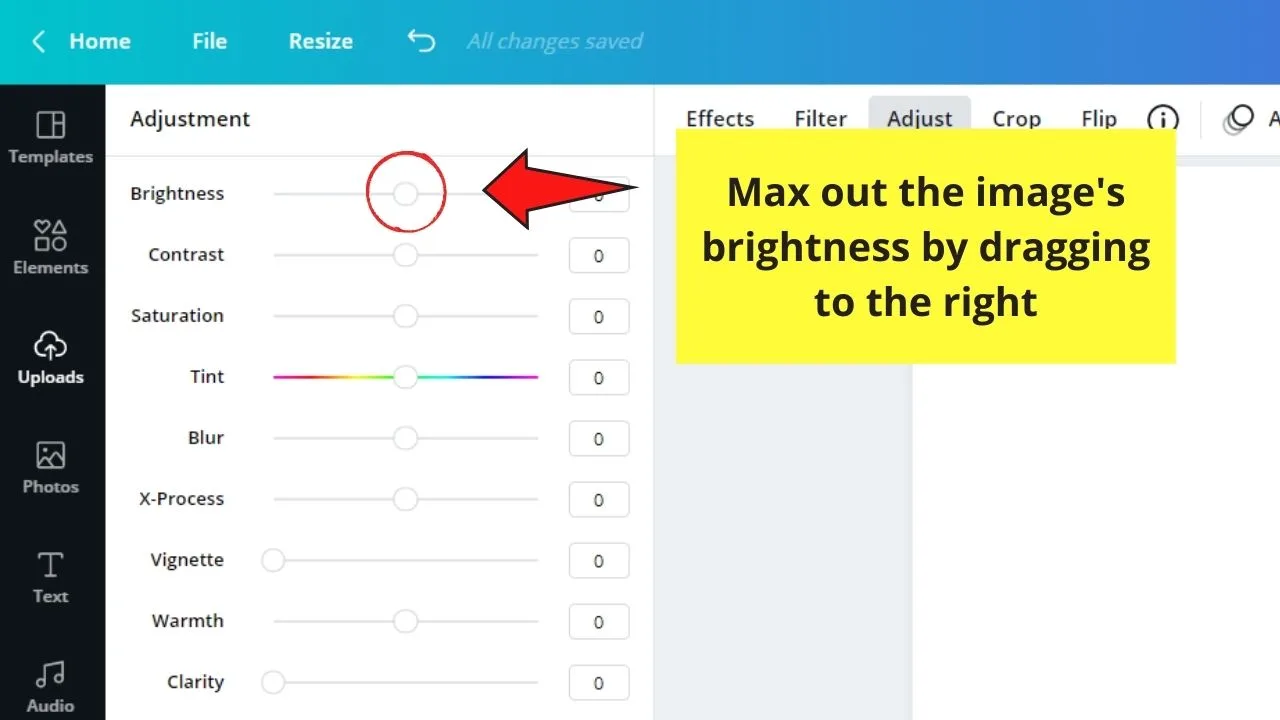
Krok 7: přejděte na posuvník“ odstín “ a přetáhněte jej buď doleva nebo doprava, v závislosti na barvě, kterou chcete na obrázku použít.
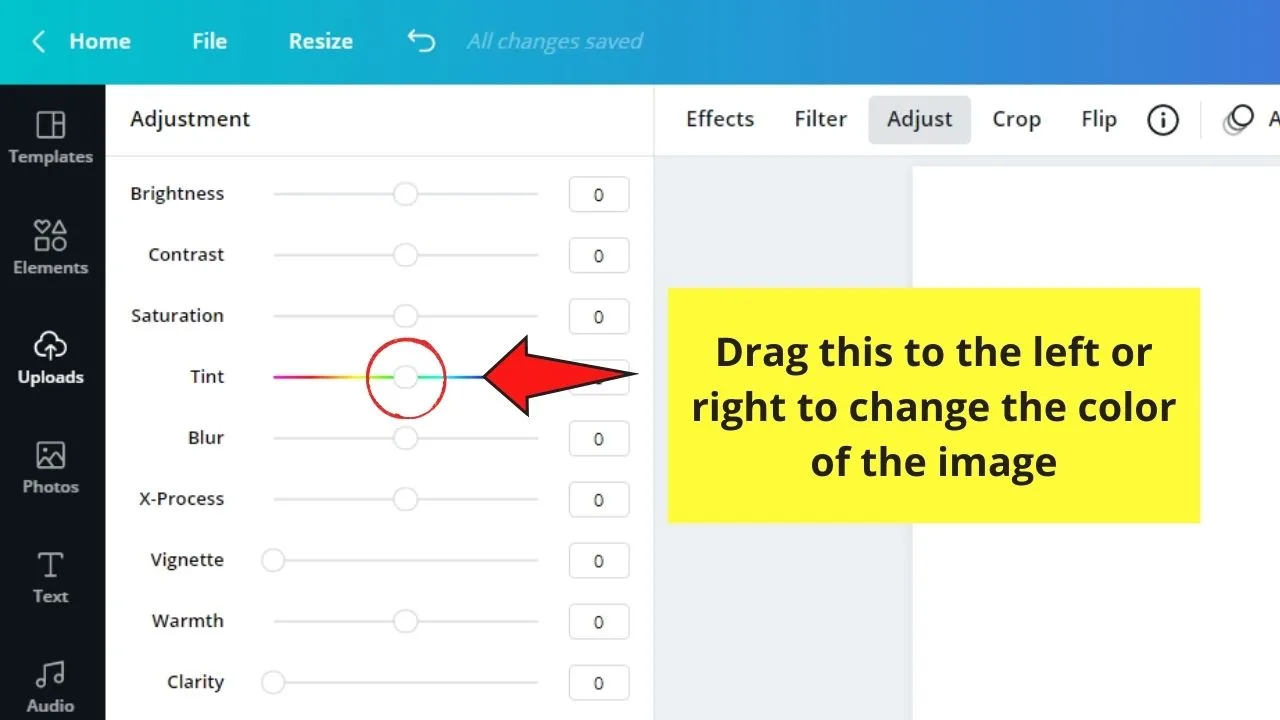
Krok 8: Pokud chcete, aby barvy byly živější, upravte posuvník „X-Process“. Můžete také experimentovat s ostatními posuvníky, abyste zjistili, jak to ovlivňuje vzhled nahraného obrázku.
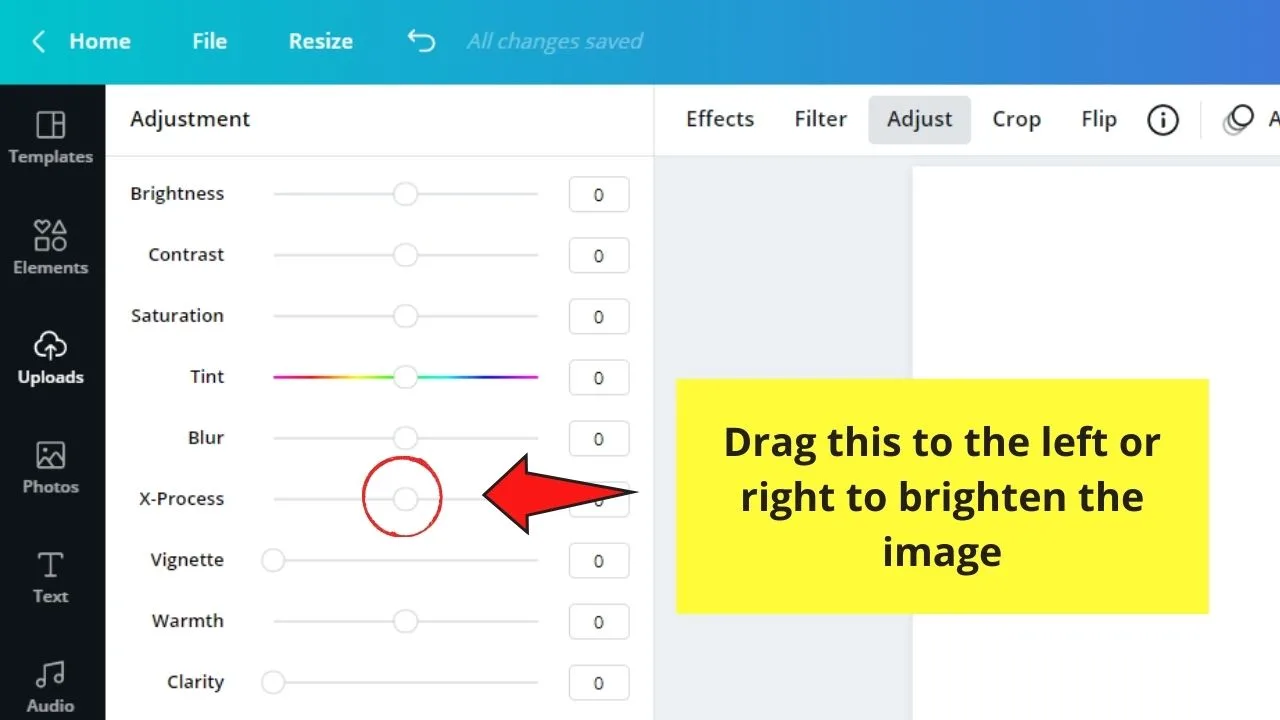
Krok 9: Po dokončení změny barvy klepněte na tlačítko“ Stáhnout “ v horní části obrazovky Canva a uložte jej do zařízení.
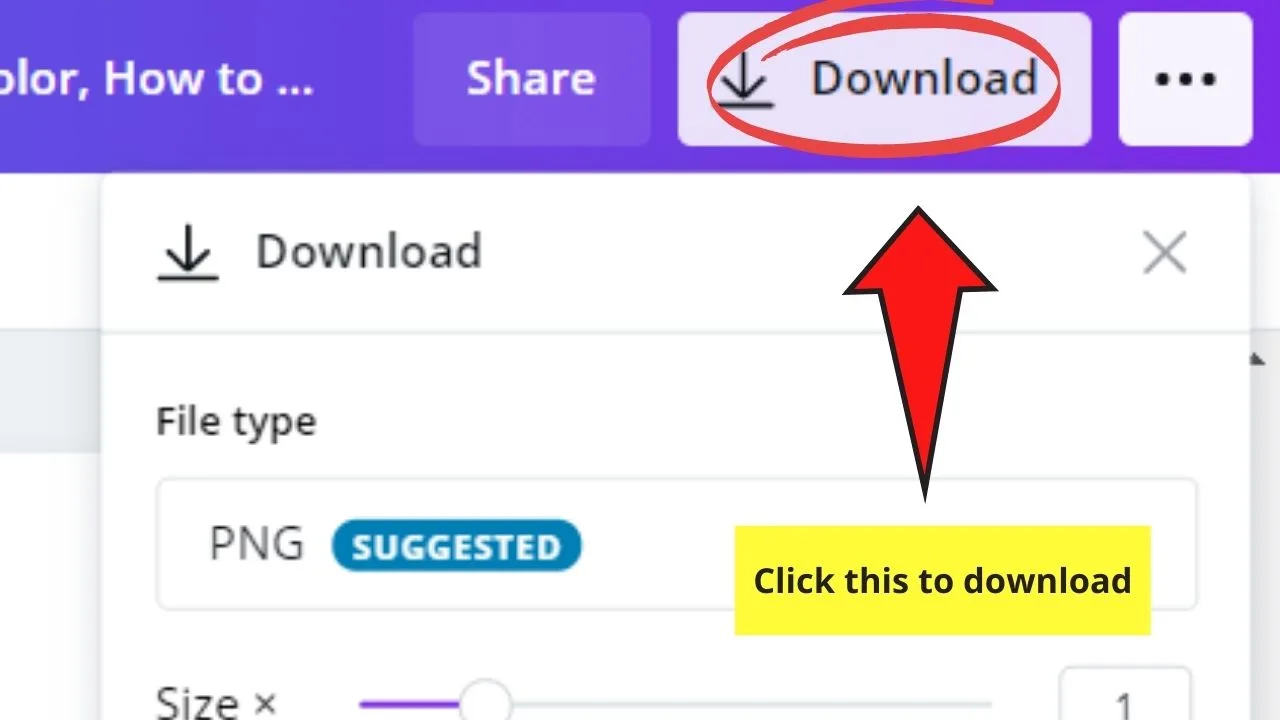
takže to je jen první metoda. Teď k dalšímu.
Metoda 2: Duotone
Krok 1: Po vytvoření nového návrhového souboru z domovské stránky Canvy nahrajte obrázek, který chcete ze zařízení upravit, na kartu „Obrázky“.
Krok 2: Po nahrání obrázku klikněte a přetáhněte jej na prázdné plátno.
Krok 3: Vyberte obrázek Klepnutím na něj. Přejděte na kartu „Efekty“ na panelu nástrojů nad plátnem.
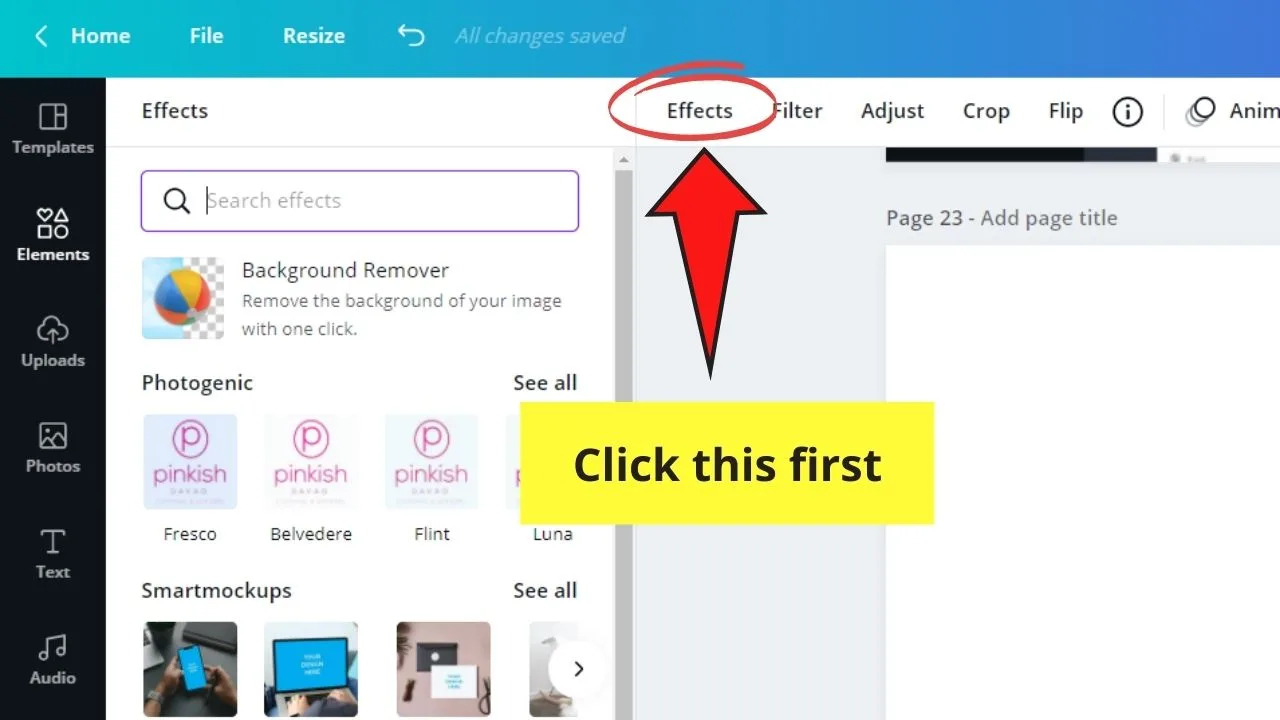
Krok 4: Přejděte na možnost“ Duotone “ a vyberte barvu, kterou chcete na fotografii použít.
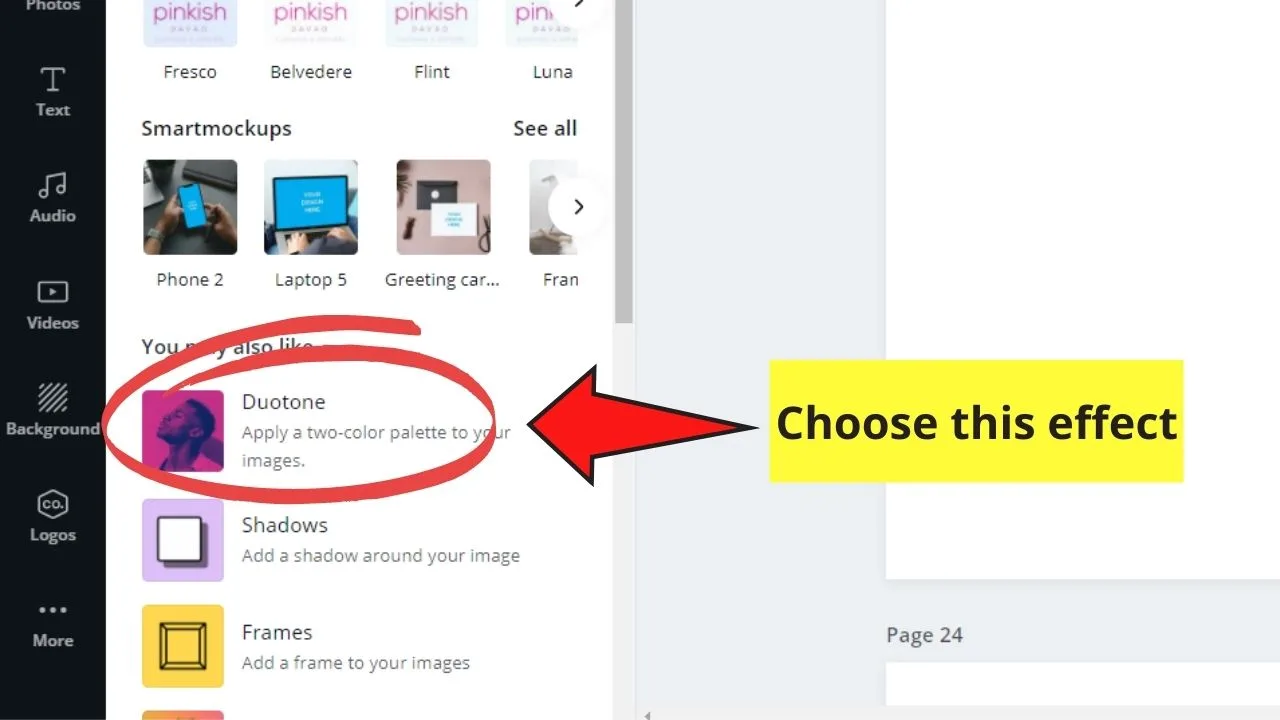
Krok 5: Jakmile vyberete barvu, kterou použijete, klepněte na možnost nastavení, která se zobrazí na barvě duotonu, kterou jste poklepali dříve. Klikněte na něj.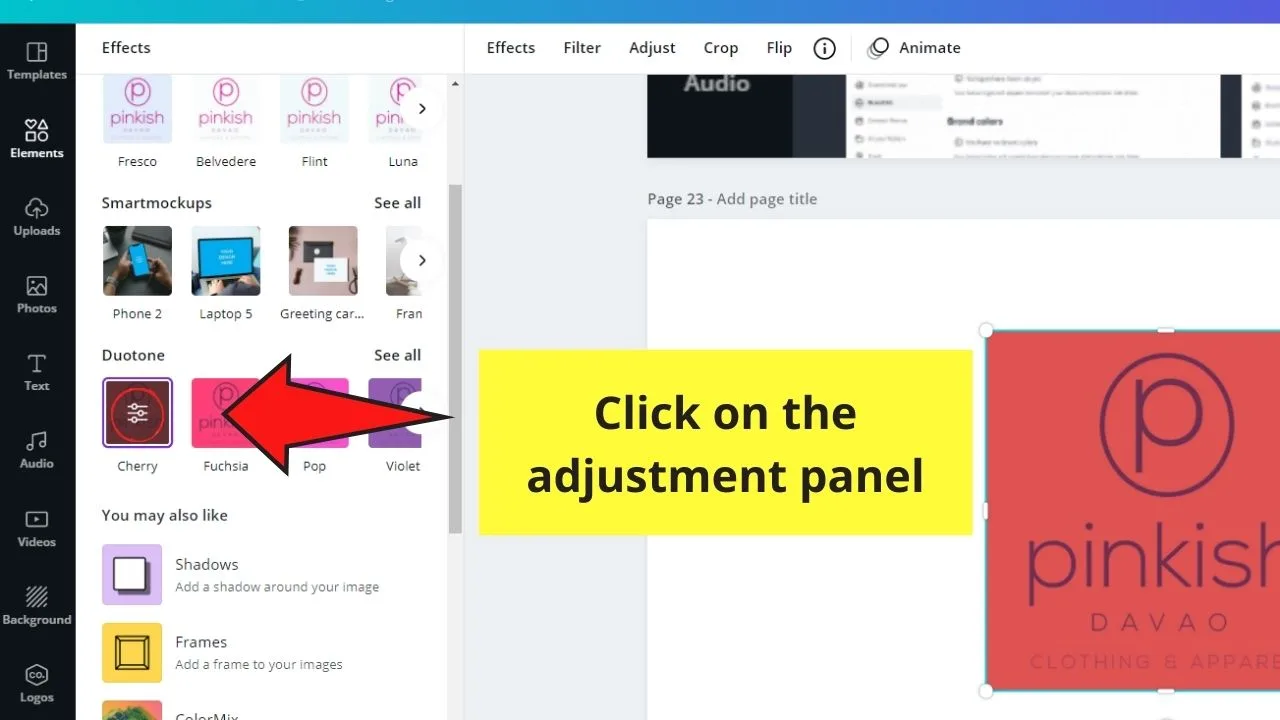
Krok 6: v zobrazeném okně nastavte „zvýraznění“ na černou.
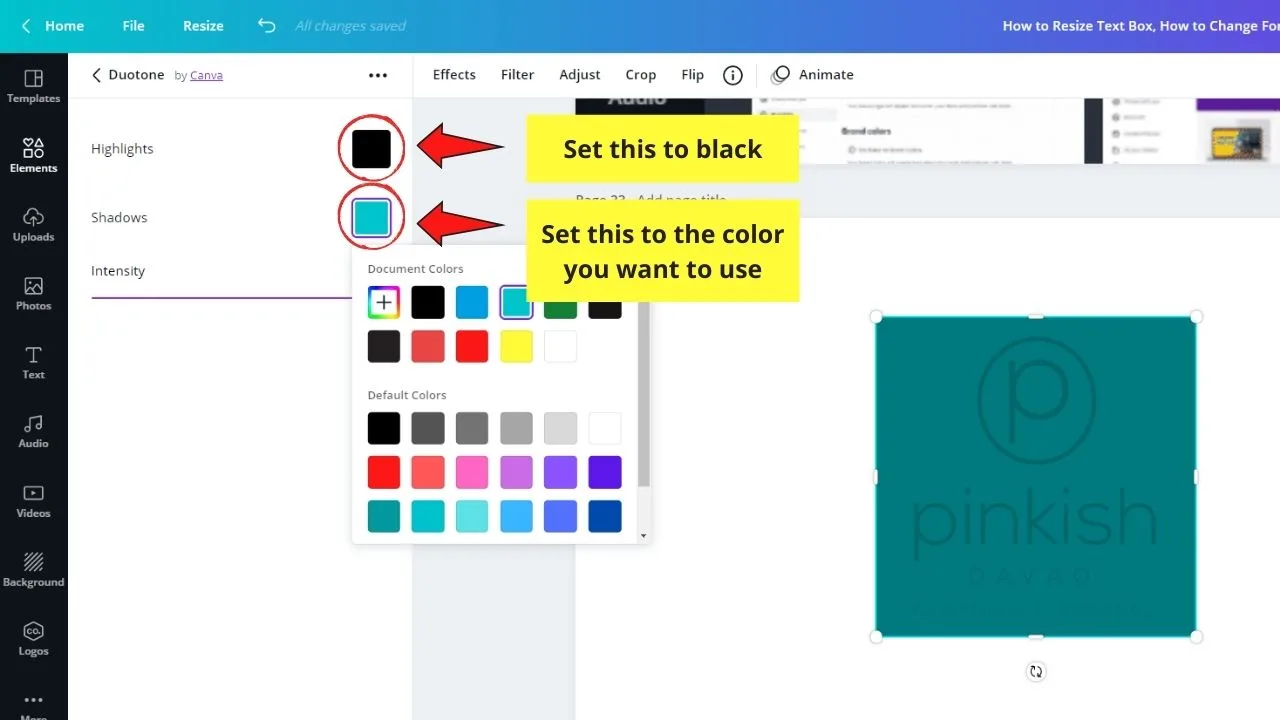
Krok 7: Kliknutím na barevné pole vedle možnosti „stíny“ upravte barvu pomocí zobrazené palety barev. Můžete také použít hex kódy, pokud chcete konkrétní barevný odstín pro váš obrázek.
Krok 8: Jakmile budete hotovi, uložte nově upravenou fotografii do zařízení stisknutím tlačítka“ Stáhnout“.
tato strategie však funguje pouze pro základní loga textového typu.
Metoda 3: přidání filtrů
Krok 1: Vytvořte nový design z domovské stránky Canvy. Poté budete přesměrováni na prázdné plátno.
Krok 2: Nahrajte obrázek, který chcete použít ve svém návrhu, přejděte na kartu“ Obrázky“. Počkejte na dokončení procesu importu.
Krok 3: Po dokončení nahrávání klikněte a přetáhněte uvedenou fotografii směrem k prázdnému plátnu. Podle toho se upravte.
Krok 4: Chcete-li přidat filtr, klikněte na obrázek a na panelu nástrojů vyberte možnost „Filtr“. Vyberte filtr, který chcete použít.
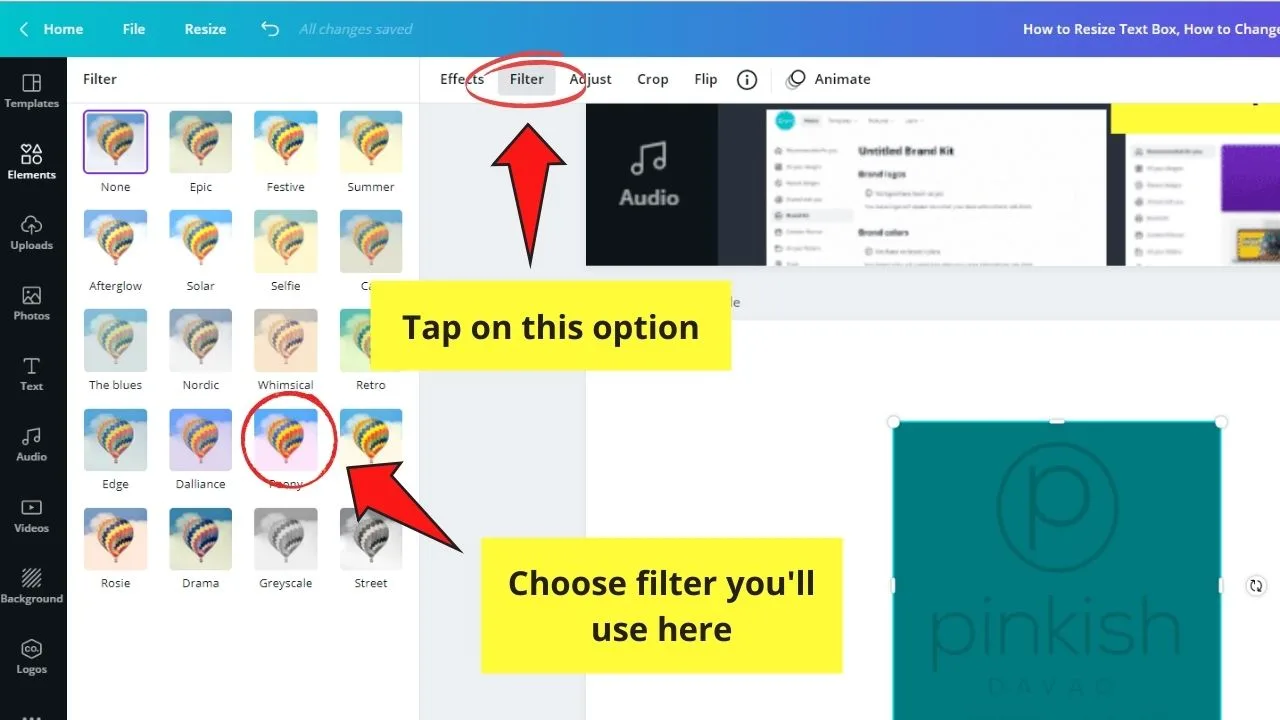
Krok 5: Uložte nově upravený obrázek do počítače klepnutím na tlačítko“ Stáhnout“.
ačkoli vám tato metoda nedovolí měnit barvy obrázku jednotlivě, filtry změní celkovou náladu uvedené fotografie.
Často kladené otázky o tom, jak změnit barvu nahraného obrázku
proč musíte před úpravou stínů nejprve změnit zvýraznění na černou, pokud používáte metodu Duotone?
nastavení zvýraznění na černou nejprve umožní přesnější odstín, který se projeví na nahraném obrázku.
můžete přímo změnit barvy libovolného nahraného obrázku v Canvě?
jak již bylo zmíněno, nemůžete přímo změnit barvu importovaných obrázků nebo grafiky v Canvě jediným kliknutím. Můžete však použít některou z výše uvedených metod 3 (Filtr, Duotone a odstín), abyste vyladili nastavení barev fotografie.
je možné stáhnout nově upravenou grafiku nebo obrázek s průhledným pozadím, pokud používáte Canva Free?
bohužel nemůžete stáhnout svou fotografii nebo grafiku s průhledným pozadím, pokud používáte pouze bezplatnou verzi Canvy. Lepší upgrade na účet Pro, aby si tuto funkci, nebo zamiřte do remove.bg webové stránky.

Hej lidi! To jsem já, Marcel, alias Maschi. Vydělávám Příjem na plný úvazek online a na MaschiTuts se s vámi rád podělím o to, jak zůstávám na vrcholu hry! Provozuji několik vysoce ziskových blogů & webové stránky a rád o těchto projektech mluvím, kdykoli k tomu dostanu příležitost. Dělám to na plný úvazek a z celého srdce. Ve skutečnosti, v okamžiku, kdy jsem přestal pracovat 8-to-5 práci a nakonec se dostal do on-line podnikání jako digitální podnikatel, je pravděpodobně jedním z nejlepších rozhodnutí, které jsem kdy vzal v mém životě. A chtěl bych se ujistit, že se můžete dostat i na tuto cestu! Nedovolte, aby vám někdo řekl, že to nelze udělat. Nebe je limit, really…as hlavně, že v to věříš! A všechno to začíná správně here..at Maschituts!