není pochyb o tom, že Amazon Kindle zařízení změnily způsob, jakým čteme a zdá se, že to není zastavit v dohledné době. Zatímco na trhu jsou dnes k dispozici další dobré elektronické čtečky, je pravděpodobné, že pokud plánujete koupit jeden, dostanete Kindle. Pokud jste si však nedávno koupili elektronickou čtečku Kindle, věděli byste, že to není tak snadné, jak se zdá od začátku. Takže jsme tu, abychom vám s tím pomohli, zde je 15 tipů a triků Kindle, které vás seznámí s e-čtečkou:
- Udělejte snímek obrazovky
- Nastavte přístupový kód
- zapněte obnovení stránky
- 4. Zvýrazněte Text
- Připojte sociální účty ke sdílení výňatků
- vypněte doporučený obsah
- Vytvořte sbírky
- Změna nastavení zobrazení
- resetujte Kindle
- vynutit Restart opravit zavěšení
- Zvyšte baterii
- získejte „aktivní obsah“ na vašem Kindle
- pošlete e-knihy a další obsah do vašeho Kindle
- přeneste e-knihy ePUB z Calibre
- odstranit e-knihy z Kindle a Cloud
- jste připraveni vytěžit maximum z vašeho zážitku Kindle?
Udělejte snímek obrazovky
pokud jste přemýšleli o tom, jak můžete pořídit snímek obrazovky na vašem Kindle, je to docela jednoduché. Vše, co musíte udělat, je klepnout na protilehlé rohy (horní a dolní) dvěma prsty současně, například vpravo nahoře a vlevo dole. Dalším způsobem je stisknout podržte roh a klepněte na opačný roh a snímek obrazovky bude pořízen. Obrazovka bude blikat podobně jako to, co vidíte v obratech stránky, abyste potvrdili, že byl Snímek pořízen. Poté můžete zobrazit snímky obrazovky v počítači.
Nastavte přístupový kód
pokud nechcete, aby si někdo pohrával s obsahem vašeho Kindle, můžete nastavit bezpečnostní přístupový kód pro uzamčení zařízení. Chcete-li nastavit přístupový kód, přejděte na Nastavení->možnosti Zařízení – >přístupový kód zařízení. Zde můžete zadat přístupový kód, který zajistí ochranu vašeho obsahu.
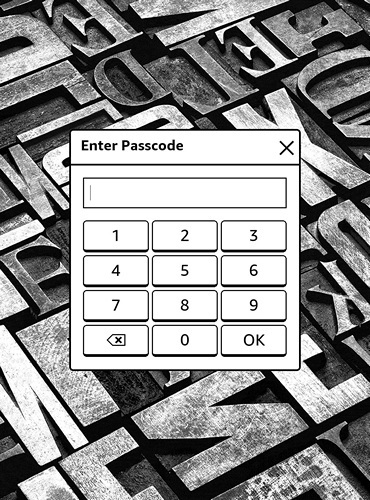
zapněte obnovení stránky
zatímco Kindle automaticky obnoví stránku po každých 6 otáčkách, je zde také možnost obnovit zobrazení po každém otočení stránky. To zajišťuje, že nevidíte efekt duchů po každém otočení stránky a také přináší čistší & ostřejší text. Má však vliv na baterii Kindle. Chcete-li jej zapnout, přejděte na Nastavení – >Možnosti čtení a povolte „obnovení stránky“.

4. Zvýrazněte Text
můžete zvýraznit text, abyste ušetřili nějakou nabídku nebo výňatek pro pozdější použití. Chcete-li to provést, stačí stisknout podržet a přetáhnout a vybrat požadovaný text a poté kliknout na možnost „zvýraznit“. Můžete také zvolit možnost „Poznámka“ pro uložení textu s nadpisem. Zvýrazněný text zůstává zvýrazněn v e-knize a navíc je k dispozici v samostatném souboru „výstřižky“.

chcete sdílet nabídku z knihy nebo výňatku, Kindle obsahuje Facebook a Twitter integraci pro snadné sdílení. Vše, co musíte udělat, je připojit své účty k zařízení. Chcete-li to provést, přejděte na Nastavení->Možnosti čtení – >sociální sítě a propojte své účty Facebook & Twitter. Po připojení účtů můžete jednoduše vybrat text z knihy a stisknutím tlačítka „Sdílet“ jej sdílet na sociálních sítích.
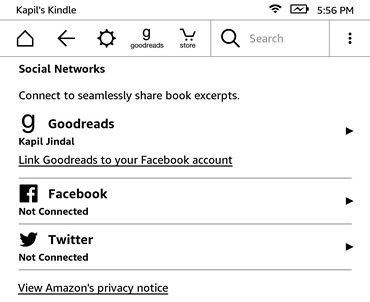
vypněte doporučený obsah
Kindle zobrazí část doporučení na úvodní obrazovce a pokud to chcete skrýt,existuje možnost. Můžete přejít na Nastavení – >možnosti Zařízení – >Přizpůsobte si Kindle – >Pokročilé možnosti a vypněte „zobrazení domovské obrazovky“.

Vytvořte sbírky
pokud máte v plánu koupit spoustu knih na vašem Amazon Kindle, je důležité, abyste vytvořili sbírky, aby se věci tříděly. Jak název napovídá, sbírky vám umožňují třídit knihy podle vašeho zájmu nebo žánru. Chcete-li vytvořit kolekci, stačí kliknout na tlačítko Nabídky se třemi tečkami vpravo nahoře na úvodní obrazovce a klepnout na „Vytvořit sbírku“. Poté Pojmenujte svou sbírku a přidejte požadované knihy do této sbírky. To je vše a měli byste vidět svou novou sbírku knih na úvodní obrazovce.
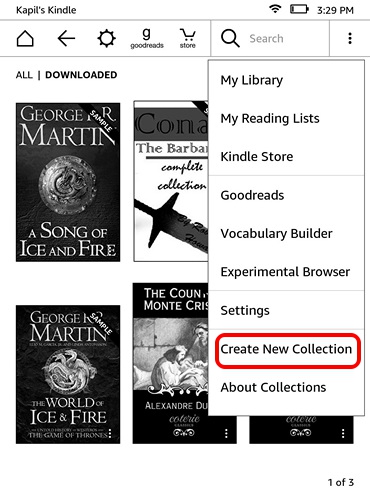
Změna nastavení zobrazení
na rozdíl od toho, co jsme očekávali od moderních operačních systémů, může být nastavení zobrazení na Kindle trochu těžké najít. Nastavení zobrazení v Kindle pack také v některých důležitých funkcích, jako je schopnost měnit velikost textu, písmo, orientaci, rozteč textu, okraje a průběh čtení.
Chcete-li se podívat na Nastavení zobrazení, otevřete knihu a klepnutím na horní část otevřete navigační lištu. Poté klepnutím na ikonu textu „Aa“ vedle tlačítka Sdílet & záložku otevřete nastavení zobrazení. Zde najdete různé karty pro písmo, stránku a průběh čtení.
resetujte Kindle
plánujete prodat svůj Kindle a chcete vymazat data nebo váš Kindle narazil na problém? No, vždy můžete udělat tovární reset, abyste věci otřásli. Jakmile resetujete Kindle, váš účet, nastavení, všechny knihy budou ze zařízení odstraněny a budete je muset znovu stáhnout z cloudu.
pokud jste s tím v pořádku a přesto to chcete udělat, stiskněte tlačítko Nabídky se třemi tečkami na úvodní obrazovce a přejděte na Nastavení. Na stránce Nastavení znovu stiskněte tlačítko se třemi tečkami, kde najdete možnosti Kindle Store, aktualizujte Kindle, restartujte, resetujte zařízení, informace o zařízení. Vyberte „Reset Device“ a po zobrazení výzvy stiskněte „Ok“ a Kindle by měl být vymazán na nový.

vynutit Restart opravit zavěšení
pokud váš Kindle cítí trochu laggy nebo právě zavěsil na vás, můžete vynutit restart zařízení, opravit věci. Pokud váš Kindle pracuje pouze na pomalejší straně, jednoduše restartujte zařízení stisknutím přidrženého tlačítka napájení, čímž vyvoláte nabídku napájení a výběrem možnosti „Restartovat“ opravíte věci. Pokud je váš Kindle právě zaseknutý, budete muset stisknout podržte tlačítko napájení po dobu přibližně 40 sekund, abyste vynutili restart e-čtečky.
Zvyšte baterii
zařízení Kindle již mají skvělou výdrž baterie, díky čemuž moderní smartphony vypadají jako monstra hladová po moci. Pokud však chcete ze svého zařízení Kindle získat více šťávy, můžete tak učinit povolením režimu Letadlo, když nic nestahujete z cloudu nebo obchodu. Můžete také naladit jas displeje na minimum a vypnout obnovení stránky pro zvýšení výkonu baterie.

získejte „aktivní obsah“ na vašem Kindle
zatímco Kindle Paperwhite postrádá schopnost spouštět aplikace nebo hry pro Android, Amazon nabízí nějaký „aktivní obsah“, což není nic jiného než aplikace a hry určené pro displeje Kindle e-ink. Tam jsou některé skvělé hry jako Sudoku, každé slovo, Jungle Juice atd. které můžete nainstalovat do svého Kindle. Vše, co musíte udělat, je přejít na Amazon.com je Kindle Store a hledat aktivní obsah, přejděte do aplikace nebo hry a vyberte „doručit do“ a vyberte zařízení Kindle, aby si to na e-čtečky.
pošlete e-knihy a další obsah do vašeho Kindle
Amazon usnadňuje odesílání webových článků, textů, dokumentů a dokonce i e-knih z vašich ostatních zařízení prostřednictvím aplikace odeslat do Kindle. Podporuje Kindle e-knihy formáty jako MOBI, AZW, spolu s dalšími typy souborů, jako je PDF, DOC, DOCX, HTM, RTF atd. Podporuje také obrazové soubory jako PNG, JPEG, GIF a další.
stáhnout odeslat do aplikace Kindle (Windows, OS X, Android, Chrome a Firefox)
spolu s těmito aplikacemi můžete tyto soubory odeslat e-mailem přímo do vašeho Kindle. Když se přihlásíte ze svého účtu Amazon, Kindle automaticky vytvoří e-mailový účet Kindle za tímto účelem. Například, máte účet Amazon s e-mailem [email protected], a [email protected] účet bude automaticky vytvořen. Než však vy nebo kdokoli jiný začnete odesílat soubory prostřednictvím e-mailů do Kindle, budete muset přidat jejich e-mailová ID do „schváleného seznamu e-mailů s osobními dokumenty“. Jakmile je přidán e-mailový účet, můžete snadno použít k odesílání dokumentů, e-knih atd. tím, že je připojíte.
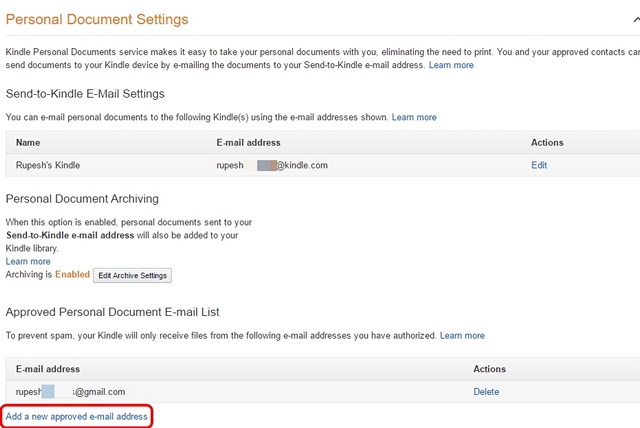
přeneste e-knihy ePUB z Calibre
pokud máte v počítači stažené e-knihy zdarma, můžete je snadno přenést do Kindle. Jedním z nejběžnějších formátů e-knih na webu je ePub a protože Kindle nativně nepodporuje formát ePUB, budete muset použít software Calibre k převodu a přenosu e-knihy do Kindle.
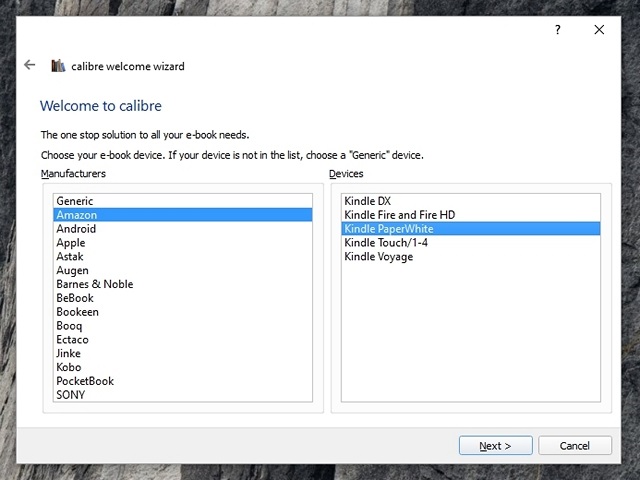
při instalaci Calibre do počítače Mac nebo Windows vás požádá o elektronickou čtečku a používáte ji. Jakmile je software nastaven, můžete přidat knihy a převést je do nativního formátu MOBI nebo AZW Kindle. Poté je můžete odeslat do svého Kindle prostřednictvím vestavěné e-mailové služby Calibre nebo je odeslat ručně. Docela snadné, že?

stáhnout Calibre (Windows, OS X, Linux, Portable)
odstranit e-knihy z Kindle a Cloud
když stisknete tlačítko Nabídky se třemi tečkami na knihách na domovské obrazovce Kindle, získáte možnost „Odebrat ze zařízení“, což knihu opravdu neodstraní, protože je stále k dispozici v cloudu. Chcete-li odstranit obsah z cloudu, budete muset jít do Amazon.com stránka „Správa obsahu a zařízení“ a odtud odstraňte Knihy a další obsah.
viz také: 16 webové stránky ke stažení zdarma e-knihy legálně
jste připraveni vytěžit maximum z vašeho zážitku Kindle?
to jsou některé docela základní, ale užitečné tipy a triky pro zařízení Kindle e-reader, ale pokud máte rádi Drotár, můžete získat více zakořeněním zařízení a odemknutím zcela nového světa funkcí. To bychom však nedoporučovali novému kupujícímu Kindle. Takže prozatím vyzkoušejte tyto triky a dejte nám vědět, pokud potřebujete pomoc s použitím Kindle. Zvuk vypnout v sekci komentáře níže.