- Molti utenti si sono lamentati del fatto che quando hanno bisogno di usarlo, la loro stampante HP non sta stampando il nero.
- Se sei uno di quelli che si chiedono perché la mia stampante HP non stampa inchiostro nero, trova qui le migliori soluzioni.
- Risoluzione dei problemi della stampante può essere di grande aiuto quando non si incontrano questo tipo di problemi.
- Ricordarsi sempre di aggiungere una cartuccia Hewlett-Packard originale alla stampante.

Questo software di riparazione di computer comune errori, di proteggere da perdita di file, malware, problemi hardware e ottimizzare il vostro PC per le massime prestazioni. Risolvere i problemi del PC e rimuovere i virus ora in 3 semplici passi:
- Scarica Restoro PC Repair Tool che viene fornito con tecnologie brevettate (brevetto disponibile qui).
- Fare clic su Avvia scansione per trovare i problemi di Windows che potrebbero causare problemi al PC.
- Fare clic su Ripara tutto per risolvere i problemi che riguardano la sicurezza e le prestazioni del computer
- Restoro è stato scaricato da 0 lettori di questo mese.
Le stampanti Hewlett-Packard di solito stampano documenti senza intoppi. Tuttavia, alcuni utenti hanno dichiarato nei forum che le loro stampanti HP non stampano inchiostro nero.
La maggior parte degli utenti, all’inizio, presume senza dubbio che le loro stampanti abbiano esaurito l’inchiostro. Tuttavia, le stampanti non stampano nero, anche se le cartucce includono ancora un po ‘ di inchiostro nero.
Esistono alcuni metodi semplici per correggere le stampanti HP che non stampano inchiostro nero, quindi assicurati di controllarle di seguito.
- Cosa fare se la mia stampante HP non stampa in nero?
- Pulire la testina di stampa
- Aprire lo strumento di risoluzione dei problemi della stampante
- Correggere la stampa con HP Print and Scan Doctor
- Aggiungere una cartuccia Hewlett-Packard originale alla stampante
- Sostituire le cartucce a basso contenuto di inchiostro
- Allineare la testina di stampa
Cosa fare se la mia stampante HP non stampa in nero?
- Pulire la testina di stampa
- Aprire la risoluzione dei problemi di stampa
- Fissare la stampa con HP Print and Scan Doctor
- Aggiungi un vero Hewlett-Packard cartuccia stampante
- Sostituire le cartucce di inchiostro scarso
- Allineare la testina di stampa
Pulire la testina di stampa
stampanti HP con intasato ugelli della testina di stampa di solito non stampa con inchiostro nero. Pertanto, la pulizia della testina di stampa è una risoluzione che alcuni utenti della stampante HP hanno confermato corregge la stampa.
Si noti che potrebbe essere necessario farlo alcune volte per ripristinare completamente la qualità di stampa. Come pulire una testina di stampa può variare leggermente tra i diversi modelli di stampante HP.
Di solito è possibile selezionare un’opzione Pulizia profonda o Pulizia della testina di stampa da un menu di manutenzione della stampante sul pannello di controllo di una stampante HP.
Selezionando tale opzione si potrebbe quindi stampare una pagina che mostra un output di pattern per vari colori.
Quindi assicurati che ci sia della carta caricata nella stampante prima di scegliere di pulire la testina di stampa. Controlla il manuale della stampante per dettagli più specifici su come pulire la testina di stampa.
Aprire lo strumento di risoluzione dei problemi della stampante
- Windows 10 Gli utenti possono aprire lo strumento di risoluzione dei problemi della stampante facendo clic sul pulsante Cortana Digita qui per cercare nella barra delle applicazioni.
- Immettere stampante nella casella di ricerca e selezionare Stampanti & scanner.
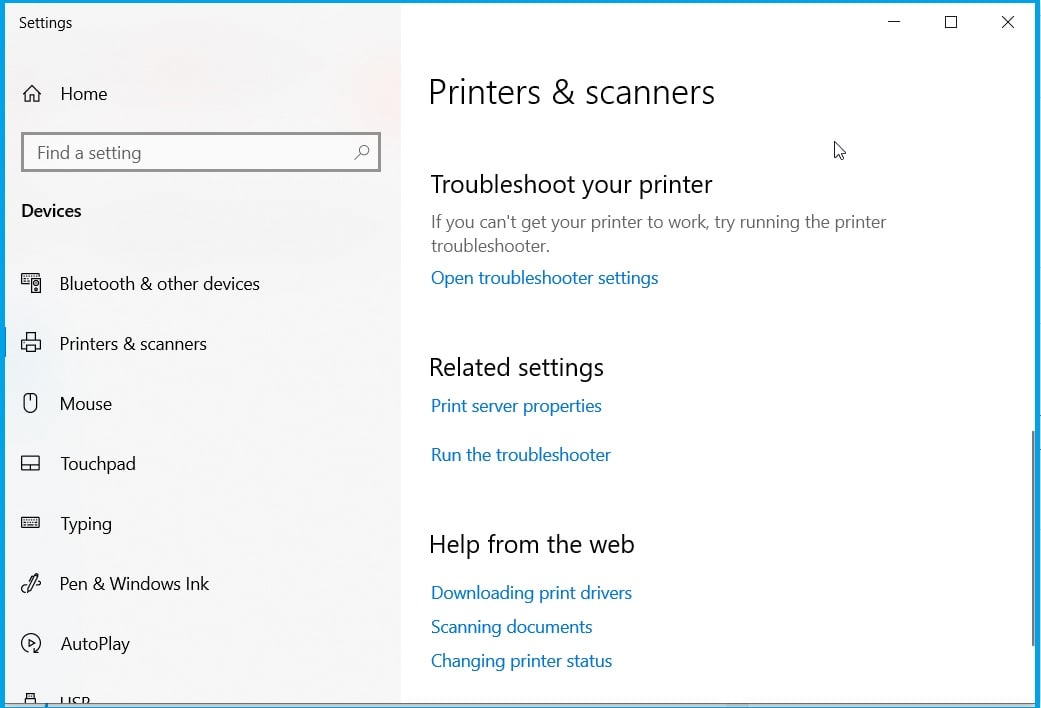
- Selezionare Risoluzione dei problemi della stampante e fare clic su Esegui risoluzione dei problemi.
- Scegliere il modello di stampante HP elencato nella finestra risoluzione dei problemi.
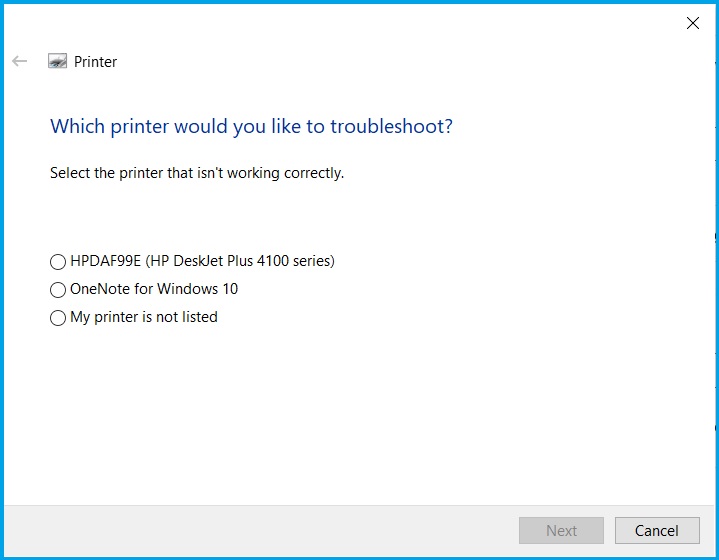
- Quindi premere il pulsante Avanti per correggere la stampa con lo strumento di risoluzione dei problemi.
Windows include uno strumento di risoluzione dei problemi della stampante che può essere utile per il fissaggio delle stampanti quando non vengono stampate come previsto.
In modo che potrebbe fornire alcune correzioni per le stampanti HP non stampa inchiostro nero. Seguire le linee guida di cui sopra per aprire lo strumento di risoluzione dei problemi della stampante.
Correggere la stampa con HP Print and Scan Doctor
- Scaricare la procedura guidata di installazione del software HP Print and Scan Doctor.
- Fare clic su HPP.dr.exe nel per installare HP stampa e scansione Medico.
- Selezionare Inizia per scegliere la stampante HP, quindi premere il pulsante Avanti.
- Selezionare l’opzione Correggi stampa.
- Successivamente, il software potrebbe visualizzare le icone della chiave inglese che evidenziano qualcosa risolto. In tal caso, chiudere lo strumento di risoluzione dei problemi e riprovare a stampare.
- In alternativa, potresti vedere un’icona X. In tal caso, continuare con lo strumento di risoluzione dei problemi e seguire le istruzioni fornite per risolvere il problema.
In alternativa, gli utenti della stampante Hewlett-Packard possono anche utilizzare l’utilità HP Print and Scan Doctor per correggere la stampa.
Questo è uno strumento di risoluzione dei problemi più specificamente progettato per le stampanti Hewlett-Packard. Gli utenti possono correggere la stampa con HP Print and Scan Doctor come segue.
Inoltre, se la stampante HP Envy non viene stampata dopo l’aggiornamento di Windows 10, dai un’occhiata più da vicino alla nostra guida per risolvere questo problema in pochissimo tempo.
Aggiungere una cartuccia Hewlett-Packard originale alla stampante
Le cartucce di inchiostro di terze parti non sempre funzionano così bene sulle stampanti Hewlett-Packard.
Suggerimento dell’esperto: Alcuni problemi del PC sono difficili da affrontare, soprattutto quando si tratta di repository danneggiati o file di Windows mancanti. Se si riscontrano problemi nel correggere un errore, il sistema potrebbe essere parzialmente rotto. Si consiglia di installare Restoro, uno strumento che esegue la scansione della macchina e identificare qual è il guasto.
Clicca qui per scaricare e iniziare la riparazione.
Come tale, la sostituzione di una cartuccia di terze parti con una cartuccia Hewlett-Packard più ufficiale potrebbe risolvere una stampante HP che non stampa inchiostro nero.
Il sito Web HP include una casella di ricerca in cui gli utenti possono inserire i loro modelli di stampante in una casella di ricerca per trovare cartucce di inchiostro compatibili per loro.
Si noti inoltre che esistono cartucce d’inchiostro HP false e contraffatte. Quindi potrebbe valere la pena controllare se la tua cartuccia è falsa.
Gli utenti della stampante HP possono controllare i falsi scansionando i codici QR sulle cartucce con uno scanner QR o un’app SureSupply.
In alternativa, gli utenti possono inserire i numeri di serie sulle etichette delle cartucce nella pagina di verifica Hewlett-Packard per convalidarli.
Sostituire le cartucce a basso contenuto di inchiostro
La maggior parte degli utenti probabilmente controllerà i livelli di inchiostro quando una stampante smette di stampare inchiostro nero. Tuttavia, alcuni utenti potrebbero trascurare la sostituzione di una cartuccia se non è completamente senza inchiostro.
Si dovrebbe sostituire la cartuccia di inchiostro nero quando è molto basso su inchiostro, ma non necessariamente completamente fuori di inchiostro. Un punto esclamativo sull’indicatore del livello di inchiostro evidenzia quando una cartuccia sta esaurendo l’inchiostro.
Quindi, sostituire la cartuccia di inchiostro nero se si vede un punto esclamativo per esso sull’indicatore del livello di inchiostro del pannello di controllo della stampante.
Allineare la testina di stampa
Una stampante potrebbe non stampare inchiostro nero se non è stato calibrato. Pertanto, la calibrazione di una stampante Hewlett-Packard allineando la testina di stampa potrebbe correggere la stampa.
La maggior parte delle stampanti HP includerà un’opzione di allineamento della testina di stampa nei menu del pannello di controllo Manutenzione o Strumenti della stampante con cui gli utenti possono calibrarli.
Selezionando questa opzione, la stampante verrà calibrata e verrà stampata una pagina di allineamento. I manuali della stampante HP forniranno linee guida più specifiche per l’allineamento delle testine di stampa per i rispettivi modelli.
Le risoluzioni di cui sopra probabilmente risolveranno le stampanti HP in modo che stampino inchiostro nero. Se le risoluzioni di cui sopra non risolvono ancora la stampa, potrebbe essere necessario riparare la stampante stessa.
Gli utenti possono restituire le stampanti HP ancora entro i periodi di garanzia al produttore per le riparazioni. Quindi, controllare il periodo di garanzia della stampante per vedere se è possibile restituirlo a Hewlett-Packard.
Inoltre, per ulteriori soluzioni o altre domande, si prega di accedere alla sezione commenti qui sotto.
 Ancora problemi? Risolvili con questo strumento:
Ancora problemi? Risolvili con questo strumento: - Scarica questo strumento di riparazione PC valutato grande su TrustPilot.com (il download inizia da questa pagina).
- Fare clic su Avvia scansione per trovare i problemi di Windows che potrebbero causare problemi al PC.
- Fare clic su Ripara tutto per risolvere i problemi con le tecnologie brevettate (sconto esclusivo per i nostri lettori).
Restoro è stato scaricato da 0 lettori di questo mese.
- Stampante HP