
Risolvi qualsiasi problema Wi-Fi
Prova gratis
Se è passato un po ‘ di tempo da quando hai creato una nuova rete WiFi in casa tua e quel post-it giallo con la password probabilmente si sta decomponendo da qualche parte in una discarica (o, peggio, sul retro del tuo cassetto inferiore), potresti trovarti nel bisogno di ottenere la password WiFi da Mac. In questo post, affronteremo come visualizzare la password WiFi su Mac e aiutarti nel tuo piccolo enigma!
Scopri come ottenere la password WiFi tramite Portachiavi e utilizzando il terminale, oltre a reimpostare rapidamente la password, oltre a un semplice trucco di ripristino del router di cui potresti non essere a conoscenza per aiutarti a risolvere una situazione di password WiFi persa.
Metodo 1. Trova la tua password Wi-Fi in Portachiavi
In questa parte dell’articolo spiegheremo come ottenere la password WiFi dal portachiavi integrato del Mac, oltre a provare la password predefinita del router di rete e reimpostare del tutto le informazioni di accesso.
Controlla prima la password predefinita
Se sei connesso a una rete domestica non ricordi nemmeno di aver impostato una password o di aver utilizzato una connessione WiFi aperta nel tuo luogo di lavoro come un bar o un piccolo negozio, è probabile che nessuno abbia mai pensato di creare una password sicura e sicura per la tua rete e abbia appena lasciato la password predefinita del tuo router di rete.
La buona notizia è, la domanda ” Qual è la mia password WiFi?”è praticamente risposto a questo punto dal momento che è digitato direttamente sul router di rete come password/PIN WiFi accanto al nome SSID predefinito del router (questo è il nome di rete predefinito che si vede quando il dispositivo esegue la scansione dell’area per le reti WiFi disponibili, ma è possibile personalizzarlo). La cattiva notizia, ovviamente, è che le password predefinite sono sicure come “12345”o ” password”. Significato-cambialo, ora!
Usa Portachiavi
Se non hai avuto fortuna con l’utilizzo della password predefinita del router, è comunque facile trovare la password WiFi della tua rete se il tuo Mac è stato connesso alla rete a un certo punto (e nessuno ha cambiato la password nel frattempo, ovviamente).
Ecco come cercare la password WiFi su Mac in Portachiavi:
- Fare clic sull’icona della lente di ingrandimento nella barra dei menu in alto a destra dello schermo.
- Digitare il portachiavi nella barra di ricerca visualizzata e premere Invio.
- Vedrai la finestra di accesso Portachiavi aperta nella scheda Tutti gli elementi. Sfoglia fino a vedere il nome della rete WiFi.
- Fare clic sul nome della rete WiFi e quindi fare clic sull’icona i nella parte superiore della finestra:
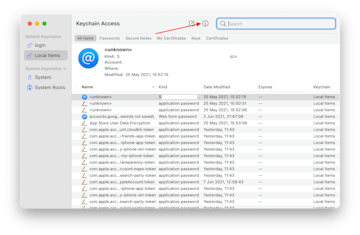
-
Si aprirà una nuova finestra con le tue informazioni WiFi. Spunta Mostra password per vedere la tua password WiFi:
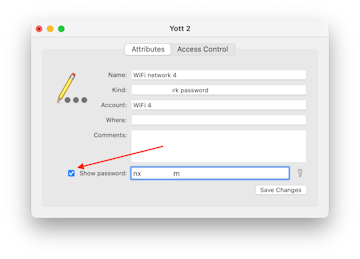
Ripristina il router di rete
Se non riesci a vedere la password WiFi su Mac perché non ti sei connesso a questa rete su quel dispositivo, il prossimo passo è il ripristino del router.
Questo processo riporta le impostazioni del router alle impostazioni di fabbrica e cancella tutto ciò che hai impostato come utente. Poi, si sarà in grado di accedere con la password di default del router e impostare la password WiFi di nuovo.
Per ripristinare il router di rete, individuare il pulsante di reset sul router. In realtà è tipicamente incorporato nel dispositivo, quindi dovrai afferrare un pin, una graffetta o un estrattore di schede SIM in un pizzico, per raggiungere e premere il pulsante. Tenere premuto il pulsante per 15 secondi per attivare il reset.
Una volta fatto, connettiti al tuo WiFi utilizzando la password predefinita. Ricordarsi di cambiare la password in una nuova, sicura e registrarla per riferimento futuro.
E mentre ci sei, puoi anche scansionare la tua rete WiFi per la potenza del segnale e creare una mappa interessante della tua zona, identificando i punti più deboli e più forti nella tua copertura WiFi. Usa NetSpot per quello.
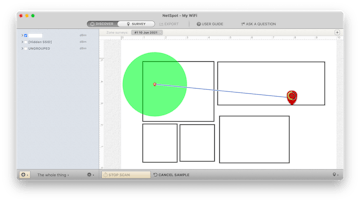
Se alcune aree ricevono un segnale scarso, non preoccuparti, puoi effettivamente utilizzare strumenti come TripMode per limitare il consumo di Internet dalle app in background e salvare le velocità limitate per le tue attività effettive.
Ottieni un gestore di password affidabile
Se non vuoi tenere a mente come trovare la password WiFi su Mac, puoi semplicemente utilizzare un gestore di password affidabile per memorizzare le tue password, inclusa quella per la tua connessione WiFi.
La nostra preferenza è digitale password organizer Segreti. Esso consente di memorizzare e gestire le password per vari servizi, riempire automaticamente le password nel browser, e la sincronizzazione tra i dispositivi.
Aggiungi semplicemente la tua password WiFi al mix e assicurati che sia memorizzata in modo sicuro e che non venga estratta dal tuo tavolo da una brutta copia improvvisa, da un burlone o da una spia aziendale;)
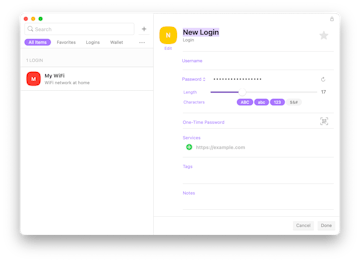
Metodo 2. Vedi la tua password Wi-Fi con Terminal
Ed ecco come vedere la password WiFi su Mac utilizzando Terminal:
- Vai a Finder > Applicazioni > Utilità.
- Fare clic sull’icona del terminale per aprire l’utilità.
- Digitare questo comando, sostituendo TypeInYourWiFiNameHere con il nome della rete WiFi: sicurezza trova-generic-password-ga TypeInYourWiFiNameHere / grep” password: “
- Premere Invio.
- Se richiesto, digitare il login e la password del Mac per confermare l’azione.
- Ottenere la password WiFi:
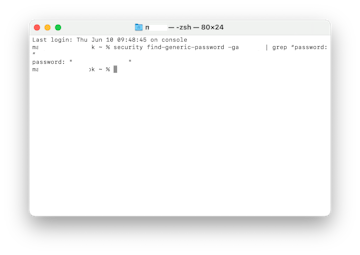
Conclusione
Come puoi vedere, puoi controllare la password WiFi su Mac usando Portachiavi o Terminale in pochi secondi, purché tu sappia esattamente dove guardare e quale comando usare. Bookmark questo post per tornare ad esso ogni volta che avete bisogno, o salvare la password in un gestore digitale a portata di mano come Secrets, dove si può sempre trovare, memorizzati in modo sicuro, al contrario di rimanere vulnerabili mantenendo un record fisico da qualche parte nel vostro ufficio o casa.
Puoi trovare Segreti, così come altre app che abbiamo menzionato in questo post — NetSpot, per testare il tuo segnale WiFi e creare una mappa per la potenza del segnale intorno al tuo spazio, e TripMode, per salvare il traffico in aree con segnale negativo o per i momenti in cui sei su cellulare, — in Setapp.
La nostra suite di applicazioni vi aiuterà ad affrontare le attività quotidiane nel vostro flusso di lavoro e risolvere i problemi in un attimo. Non sei ancora un abbonato Setapp? Nessun problema! Provalo con una prova gratuita di 7 giorni e vedere quante applicazioni possono rendere la vita un gioco da ragazzi.