Sommario

Un sacco di utenti si lamentano del mouse che salta intorno a Windows 10. Sei anche turbato da questo problema? Ora, vieni nel posto giusto. Questo post di MiniTool esplora diverse soluzioni testate per te.
Quali sono le cause mouse saltare intorno a Windows 10? Secondo un sondaggio, il salto del mouse è spesso correlato a hardware difettoso tra cui mouse, porta USB e cavo. Inoltre, un driver di dispositivo obsoleto, impostazioni del touchpad improprie,puntatore del mouse e persino malware sono responsabili dei salti del cursore.
Ora, vediamo come risolvere mouse scroll salta Windows 10.
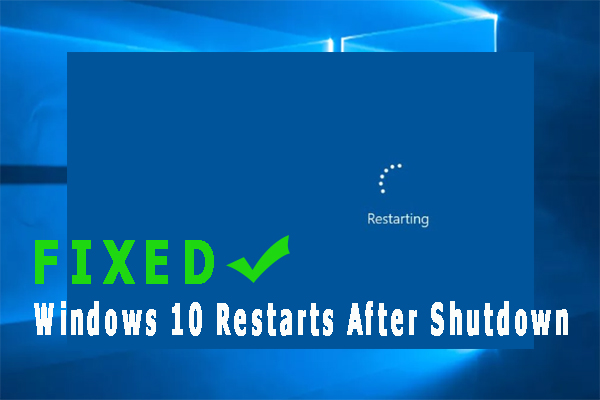
Molti utenti hanno riferito che Windows 10 si riavvia dopo l’arresto. Sei anche turbato dal problema? Ora, otterrete diverse correzioni efficaci dal post.
Correzione 1. Esegui risoluzione dei problemi hardware e dispositivi
Come accennato in precedenza, un problema hardware è uno dei motivi più comuni per il salto del mouse su Windows 10. Per verificare se ci sono problemi hardware, è possibile eseguire Hardware e dispositivi risoluzione dei problemi. Ecco come:
Passaggio 1. Premere i tasti Win + I per aprire l’app Impostazioni di Windows.
Punto 2. Fare clic su Aggiornamenti & Sicurezza > Risoluzione dei problemi uno per uno.
Punto 3. Fare doppio clic su Hardware e dispositivi nel riquadro di destra e fare clic su Esegui risoluzione dei problemi.
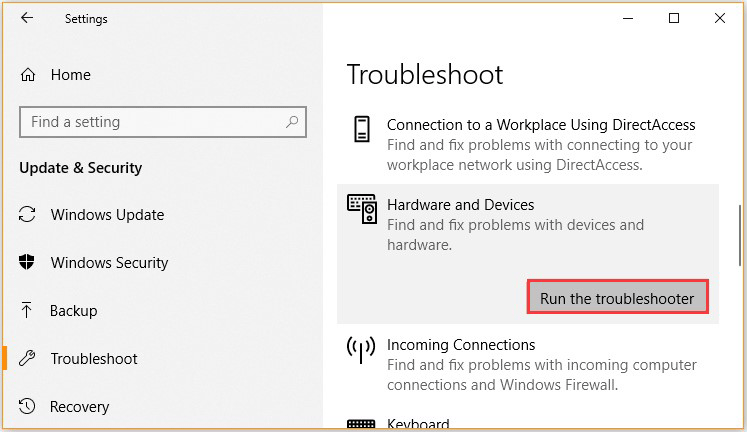
Ora, lo strumento di risoluzione dei problemi rileverà automaticamente i problemi hardware. Una volta completato il processo, riavviare il computer e verificare se il mouse che salta ancora persiste. Se lo è, ti consigliamo di verificare completamente l’hardware collegando il mouse a un altro computer.
Correzione 2. Aggiornare il driver di periferica associato
A volte un driver di periferica obsoleto o danneggiato può portare a salti del cursore. Per risolvere il problema, puoi provare ad aggiornare il driver di periferica associato alla versione più recente.
Punto 1. Fare clic con il pulsante destro del mouse sul menu Start in basso a sinistra e selezionare Gestione dispositivi dalle opzioni elencate.
Punto 2. Espandere la categoria Mouse e altri dispositivi di puntamento, quindi il dispositivo del mouse che si desidera aggiornare e selezionare Aggiorna driver.
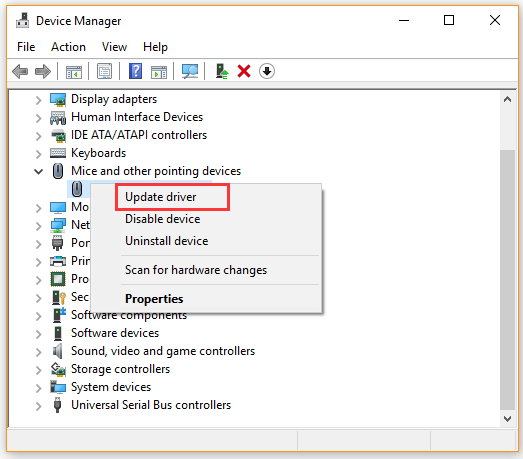
Punto 3. Fare clic su Cerca automaticamente l’opzione software driver aggiornato e seguire le istruzioni sullo schermo per aggiornare il driver. In alternativa, è possibile scaricare l’ultimo driver del mouse dal sito Web del produttore e installarlo sul computer.
Ora, è possibile verificare se il mouse che salta intorno a Windows 10 è stato risolto.
Fissare 3.Disabilitare il Touchpad
Alcuni utenti hanno riferito che il salto del mouse di Windows 10 può essere risolto disabilitando il touchpad. Qui si può avere una prova.
Punto 1. Aprire nuovamente la finestra Gestione periferiche ed espandere la categoria Mouse e altri dispositivi di puntamento.
Punto 2. Fare clic con il pulsante destro del mouse sul touchpad e selezionare Proprietà. Successivamente, modificare lo stato di avvio su Disabilitato e fare clic su Applica per salvare la modifica.
Ora, è possibile riavviare il computer e vedere se il problema del cursore di salto esiste ancora.
Correzione 4. Disabilitare la precisione del puntatore
Inoltre, disabilitando la precisione del puntatore è dimostrato da molti utenti di fissare il mouse saltando intorno a Windows 10. Ecco una guida rapida per voi.
Punto 1. Premere i tasti Win + R per aprire la finestra di dialogo Esegui, quindi digitare main.cpl in esso e premere Invio.
Punto 2. Nella finestra Proprietà, passare alla scheda Opzioni puntatore e deselezionare la casella Migliora precisione puntatore.
Punto 3. Fare clic su Applica e OK per salvare la modifica.
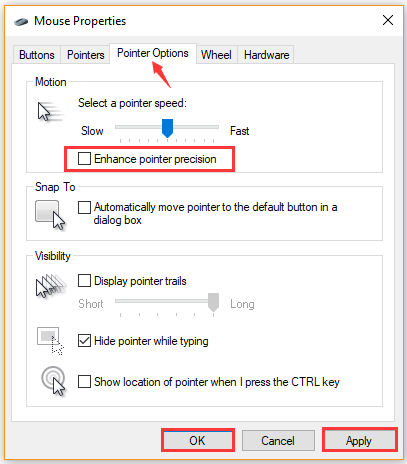
Dopo di che, riavviare il computer e verificare se il cursore salta intorno problema è stato risolto.
Fissare 5. Eseguire la scansione del computer alla ricerca di Malware
Se ci sono eventuali infezioni da malware sul PC, si può verificare un cursore di salto. In questo caso, si consiglia di eseguire una scansione antivirus per il computer. È possibile eseguire la scansione di malware utilizzando un programma antivirus di terze parti o Windows Defender.
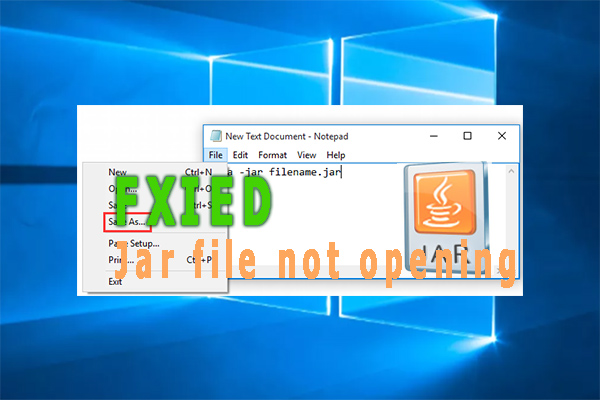
Molti utenti segnalano che il file Jar non si aprirà. Sei anche turbato dal file Jar che non si apre? Questo post vi fornirà diverse correzioni efficaci.