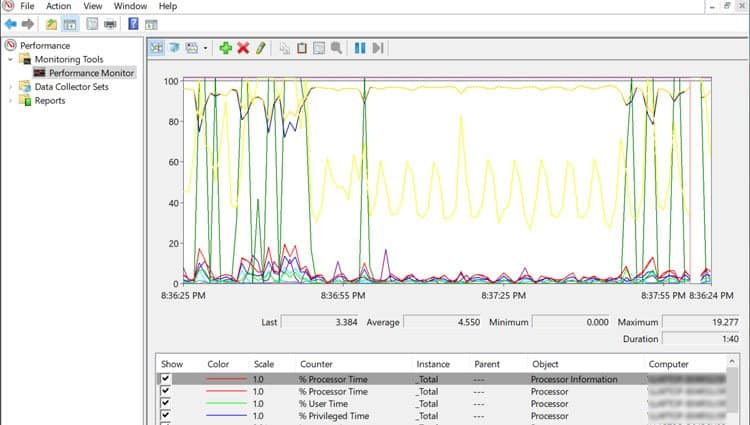I programmi e altri processi utilizzano la velocità e la memoria della CPU per funzionare. Alcuni programmi sono più esigenti di altri, ma ognuno prende una percentuale della potenza della CPU.
Indice
- Perché il mio utilizzo della CPU è così alto?
- Intervalli normali di utilizzo della CPU
- Come controllare l’utilizzo della CPU in Windows
- Come ridurre l’utilizzo della CPU
- Scopri la causa
- Chiudi Programmi ad alta intensità di CPU
- Termina i processi in background non necessari
- Disabilitare i programmi di avvio
- Verifica la presenza di malware & Virus
- Considera di aggiornare la tua CPU/RAM
- Riavvia il tuo PC
- Eseguire un aggiornamento manuale di Windows
- Modificare le impostazioni di risparmio energetico
- Come monitorare l’utilizzo della CPU su Windows 10
- Metodo 1: Controllare Task Manager (semplice)
- Metodo 2: Apri Resource Monitor (maggiori dettagli)
- Metodo 3: Usa Performance Monitor (più dettagliato)
Perché il mio utilizzo della CPU è così alto?
Se l’utilizzo della CPU è elevato e vicino al 100%, ciò potrebbe indicare che si sta eseguendo più programmi ad alta intensità di CPU, il che aumenta la percentuale della CPU utilizzata. È possibile ridurre l’utilizzo elevato della CPU chiudendo alcuni di questi programmi.
Intervalli normali di utilizzo della CPU
Quando il computer è al minimo o esegue attività umili, come quando si sta navigando sul Web, l’utilizzo della CPU dovrebbe essere compreso tra il 2-5%. Che può rapidamente andare fino a tra il 14-30% se si utilizzano vari programmi. I giochi AAA e i software impegnativi come i programmi di editing video possono aumentare rapidamente quel numero fino al 70% e oltre.
E ‘ meglio tenere a mente, però, che ciò che è normale per il vostro PC sarà davvero dipenderà da quello che fai ogni giorno. Alcune persone non usano un sacco di software ad alta intensità di CPU, quindi la loro CPU non si avvicina mai all’utilizzo del 100%.
Se non si esegue software impegnativo o molti programmi allo stesso tempo, tuttavia, il computer potrebbe essere infetto.
Come controllare l’utilizzo della CPU in Windows
Per verificare la quantità di CPU che si sta utilizzando fare clic su ctrl-alt-canc e selezionare Task Manager. Se si ottiene un piccolo schermo con piccoli dettagli, è possibile fare clic su ulteriori dettagli per ottenere una migliore panoramica.
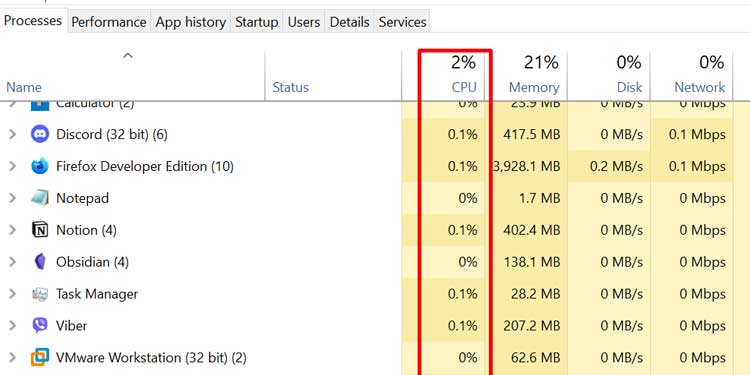
La prima scheda che si apre è la scheda elaborazione e la prima colonna è la colonna CPU. Sul lato sinistro, è possibile vedere i processi attualmente in esecuzione e, sotto l’intestazione della CPU, la quantità di potenza di elaborazione che occupano in quel momento.
Questi numeri cambiano costantemente. Facendo clic sulla piccola freccia in alto accanto alla percentuale totale della CPU, è possibile ordinare i processi per la maggior parte o meno utilizzo della CPU.
Come ridurre l’utilizzo della CPU
Non è necessario scaricare alcun software di fantasia o ricorrere a metodi complicati per ridurre l’utilizzo della CPU. Mentre un utilizzo elevato della CPU è inevitabile, puoi fare alcune semplici cose per ridurre l’alta percentuale.
Scopri la causa
Non puoi fare nulla sull’utilizzo elevato della CPU quando non sai cosa lo sta causando. Segui uno dei metodi sopra riportati per avere un’idea di cosa potrebbe occupare tutta la tua potenza di elaborazione. Potrebbe essere un singolo programma o servizio, o più quelli in esecuzione allo stesso tempo.
Chiudi Programmi ad alta intensità di CPU
Se stai attualmente utilizzando un programma che richiede molta potenza della CPU, allora non c’è molto che puoi fare al riguardo. A meno che tu non stia bene con non usare più quel programma. È possibile chiudere tutti gli altri programmi ad alta intensità di CPU che non sono strettamente necessari, però. Ad esempio, se sei in un gioco e hai il browser aperto, puoi chiudere il browser mentre stai giocando.
Tieni presente che l’utilizzo della CPU al 100% non è necessariamente negativo e il tuo PC dovrebbe essere in grado di gestirlo per ore o addirittura giorni. Assicurati di avere installato un raffreddamento adeguato in modo che la tua CPU non inizi a surriscaldarsi.
Termina i processi in background non necessari
Poiché ogni programma e servizio sul tuo computer utilizza una percentuale della CPU, dovresti chiudere quelli che non sono necessari. Non devi tenere tutti i tuoi lanciatori di giochi in esecuzione, oltre ad avere un browser aperto durante l’ascolto di musica e l’utilizzo di software di editing video. Si sommano tutti insieme e aumentano l’utilizzo della CPU.
È possibile farlo chiudendo manualmente i programmi o terminando i processi utilizzando il Task Manager. Per terminare un processo in Task Manager, è sufficiente fare clic sul processo e selezionare “Fine attività”.
Assicurati di sapere cosa stai chiudendo. Ci sono un sacco di processi critici che Windows e vari altri servizi necessari utilizzano per funzionare. Questi in genere non dovrebbero occupare molta potenza di elaborazione.
Disabilitare i programmi di avvio
È possibile testa alla scheda Avvio su Task Manager per verificare quali programmi si aprono automaticamente quando si accende il PC. Disabilita tutti i programmi che non usi tutti i giorni.
Questi non richiedono necessariamente molta potenza di elaborazione, ma si sommano e intasano l’utilizzo della CPU e della RAM senza una buona ragione. Questo è un buon modo per ridurre in modo permanente l’utilizzo della CPU un po’.
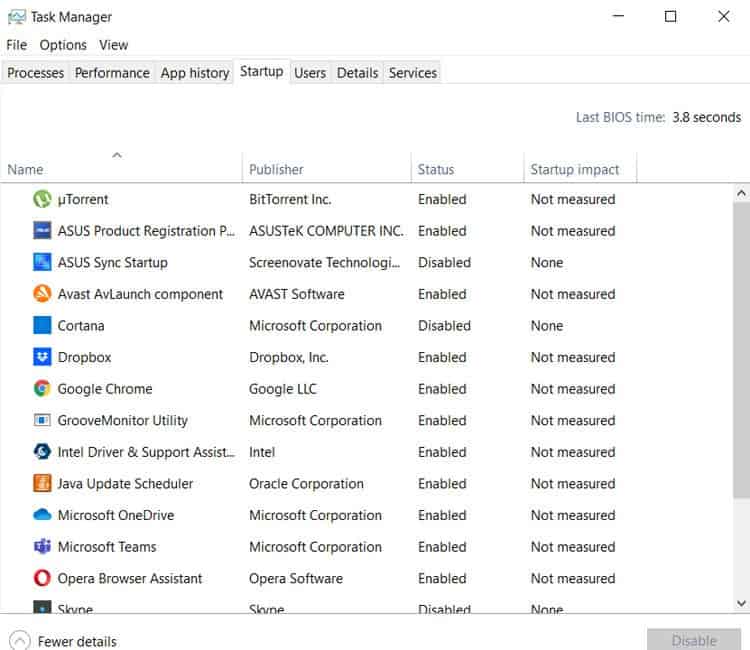
Verifica la presenza di malware & Virus
Se visualizzi costantemente un elevato utilizzo della CPU, il tuo computer potrebbe essere infettato da malware o da un virus. Assicurarsi di avere un buon programma anti-virus installato ed eseguire una scansione completa del sistema. Il metodo varia a seconda del programma anti-virus che hai, ma non dovrebbe essere difficile da trovare.
Basta aprire il programma antivirus e cercare un’opzione simile a ” Opzioni di scansione “e quindi selezionare”Scansione completa”. Ecco come appare su Windows Defender. Questo potrebbe richiedere un po ‘ a seconda di quanto sono pieni i dischi rigidi / quanti programmi hai installato.
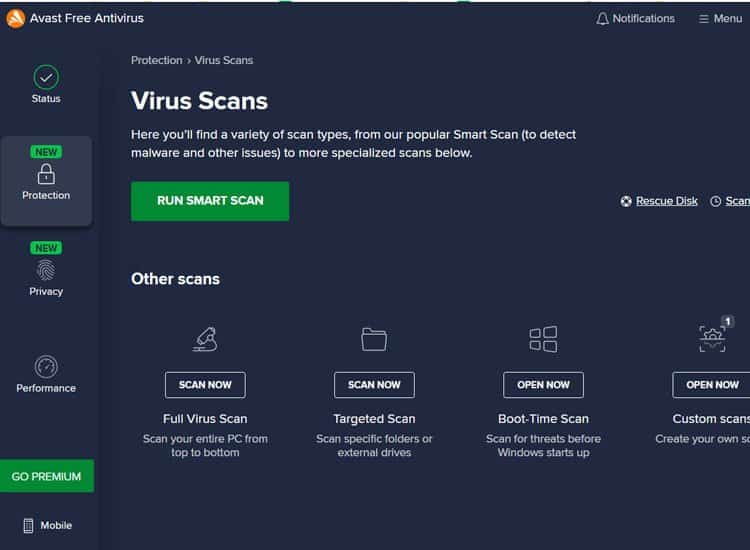
Considera di aggiornare la tua CPU/RAM
Hai completato tutti questi passaggi e stai ancora ricevendo il 100% di utilizzo della CPU? Quindi il tuo hardware potrebbe non essere in grado di tenere il passo con ciò che vuoi fare. In questo caso, l’unico modo per correggere in modo permanente l’utilizzo della CPU al 100% è smettere di usare quei programmi o aggiornare la CPU (e possibilmente anche la RAM).
Quando la CPU funziona al 100%, sta cercando di utilizzare più memoria e velocità di quella di cui è capace o la RAM. Quindi, per compensare la differenza, la CPU tenta quindi di accedere alla memoria direttamente dai dischi rigidi. Questo è un processo chiamato swap memory.
Il problema con lo scambio di memoria è che i tuoi dischi rigidi sono molto più lenti della tua RAM. Quindi, invece di trovare rapidamente le informazioni di cui ha bisogno come di solito, la CPU deve setacciare i dischi rigidi per informazioni e adattarsi alle loro velocità di trasferimento dei dati.
Riavvia il tuo PC
Non importa il motivo, ci sono alcuni passaggi che prendi sempre per primi. Il primo, e uno che non si dovrebbe mai saltare quando risolvere i problemi del computer, è quello di riavviare il computer.
Ci sono diversi programmi e processi che vengono eseguiti sempre in background del computer. Più a lungo si mantiene il computer acceso, più potenza di elaborazione questi programmi utilizzano.
Il riavvio del computer garantisce anche la risoluzione dei problemi da una lavagna pulita. Un gioco ridotto al minimo invece di chiuso può inconsapevolmente causare un elevato utilizzo della CPU.
Eseguire un aggiornamento manuale di Windows
Qualsiasi tipo di errore software può causare più del solito utilizzo della CPU. A volte, può essere un errore del sistema operativo. Se questo è il caso, Windows esce rapidamente con una soluzione.
Dopo aver installato gli aggiornamenti, riavviare sempre il computer. Questo è importante anche quando il sistema non richiede di farlo. Vi darà una tabula rasa per continuare la risoluzione dei problemi e migliorare l’utilizzo della CPU.
Modificare le impostazioni di risparmio energetico
sulle impostazioni del laptop per risparmiare energia può causare un utilizzo della CPU più elevato. La modifica di queste impostazioni a un’opzione di risparmio energetico non può ridurre drasticamente l’utilizzo della CPU.
Per modificare queste impostazioni fare clic destro sull’icona della batteria in basso a destra della barra delle applicazioni. Selezionare “opzioni di risparmio energetico” e fare clic sul menu a discesa per vedere i piani aggiuntivi. Selezionare una delle opzioni di risparmio energetico non e verificare se la CPU è andato giù.
Come monitorare l’utilizzo della CPU su Windows 10
Esistono un paio di modi per monitorare la quantità di CPU utilizzata, sia dal vivo che storicamente. Scegli una di queste opzioni a seconda di quante informazioni dettagliate hai bisogno.
Metodo 1: Controllare Task Manager (semplice)
Si può facilmente ottenere una panoramica di utilizzo della CPU tramite il Task Manager. Basta fare clic destro sulla barra delle applicazioni di Windows, aprire Task Manager, e fare clic su CPU per ordinare più alto al più basso utilizzo. I processi in alto sono quelli che consumano tutta la potenza della CPU (in percentuale).
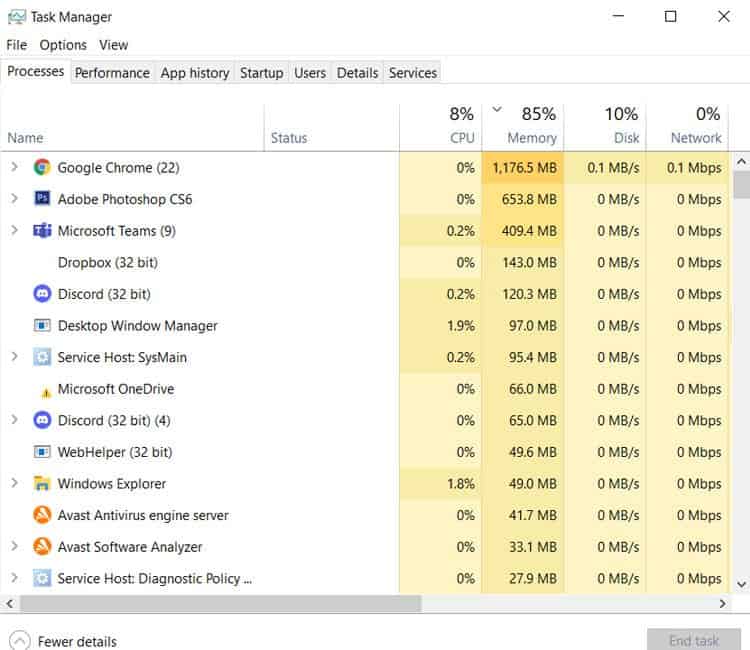
Metodo 2: Apri Resource Monitor (maggiori dettagli)
In Task Manager, vai alla scheda Prestazioni. Vedrai alcune informazioni sul tuo processore qui, ma dovresti fare un ulteriore passo avanti per una visione più dettagliata.
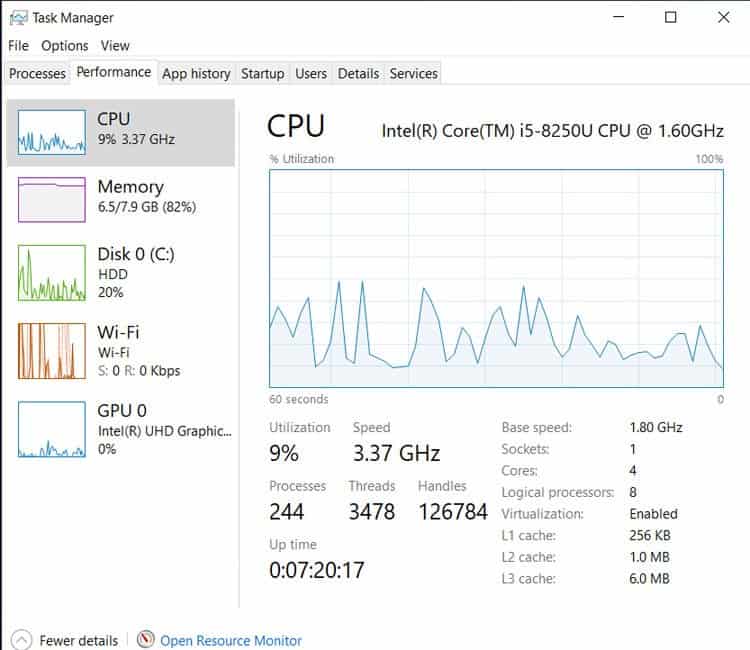
Quindi, fare clic su Open Resource Monitor quindi fare clic su CPU.
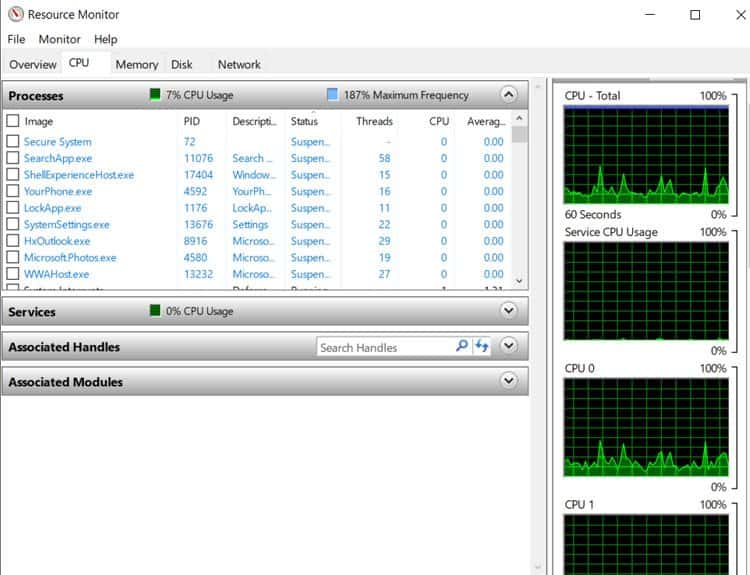
Questo è uno sguardo dettagliato a quali programmi utilizzano la maggior potenza di elaborazione dal vivo e nel tempo. La riga CPU mostra la percentuale che ciascun servizio o programma sta utilizzando in questo momento, mentre la riga CPU media mostra l’utilizzo medio nell’ultimo minuto.
Potresti notare che alcuni dei tuoi core sono in esecuzione a percentuali più elevate rispetto all’utilizzo totale della CPU. Questo è normale in quanto alcuni programmi utilizzano solo un core mentre altri utilizzano più core. Anche se viene utilizzato il 100% di un core, si traduce solo in una percentuale dell’utilizzo totale della CPU.
Metodo 3: Usa Performance Monitor (più dettagliato)
Performance monitor fornisce informazioni dettagliate sull’utilizzo della CPU nel tempo. Se vuoi avere un’idea di come cambia l’utilizzo della CPU quando usi programmi diversi, questo è un buon punto di partenza.
Per iniziare, digitare “performance monitor” nella barra di ricerca sulla barra delle applicazioni di Windows e aprire l’applicazione. Fare clic su Performance Monitor nel menu a sinistra e quindi fare clic sul segno più verde sulla barra delle applicazioni in alto. Nel nuovo menu, selezionare “Processore”, quindi fare clic su” Aggiungi>> ” e fare clic su OK.
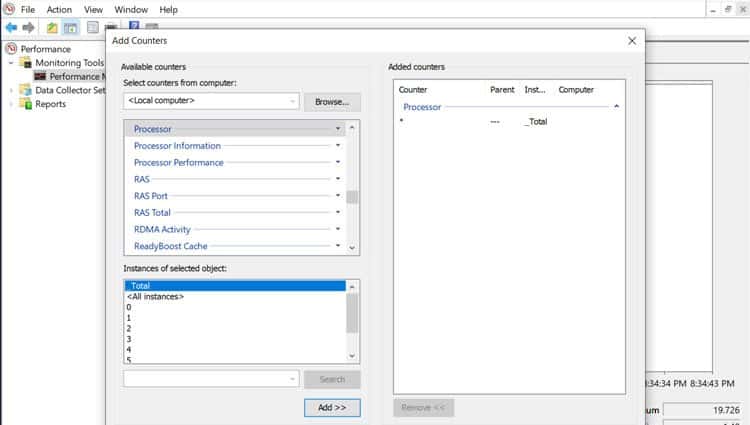
L’applicazione inizierà a monitorare l’utilizzo della CPU da quel momento in avanti. Tuttavia, non ti mostrerà quali applicazioni utilizzano la tua CPU.