In questo articolo, è possibile ottenere sette metodi rapidi per proteggere una presentazione PowerPoint dalla copia. Continua a leggere per ottenere dettagli.
Come proteggere una presentazione PowerPoint dalla copia? Quando è necessario condividere i file importanti (include un riepilogo di fine anno, scheda tecnica segreta…) con gli altri, si può pensare a tali domande come come faccio a evitare presentazioni PowerPoint da copiare. Per proteggere il tuo file PPT, puoi imparare sette semplici soluzioni qui.
- Metodo 1. Aggiungi filigrana al copyright Una presentazione PowerPoint
- Metodo 2. Proteggi i tuoi file PowerPoint con il software di protezione dei file
- Metodo 3. PowerPoint Restrict Access
- Metodo 4. Impostare una password per il file PowerPoint
- Metodo 5. Contrassegna la presentazione come finale e rendila di sola lettura
- Metodo 6. Imposta Modifica password per la presentazione
- Metodo 7. Rendere il mio PowerPoint non modificabile in modo permanente
- Ultime parole
Metodo 1. Aggiungi filigrana al copyright Una presentazione PowerPoint
Per proteggere una presentazione PowerPoint dalla copia, è possibile aggiungere filigrane al copyright diapositiva. Utilizzo di una filigrana per indicare il logo individuale o il logo aziendale.
Punto 1. Aprire la presentazione PowerPoint a cui si desidera aggiungere una filigrana.
Punto 2. Fare clic sulla scheda Visualizza sulla barra multifunzione, andare a Diapositiva Master.
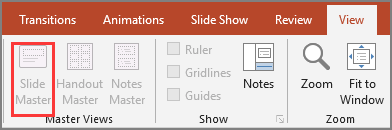
Passo 3. Se si desidera inserire una filigrana su tutte le diapositive, selezionare la prima diapositiva principale genitore da avviare. Se una singola diapositiva, saltare la diapositiva padre e scegliere la singola diapositiva selezionata.
Punto 4. Fare clic sulla scheda Inserisci dalla barra multifunzione.
Punto 5. Fare clic sulla casella di testo della sezione Testo.
- Una volta visualizzata una casella di testo, inserire le informazioni sulla filigrana.
- Se si desidera modificare il formato delle forme di filigrana, andare alla scheda Formato sulla barra multifunzione principale di PowerPoint.
- Vai alla scheda Formato, fai clic su Invia indietro, quindi scegli di Inviare a indietro.
Punto 6. Vai alla scheda Visualizza e fai clic su Normale per tornare alla normale vista PowerPoint.
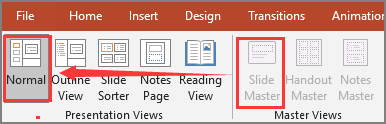
Metodo 2. Proteggi i tuoi file PowerPoint con il software di protezione dei file
A volte un file è facile da impostare manualmente le restrizioni, ma ha ancora bisogno di utilizzare molti passaggi per impostare. Esiste un programma con semplici passaggi? Sì, EaseUS LockMyFile è un software affidabile progettato per bloccare, proteggere, nascondere file, cartelle da dischi locali e dischi esterni. Scarica lo strumento di protezione file sul computer e fai clic sul pulsante Protezione file dal lato sinistro. Una volta impostata la protezione sul file PPT, possono leggere i file protetti da scrittura, ma nessuno può rinominare, eliminare modificare le diapositive.
Altre caratteristiche di EaseUS LockMyFile:
- Utilizzare l’algoritmo di crittografia AES (Advanced Encryption Standard) per crittografare i file in formato GFL o EXE.
- Bloccare la cartella condivisa LAN e limitare l’accesso.
- Rendi i dati irraggiungibili o invisibili con la funzione “Nascondere i file”.
- Monitorare la modifica di file o cartelle per la sicurezza dei dati.
Punto 1. Avvia EaseUS LockMyFile, inserisci l’e-mail valida e imposta la password per registrarti.

Passaggio 2. Fare clic su Protezione file sotto il disco locale. Selezionare Proteggi file ,cartella o unità dal pannello di destra.

A. Aggiungere file o cartelle dalla posizione specifica.

B. Fare clic sull’unità di protezione per aggiungere l’unità che si desidera proteggere. Selezionare unità e fare clic su OK.

Passaggio 3. Controllare e confermare i file, la cartella e l’unità che si desidera proteggere.

Note:
Se si desidera rimuovere la protezione dai file, dalla cartella o dall’unità selezionati, selezionare i dati di destinazione e fare clic sul pulsante Rimuovi protezione.
Metodo 3. PowerPoint Restrict Access
Un altro metodo per proteggere i dati è quello di limitare l’accesso PowerPoint. Nessuno può modificare, copiare o stampare il file.
Punto 1. Vai alla scheda File > Info.
Punto 2. Scegliere Proteggi presentazione e quindi fare clic su Limita accesso dal menu a discesa.
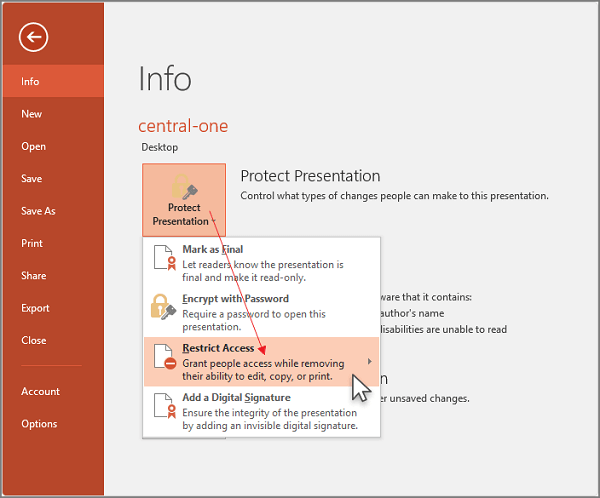
Metodo 4. Impostare una password per il file PowerPoint
È anche possibile impostare una password sul file. Se qualcuno vuole visualizzare le diapositive, inserire prima la password.
Punto 1. Scegli Scheda file > Info.
Punto 2. Fare clic su Presentazione protezione e quindi fare clic su Crittografa con password.
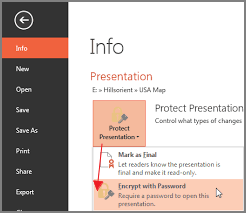
Passo 3. Digitare la password e fare clic su OK.
Punto 4. Immettere nuovamente la password per confermare.
Nota: la protezione con password non è disponibile per i file ODP (Open Document Presentation).
Metodo 5. Contrassegna la presentazione come finale e rendila di sola lettura
Parlando di impedire la modifica dei file PPT, Contrassegna come finale è una buona opzione per contrassegnare i file come versione finale e renderlo di sola lettura.
Punto 1. Fare clic sulla scheda File sulla barra multifunzione di PowerPoint.
Punto 2. Scegli Info sul pannello di sinistra, puoi vedere la parte Proteggi presentazione sul lato destro.
Punto 3. Fare clic su Proteggi presentazione e scegliere Contrassegna come finale.
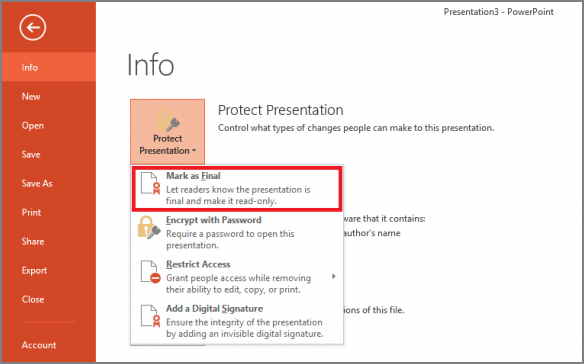
Metodo 6. Imposta Modifica password per la presentazione
Quando si salva un file PPT, è possibile scegliere di impostare la password modificata. Senza una password, è possibile leggere solo il contenuto e non è possibile modificare le diapositive.
Punto 1. Vai a File > Salva con nome.
Punto 2. Nella finestra Salva con nome, fai clic su Strumenti in basso. Fare clic su Opzioni generali.
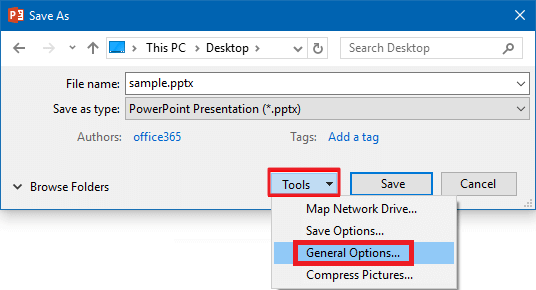
Passaggio 3. Nella finestra Opzioni generali, vai su “Impostazioni di condivisione file per questo documento”, digita la password per la modifica.
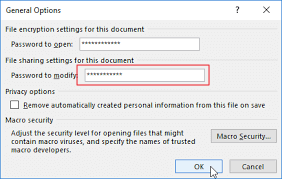
Metodo 7. Rendere il mio PowerPoint non modificabile in modo permanente
Come rendere PPT non modificabile in modo permanente? Il metodo di protezione rapida è quello di convertire PPT come immagine.
Punto 1. Aprire la scheda File e selezionare Salva con nome nell’angolo sinistro.
Punto 2. Fare clic su Salva come casella di tipo e scegliere il formato PNG o JPEG dal menu. Fare clic sul pulsante Salva.
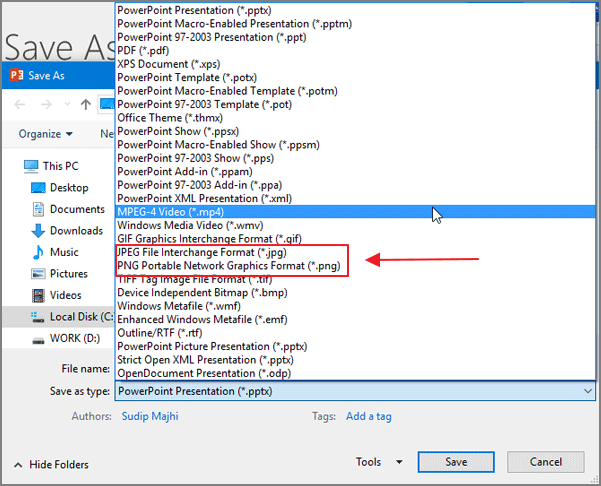
Passo 3. Microsoft PowerPoint vi chiederà se si desidera esportare tutte le diapositive o la diapositiva corrente. Scegliere ogni diapositiva e fare clic su OK.
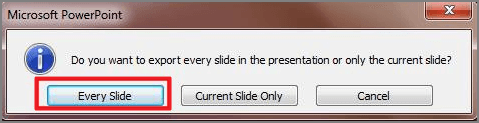
Ultime parole
In questo articolo, abbiamo elencato 6 soluzioni per proteggere le presentazioni PowerPoint da essere copiati o modificati. La maggior parte dei metodi sono le funzionalità integrate di PowerPoint, in modo da poter proteggere facilmente i file. E il software semplice – EaseUS LockMyFile può fare molto di più che proteggere i file da essere copiati o modificati.