In questo articolo ho intenzione di andare oltre i passaggi su Come limitare l’accesso a Internet utilizzando criteri di gruppo (GPO). Questo può essere particolarmente utile per CHIOSCHI, computer di laboratorio, o anche alcuni dipendenti che trascorrono troppo tempo su Youtube o altri social media. Il modo per bloccarlo è essenzialmente fatto utilizzando un server proxy che punta al localhost. Poiché uno non esisterà, mostrerà un errore proxy, bloccando così efficacemente l’accesso ai siti Web che non approvi.
Questo è stato recentemente il caso per me, ho dovuto bloccare l’accesso a Internet a un utente di Windows 10, quindi ho deciso quale momento perfetto per condividere con te i passaggi necessari. Devo dire che il GPO funziona per Server 2016 e Server 2012R2. Si tratta di una politica utente e funziona con altri browser.
Come limitare l’accesso a Internet utilizzando Criteri di gruppo (GPO)
Ora passiamo attraverso i passaggi per limitare l’accesso a Internet utilizzando criteri di gruppo. Presumo che tu abbia già creato l’Unità organizzativa a cui vuoi applicare la politica in modo da poter saltare quella parte.
Se si preferisce guardare come questo è configurato, c’è una demo video in fondo a questo articolo.
- Aprire Group Policy Management Console (GPMC).
- Creare un nuovo oggetto Criteri di gruppo e denominarlo Restrict Internet Access.
- Modifica e vai a: Configurazione utente- > Preferenze- > Impostazioni di Windows- > Registro e crea un nuovo elemento del Registro.
- Ci sono 4 elementi del registro di sistema che dobbiamo creare/ aggiornare: ProxyEnable, ProxyServer, ProxyOverride, AutoDetect
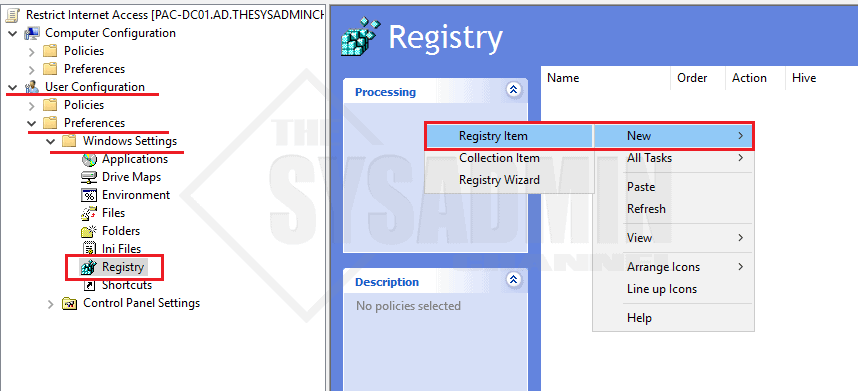
La chiave EnableProxy selezionerà la casella per forzare il browser a utilizzare le impostazioni proxy.
- Nella scheda Generale per le nuove proprietà del Registro:
- Azione: Update. Questo creerà anche la chiave reg se non esiste.
- Hive: HKEY_CURRENT_USER
- Percorso chiave: SOFTWARE \ Microsoft \ Windows\CurrentVersion \ Impostazioni Internet
- Nome valore: ProxyEnable
- Tipo di valore: REG_DWORD
- Dati di valore: 1
- Base: esadecimale
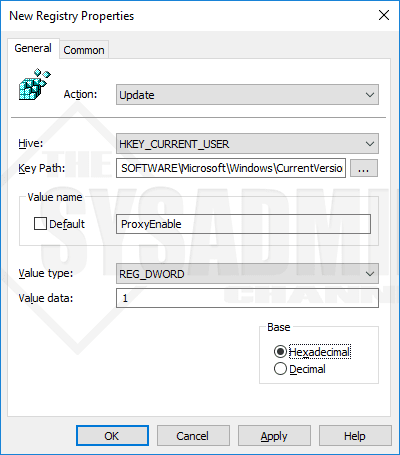
Ripetere gli stessi passaggi per creare un elemento di registro aggiuntivo. Il ProxyServer punterà al localhost, 127.0.0.1.
- Azione: Aggiornamento.
- Hive: HKEY_CURRENT_USER
- Percorso chiave: SOFTWARE \ Microsoft \ Windows\CurrentVersion \ Impostazioni Internet
- Nome valore: ProxyServer
- Tipo valore: REG_SZ
- Dati valore: 127.0.0.1:80
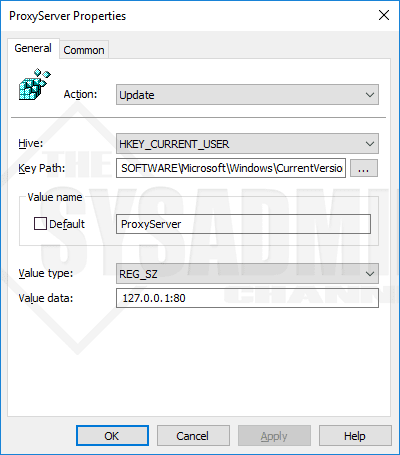
Il prossimo tasto reg vi permetterà di bypassare il server proxy e consentono di visualizzare i siti. In genere, è necessario consentire il proprio nome di dominio in modo che gli utenti possano accedere ai collegamenti interni e a qualsiasi sottodominio, se applicabile.
- Azione: Aggiornamento.
- Hive: HKEY_CURRENT_USER
- Percorso chiave: SOFTWARE\Microsoft\Windows\CurrentVersion\Impostazioni Internet
- Nome valore: ProxyOverride
- Tipo valore: REG_SZ
- Dati valore: *theSysadminChannel.com; < locale>
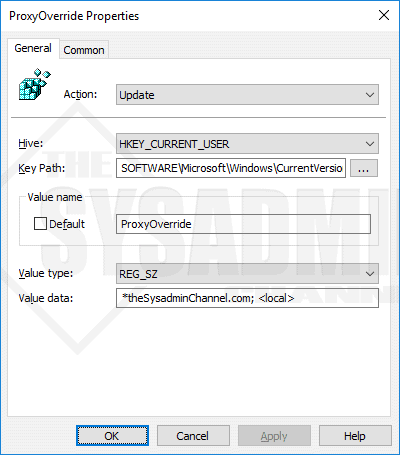
L’ultima voce del registro disabiliterà/deselezionerà la parte “Rileva automaticamente le impostazioni”.
- Azione: Aggiornamento. Questo creerà anche la chiave reg se non esiste.
- Hive: HKEY_CURRENT_USER
- Percorso chiave: SOFTWARE \ Microsoft\Windows\CurrentVersion \ Impostazioni Internet
- Nome valore: Rilevamento automatico
- Tipo valore: REG_DWORD
- Dati valore: 0
- Base: Esadecimale
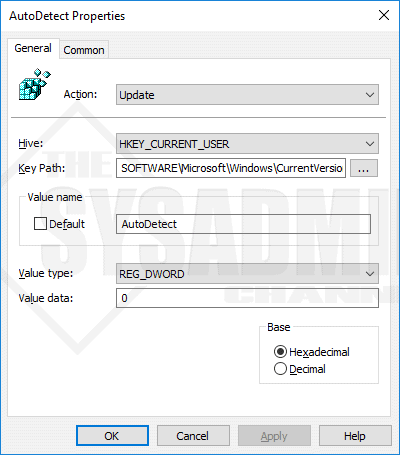
Con quelle 4 impostazioni del registro di sistema implementate dovrebbe assomigliare a questo una volta che è stato aggiunto tutto.
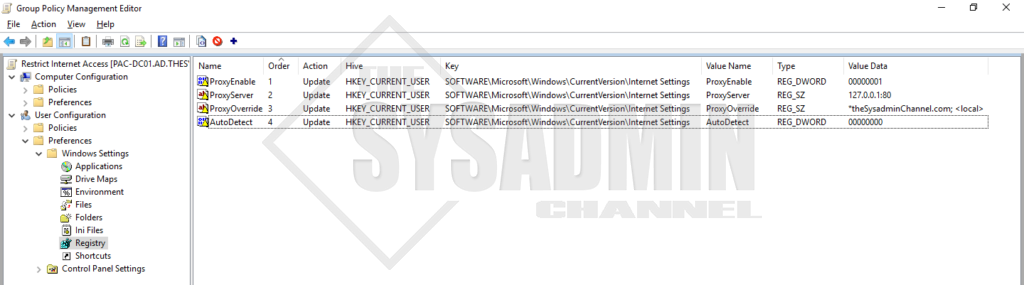
Test di Restrict Internet GPO
Una volta aggiunte quelle chiavi di registro, è possibile vedere che all’interno di Internet Explorer – > Opzioni Internet – > Connessioni -> Impostazioni LAN – > le impostazioni proxy applicate sono ora impostate. L’unico problema è che chiunque può entrare e semplicemente sovrascrivere le impostazioni. Sistemiamolo!
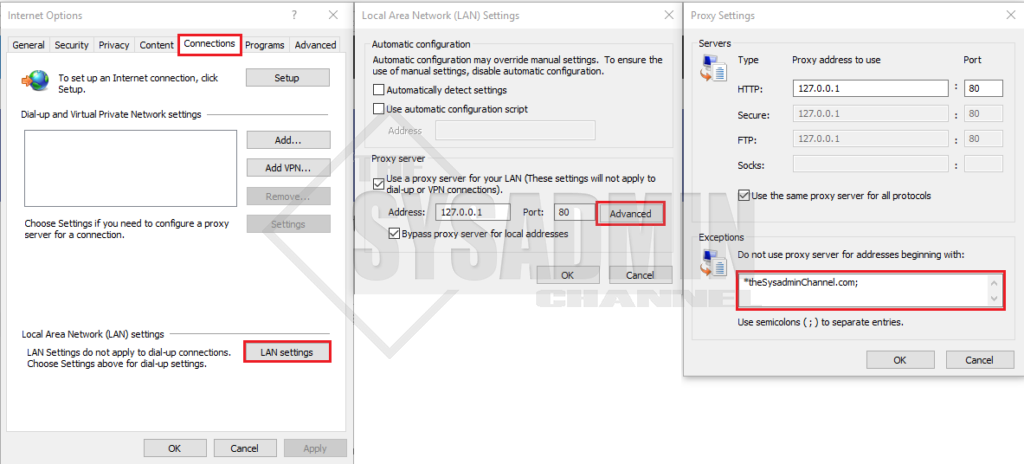
Quindi, ancora all’interno dei criteri di gruppo, passiamo a Configurazione utente -> Criteri -> Modelli amministrativi -> Componenti di Windows -> Internet Explorer imposta quanto segue.
- Disabilitare la modifica delle impostazioni di configurazione automatica: Impostato su Abilitato
- Impedire la modifica delle impostazioni proxy: Impostato su Abilitato