Hai mai sentito la necessità di vietare a un altro utente di installare un particolare software sulla tua macchina? Se la risposta a questa domanda è un ‘Sì’, questo articolo è solo per te. Oggi ci accingiamo a mostrarvi come bloccare un utente di installare/aggiornare un particolare software senza il vostro permesso. Basta seguire le istruzioni menzionate in uno qualsiasi di questo articolo e vedere l’effetto da soli.
Sommario
Metodo 1: Creare un account utente Standard
Il metodo più semplice per raggiungere questo obiettivo è quello di creare uno Standard (Non Amministrativo) account utente e condividere questo account con quegli utenti che non vogliono avere i diritti di installazione.
Si noti che, l’account standard nel sistema operativo Windows non hanno diritto all’installazione.
1 – Basta cercare aggiungere, modificare o rimuovere altri utenti nella casella di ricerca e fare clic sul primo risultato di ricerca che appare.
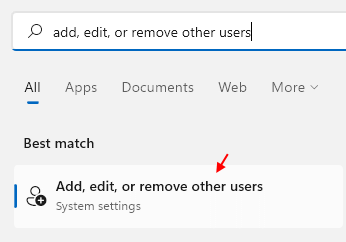
2 -Ora, fare clic su Aggiungi account per aggiungere utenti al PC.
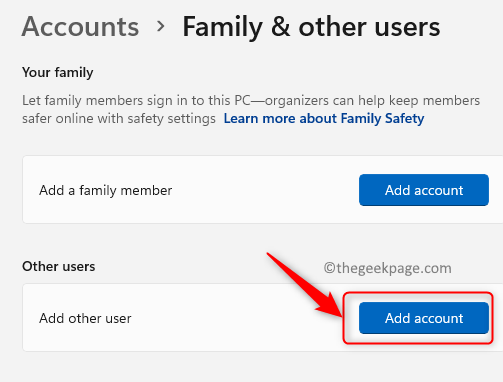
Metodo 2 – Utilizzo dell’editor Criteri di gruppo
Il modo più semplice per impedire agli utenti di installare software è modificare particolari impostazioni dei criteri.
1. È necessario premere il tasto Windows + tasti R insieme.
2. Quindi, scrivi ” gpedit.msc “e fare clic su “OK”.

3. Una volta aperto l’editor Criteri di gruppo, vai in questo posto–
Computer Configurations > Administrative templates > Windows Components > Windows Installer
4. Ora, si noterà più impostazioni dei criteri nel riquadro di destra.
5. Quindi, fare clic con il pulsante destro del mouse su “Consenti il controllo utente sulle installazioni” e quindi fare clic su “Modifica”.
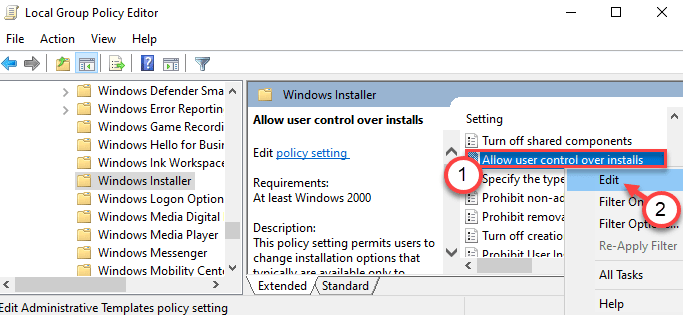
6. Impostare le impostazioni dei criteri su “Disabilitato” per impostare le impostazioni dei criteri.
7. Infine, fare clic su” Applica “e” OK ” per salvare le impostazioni.
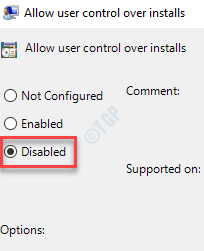
Questa impostazione dei criteri bloccherà le funzionalità di sicurezza di Windows Installer impedendo agli utenti di modificare l’opzione di installazione, bloccando in definitiva l’installazione di software senza autorizzazioni di amministratore.
Metodo 3-Utilizzando l’editor del Registro di sistema
Se si utilizza un Windows 10 Home, questo metodo è soprattutto per voi.
1. Prima di tutto, premere il tasto Windows + tasti R insieme.
2. Quindi, digita “regedit” e premi Invio.

La schermata dell’Editor del Registro apparirà in pochi secondi.
3. Ora, vai a questa posizione sull’editor del registro di sistema–
Computer\HKEY_LOCAL_MACHINE\SOFTWARE\Classes\Msi.Package\DefaultIcon
4. Quindi, fare doppio clic sul tasto” (Predefinito) ” sul lato destro per modificarlo.

5. Ora, copia-incolla questo valore nella casella e fai clic su “OK”.
C:\Windows\System32\msiexec.exe,1
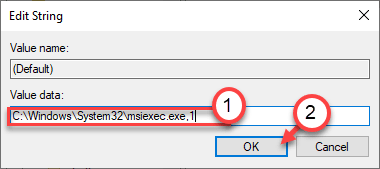
Chiudi l’editor del Registro di sistema. Non dimenticare di riavviare il computer.
Questo semplice tweak disabiliterà il programma di installazione di Windows sul sistema e gli utenti non possono installare nuovi software di terze parti.
NOTA –
Dopo aver implementato questa correzione, non è possibile installare alcun software dai programmi di installazione dei pacchetti. Quindi, se vuoi invertire questa modifica, fallo –
1. Aprire nuovamente l’editor del Registro di sistema.
2. Quindi, vai di nuovo nella stessa posizione–
Computer\HKEY_LOCAL_MACHINE\SOFTWARE\Classes\Msi.Package\DefaultIcon
3. Quindi, fare doppio clic sul valore “(predefinito) ” per accedervi.

4. Basta impostare il valore su questo–
C:\Windows\System32\msiexec.exe,0
5. Quindi, fare clic su ” OK ” per salvarlo.
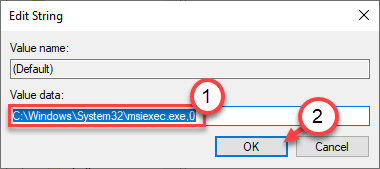
Questo è tutto! Ora è possibile installare qualsiasi software proprio come prima.
Metodo 4 – Utilizzando Applocker
È possibile utilizzare Applocker dalle impostazioni dei criteri di sicurezza per creare un criterio di blocco.
1. In un primo momento è necessario premere il tasto Windows+tasti R insieme.
2. Scrivi questo comando esegui qui. Clicca su “OK”.
secpol.msc
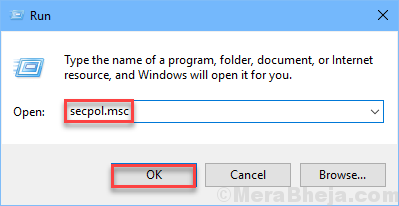
Si apriranno le impostazioni dei criteri di sicurezza locali.
3. Una volta che la finestra Politica di sicurezza locale prevale, andare in questo modo–
Application Control Policies > Applocker > Packaged app Rules
4. Sul lato destro, fai clic con il pulsante destro del mouse sul criterio “Regole app pacchettizzate” e fai clic su “Crea nuova regola…” per modificarlo.
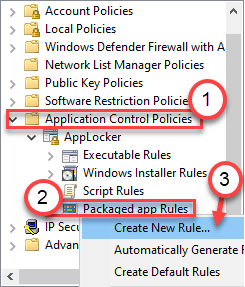
5. Fai clic su “Avanti” per andare alla pagina “Autorizzazioni”.
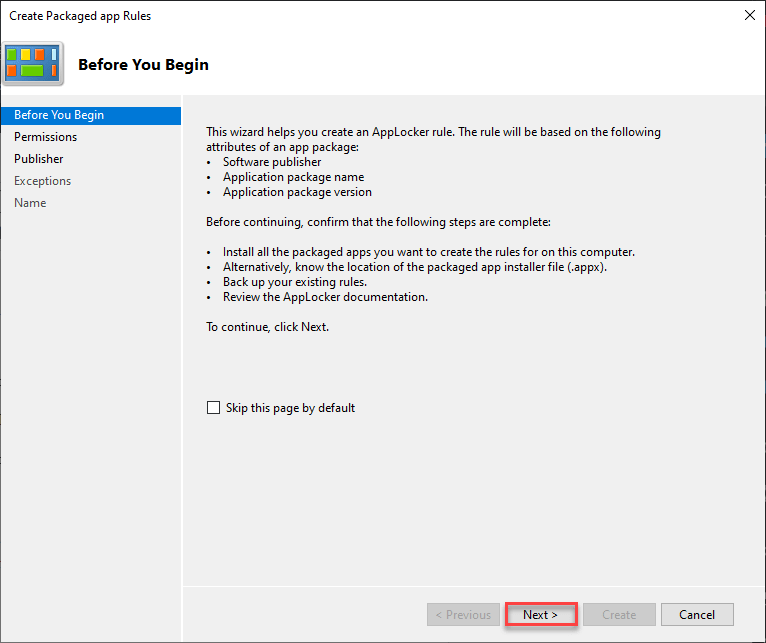
6. Nella pagina Autorizzazioni, fare clic sul pulsante di opzione accanto a “Nega” per negare l’installazione dell’applicazione.
7. Quindi, fare clic su “Avanti” per passare al passaggio successivo.
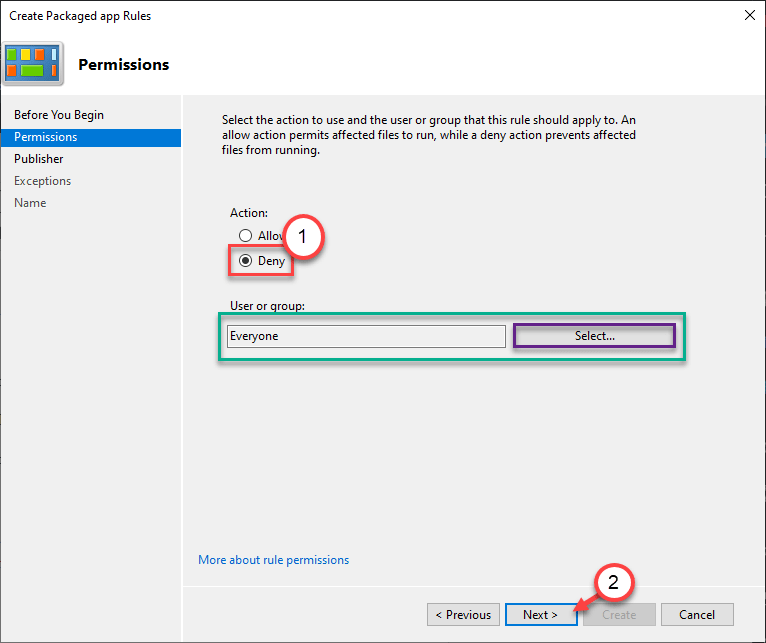
8. Qui, hai due opzioni –
Opzione A –
‘Usa un’app pacchettizzata installata come riferimento’- Questa opzione è applicabile se vuoi bloccare gli utenti per installare/aggiornare un’app esistente già installata su questo sistema.
Esempio-Supponiamo che VLC player sia installato sul tuo computer. Se si desidera impedire a un utente di aggiornare o installare un’altra versione dell’app, selezionare questa opzione.
a. Selezionare questa opzione e fare clic su”Seleziona”.
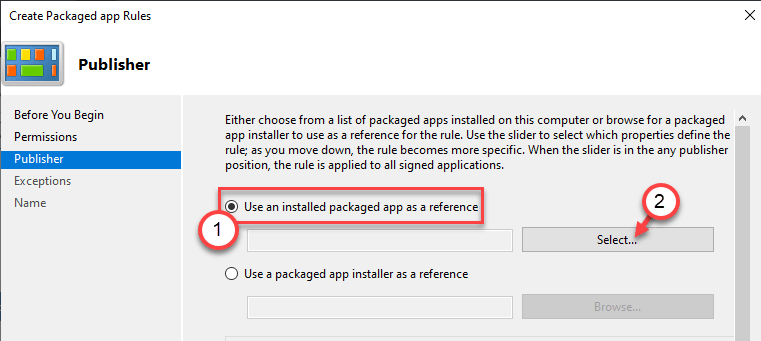
b. Formare l’elenco delle applicazioni installate, controllare l’applicazione particolare che si desidera bloccare l’installazione di.
c. Fare clic su “OK” per selezionarlo.
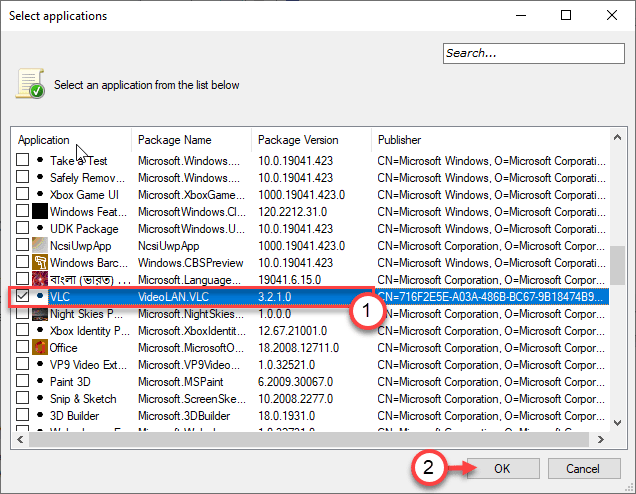
Opzione B –
‘Usa un programma di installazione di app confezionato come riferimento’- Se vuoi vietare agli utenti di installare una nuova app da un programma di installazione (.appx) già scaricato sul sistema.
a. Selezionare questa opzione e fare clic su”Sfoglia”.
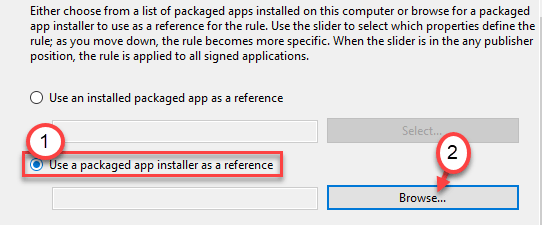
b. Vai alla posizione in cui si trova il pacchetto dell’app.
c. Selezionare il pacchetto di installazione (*.appx o *.msix) che si desidera bloccare l’installazione di.
d. Clicca su “Apri”.
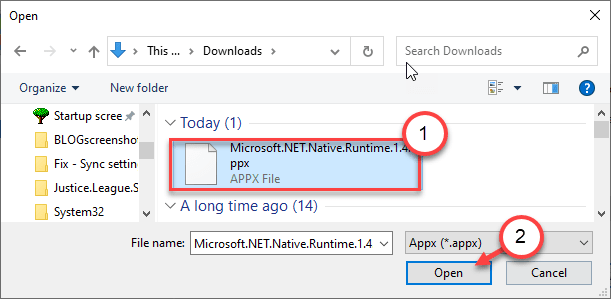
9. Dopo aver selezionato l’applicazione o il programma di installazione del pacchetto, ora hai tre condizioni o parametri per attivare la politica di blocco.
- Editore-Questa regola limiterà tutte le installazioni di software dal particolare editore.
- Nome pacchetto: questo parametro consente di limitare le installazioni in base al nome del pacchetto.
- Versione del pacchetto-Quest’ultimo è per te se vuoi limitare chiunque aggiorni l’app esistente installata sul tuo computer.
10. Regolare il cursore per selezionare il criterio specifico in base alle proprie preferenze.
(Esempio – Abbiamo selezionato la regola “Versione pacchetto”. )
11. Fare clic su “Avanti” per passare al passaggio successivo.
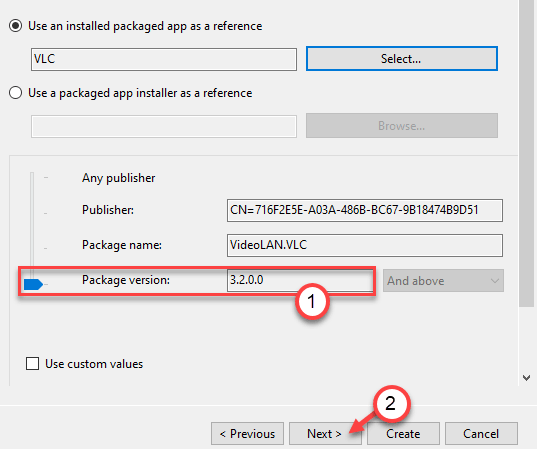
12. Ora, si arriva alla pagina ‘Eccezioni’. Puoi saltarlo se non vuoi aggiungere un’eccezione, fai clic su “Avanti” per andare alla pagina successiva.
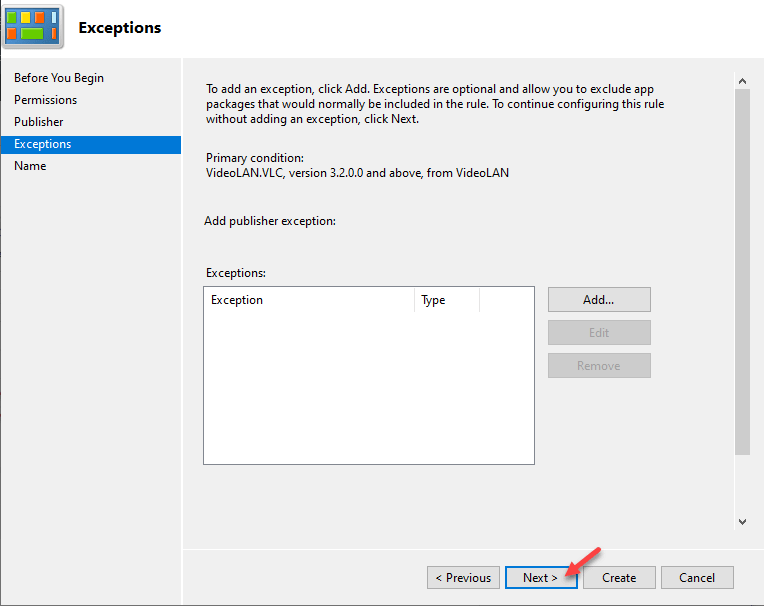
Se si desidera aggiungere eccezioni seguire questi passaggi –
a. In un primo momento, fare clic su “Aggiungi Add”.
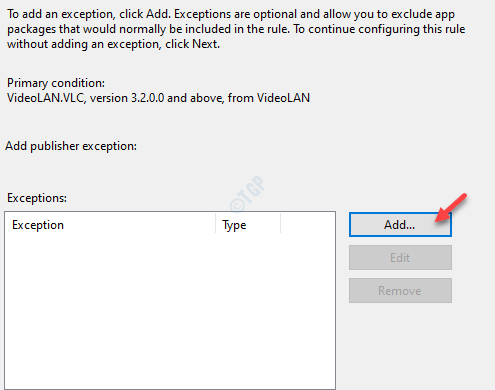
b. Nella pagina delle eccezioni dell’editore, vedrai le opzioni simili come prima –
Usa un’app pacchettizzata installata come riferimento’- Seleziona questa opzione per bloccare l’aggiornamento o un’altra installazione di un’app installata.
‘Usa un programma di installazione di app pacchettizzato come riferimento’ – L’utente non può installare il software utilizzando il particolare programma di installazione del pacchetto.
Una volta configurata la regola di eccezione, fare clic su “OK”.
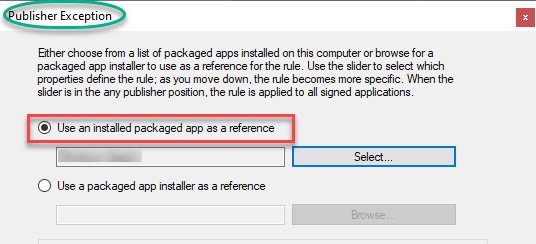
c. Dopo aver impostato il parametro eccezione, fare clic su “Avanti”.
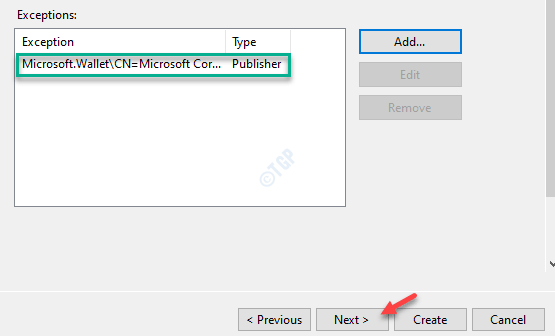
13. Infine, fai clic su “Crea” per creare le impostazioni dei criteri sul tuo computer.
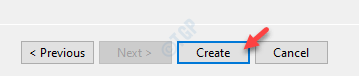
Questo è tutto! In questo modo è possibile limitare un particolare utente dall’installazione/aggiornamento di software esistenti sul computer.
Chiudi tutte le finestre aperte e esci dal computer. Ora, accedere al sistema utilizzando le credenziali dell’utente bloccato. Ora, prova ad installare il particolare software.

Sambit è un ingegnere meccanico per qualifica che ama scrivere su Windows 10 e soluzioni ai problemi più strani possibili.