
![]()

Come Creare e Formattare la Partizione del disco Rigido: Panoramica
Creazione e la formattazione di una partizione del disco rigido in Windows 7, Vista e precedenti sistemi operativi Windows è in realtà una abbastanza dritto in avanti del processo.
Per familiarizzare con la formattazione e il partizionamento, forniamo prima le risposte alle comuni domande di partizionamento e formattazione del disco rigido nella nostra sezione Domande frequenti, quindi vi mostriamo passo dopo passo come partizionare e formattare un disco rigido in Windows 7 e Vista.
Ci sono in realtà solo alcuni requisiti di base che devono essere soddisfatti prima di poter creare e formattare le partizioni del disco rigido.
Innanzitutto è necessario accedere al computer con un account con privilegi di amministratore e, in secondo luogo, il disco rigido deve semplicemente disporre di spazio su disco non allocato/libero.
Nota: non è possibile formattare una partizione del disco contenente il sistema operativo Windows.
Nel caso in cui il disco rigido è già formattato alla capacità e non si dispone di spazio non allocato disponibile, quello che si può fare in queste situazioni è ridurre un volume esistente per fare spazio per una nuova partizione.
Nei sistemi operativi precedenti Windows Vista e Windows 7 come Windows XP o 2000, la riduzione di un volume doveva essere eseguita tramite strumenti di terze parti che in genere richiedevano l’acquisto come Partition Magic. Con Windows 7 e Vista tuttavia, entrambi i sistemi operativi in realtà hanno una funzione di volume shrink molto utile integrato a destra in loro. La funzione riduci volume funziona abbastanza bene in Vista, ma in Windows 7 funziona ancora meglio. Clicca qui se vuoi imparare come ridurre il volume di un disco rigido.
Ci auguriamo che la nostra guida formato disco rigido!
Windows 7 & Vista Formatta disco rigido e partizione FAQ
Quando e perché devo formattare disco rigido/unità?
In genere è necessario formattare un disco rigido ogni volta che si aggiunge uno nuovo al computer. La formattazione viene eseguita anche quando il disco rigido è inaccessibile, danneggiato o infetto da virus. Formattazione di un disco utilizzato rimuoverà i dati esistenti che significa che se si formatta l’unità senza backup si dovrà recuperare i dati dal disco rigido formattato prima di iniziare ad usarlo. È necessaria la formattazione di un disco rigido poiché è necessario un file system come NTFS o FAT32 prima di poter aggiungere file sull’unità. Durante il processo di configurazione del disco rigido formato iniziale è necessario selezionare un file system prima di formattare l’unità, altrimenti un sistema operativo come Windows 7 o Linux non riconoscerà l’unità. A volte un disco verrà pre-formattato con un file system anche se questo non è sempre il caso, quindi è necessario un formato.
Cosa devo fare prima di formattare un disco rigido?
Prima di formattare il disco rigido/unità è necessario creare almeno una partizione sul disco. Una volta che un disco rigido è stato partizionato si può quindi procedere per formattare ogni partizione con un file system di vostra scelta. I dischi rigidi possono contenere più partizioni / volumi e ogni volume può essere assegnato la propria lettera di unità.
Che cos’è esattamente una partizione o un volume?
Le partizioni sono un’area assegnata su un disco rigido che può essere formattata e assegnata una lettera di unità univoca. Ad esempio una tipica partizione di sistema su un computer è normalmente assegnato la lettera di unità C e unità floppy tipicamente utilizzare A e B. Sul tipico disco rigido un volume è una partizione primaria formattata o unità logica. Entrambi i termini partizione e volume sono usati in modo intercambiabile, quindi tienilo a mente perché potresti vedere un riferimento o parlare con una persona IT, ecc. chi può usare entrambi i termini.
Come posso creare partizioni aggiuntive su un disco rigido?
È possibile creare partizioni/volumi aggiuntivi solo se un disco rigido contiene spazio non allocato/spazio non formattato che non fa parte di una partizione/volume esistente. In genere un nuovo disco rigido è pronto fuori dalla scatola per iniziare a creare più partizioni, tuttavia se il sistema è già partizionato e formattato alla capacità e si desidera aggiungere una nuova partizione/lettera di unità, è necessario ridurre il volume per creare spazio per la partizione/volume aggiuntivo.
In Windows 7 e Windows Vista è possibile utilizzare Gestione disco nell’app Gestione computer per ridurre un volume o, se si preferisce, è possibile utilizzare uno strumento di partizionamento di terze parti come Partition Magic o GParted. Strumenti di terze parti come GParted, ecc. dovrà essere utilizzato per ridurre un volume in Windows XP. Clicca qui per accedere a una pagina di Microsoft con le istruzioni di base su come ridurre un volume in Windows 7.
Quale file system dovrei usare quando formatto il disco rigido in Windows?
Questo dipende dalla versione di Windows per non tutte le versioni di Windows supportano tutti i file system, tuttavia nei più moderni sistemi operativi Windows come Windows XP, Vista e Windows 7, NTFS è il file system preferito di scelta. Le versioni di Windows precedenti a Windows XP non supportavano NTFS e quindi veniva tipicamente utilizzato il file system FAT32. Clicca qui per passare al sito web di Microsoft, se volete imparare come convertire un disco rigido in FAT32 in Windows 7.
Che cos’è esattamente un formato rapido rispetto a un formato standard?
L’opzione formato rapido crea solo una nuova tabella di file su un disco rigido invece di cancellare completamente il disco rigido. Formato rapido è una grande opzione per esso è molto più veloce di un formato standard. Poiché di solito non è necessario cancellare completamente un disco per iniziare a utilizzare una nuova partizione / disco rigido, il formato rapido è normalmente preferito a causa della sua velocità.
La riformattazione di un disco rigido è diversa dalla formattazione di un disco rigido?
Quando si riformatta un disco rigido si sta essenzialmente facendo non più di formattazione di un disco che è stato precedentemente formattato. Non vi è alcuna differenza reale nella riformattazione di un’unità rispetto alla formattazione di un’unità per la prima volta. Come la formattazione di un disco per la prima volta, riformattazione elimina anche tutti i dati sul disco rigido. Spesso si esegue una riformataquando non sono più necessari i dati sull’unità o si prevede di reinstallare il sistema operativo da zero.
Come posso aggiungere un nuovo disco rigido al mio computer?
Aggiungere l’hardware è un processo piuttosto semplice per i dischi rigidi interni sulla maggior parte dei computer, anche se fai sempre riferimento alla guida all’installazione dei dischi rigidi o alla documentazione del tuo computer se non sei sicuro di come. I dischi rigidi esterni sono di solito più facili e semplici come vengono. In genere tutto ciò che serve è collegare l’unità in una porta USB disponibile e Windows 7 o Vista normalmente riconoscere la nuova unità senza intoppi.
Se un nuovo disco rigido non è partizionato e formattato immediatamente, è necessario creare una partizione e formattare l’unità utilizzando l’app Gestione disco all’interno dell’utilità di gestione computer Windows. Ci accingiamo a mostrarvi come fare partizione e formattare un disco.
Come creare e formattare il disco rigido in Windows 7 & Vista
Come formattare il disco rigido Passo dopo passo:
Passo 1: Formatta la guida del disco rigido-Passo 1
Apri la gestione del computer. Un modo per accedere alla gestione del computer è utilizzare la funzione di ricerca istantanea di Windows 7/Vista integrata nel menu start e digitare semplicemente “Gestione computer” nella casella di ricerca e quindi premere invio sulla tastiera. Un altro modo è quello di accedere alla gestione del computer tramite il pannello di controllo di Windows o meglio ancora il nostro modo preferito è quello di fare clic destro su “Computer” sul menu start o desktop e selezionare gestisci dall’elenco delle opzioni.
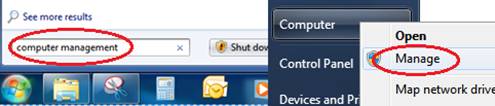
Fase 2: Formatta Guida disco rigido-Passo 2
Una volta nell’applicazione Gestione computer, scegliere l’opzione Gestione disco in Archiviazione nel riquadro di sinistra.
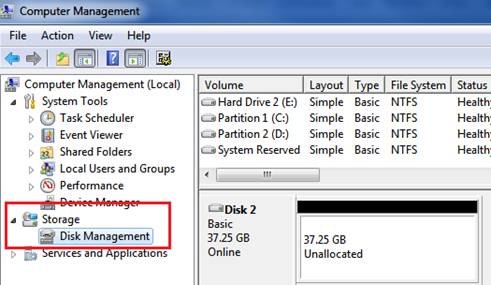
Passo 3: Guida al formato del disco rigido-Passo 3
Fare clic destro sulla sezione non allocata del disco rigido e scegliere la nuova opzione Volume semplice.
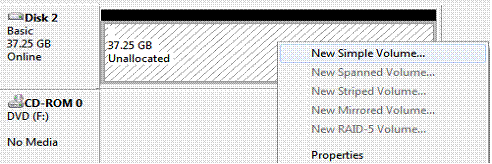
Passo 4: Guida al formato del disco rigido-Passo 4
Una volta avviata la nuova procedura guidata Volume semplice, fare clic su avanti per continuare.
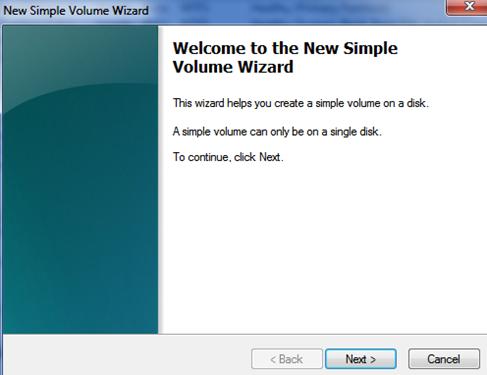
Passo 5: Formattare Hard Drive Guide-Passo 5
Se si desidera utilizzare la piena capacità del disco e creare una sola partizione è sufficiente fare clic su avanti poiché questo è il valore predefinito. Se si desidera creare una partizione di dimensioni personalizzate andare avanti e digitare la dimensione della partizione che si desidera creare in megabyte (MB) e quindi fare clic su Avanti.
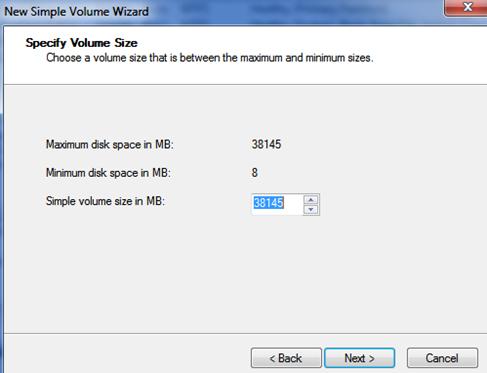
Punto 6: Formatta Guida disco rigido-Passo 6
Ora selezionare la lettera di unità predefinita assegnata dalla procedura guidata o, se si preferisce selezionare una lettera di unità desiderata di vostra scelta e quindi fare clic su Avanti.
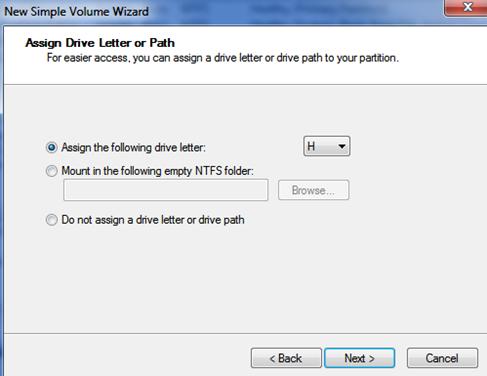
Passo 7: Guida al formato del disco rigido-Passo 7
Nella procedura guidata formato disco rigido è ora necessario selezionare le opzioni di formattazione per la partizione appena creata. Per la maggior parte di voi il file system predefinito wizards, dimensione dell’unità di allocazione, e l’opzione formato rapido sarà perfetto. L’unica cosa che potresti voler cambiare è l’etichetta del volume, quindi vai avanti e dai un nome alla tua nuova unità.
Se si preferisce formattare il disco rigido in seguito è possibile selezionare “Fare nota formattare questo volume”, anche se di solito è meglio prendersi cura della formattazione ora per farla finita, in più non è possibile utilizzare la nuova unità comunque senza formattare esso. Non entreremo nei dettagli, anche se sconsigliamo anche di abilitare la compressione di file e cartelle. Una volta che avete tutte le opzioni impostate è sufficiente fare clic su avanti.
Tuttavia, per quelli di voi che potrebbero voler modificare le opzioni di formattazione, ecco i nostri consigli. In Windows 7, Vista e XP si consiglia di scegliere NTFS come file system per i nuovi dischi rigidi. Non stiamo andando a entrare in troppi dettagli qui, anche se in poche parole NTFS offre più funzioni su file system FAT e FAT32 tra cui una maggiore sicurezza, file per compressione dei file, le quote, e anche la crittografia. E, naturalmente, il file system NTFS è richiesto anche per le unità oltre 32GB di capacità che praticamente è ogni unità sul mercato, quindi non si può avere molta scelta comunque.
Per le unità rimovibili più piccole come le unità USB thumb / flash, un file system FAT come FAT16 o FAT32 può a volte essere una scelta migliore. Il file system FAT16, ad esempio, è compatibile con un’ampia varietà di vecchi sistemi operativi Windows, tra cui Windows 95/98/Me, e anche versioni precedenti di Linux, ecc. Stiamo supponendo che la maggior parte di voi non si imbatterà in questi problemi di compatibilità di ieri, quindi NTFS dovrebbe funzionare bene, e bene se non semplicemente andare avanti e provare uno dei sapori GRASSI se disponibile.
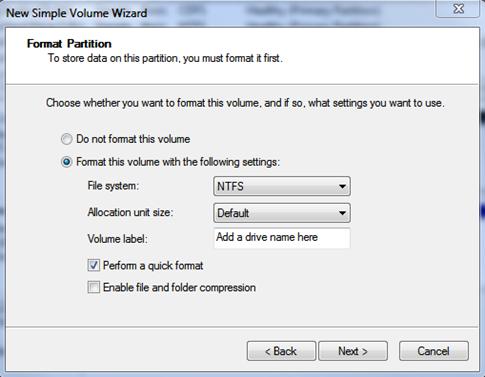
Passo 8: Format Hard Drive Guide-Passo 8
Per questo passo finale andare avanti e rivedere le opzioni del disco rigido formato scelti durante la nuova procedura guidata semplice volume e se si è soddisfatti fare clic sul pulsante Fine per iniziare la formattazione.
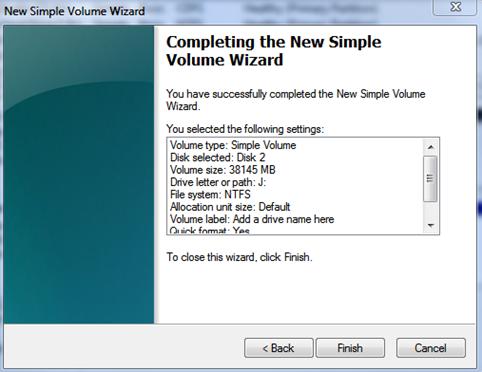
Questo è tutto quello che c’è da fare, speriamo che ti sia piaciuto il nostro formato guida del disco rigido e FAQ. Non dimenticate di chiedere la tecnologia del computer se avete domande.