Se hai a che fare con più account utente inutilizzati e vuoi rimuoverli, troverai di seguito i passaggi per rimuovere o eliminare l’account utente in Windows 10.
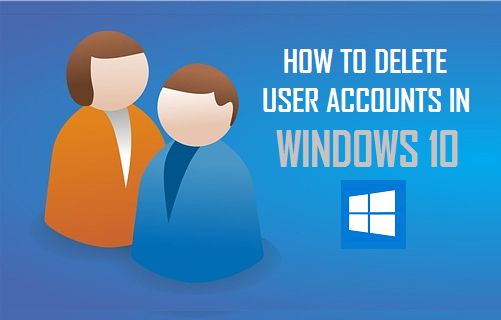
Elimina account utente in Windows 10
Windows 10 rende davvero facile creare account utente locali, che consente a due o più persone di utilizzare un computer con le proprie credenziali di accesso, file, app e impostazioni.
Allo stesso modo, è facile eliminare gli account utente in Windows 10, se non si utilizza più un particolare account utente.
L’eliminazione di un account utente rimuoverà definitivamente l’account utente dal computer, insieme a tutti i file associati all’utente e non sarà più possibile accedere all’account utente.
L’altra opzione è Eliminare il profilo utente, che elimina anche tutti i file associati all’utente, ma lascia un account utente vuoto a cui è possibile accedere e riutilizzare.
Nota: Per eliminare gli account utente, è necessario accedere al proprio account amministratore o a un account utente con privilegi di amministratore.
Elimina account utente e file utente
Il modo più semplice per eliminare gli account utente locali in Windows 10 è utilizzando l’app Impostazioni sul computer.
1. Fare clic sul pulsante Start e quindi fare clic sull’icona Impostazioni.
![]()
2. Nella schermata Impostazioni, fare clic sulla scheda Account.

3. Nella schermata Account, fai clic su Famiglia e altri utenti nel riquadro di sinistra. Nel riquadro di destra, selezionare l’account utente che si desidera eliminare e fare clic su Rimuovi.
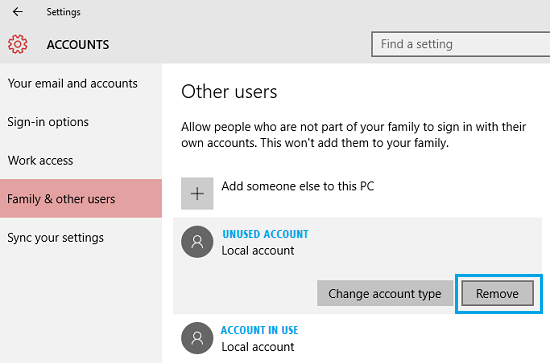
4. Nel pop-up di conferma, fare clic sul pulsante Elimina account e dati per confermare.
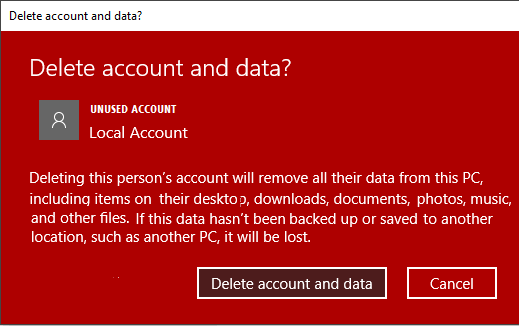
Come accennato in precedenza, l’account utente verrà eliminato definitivamente dal computer, insieme a tutti i file e le impostazioni collegate all’account utente.
Elimina account utente e salva i file utente sul desktop
Windows 10 offre automaticamente la possibilità di salvare i file utente quando si tenta di eliminare un account utente dal Pannello di controllo.
1. Fare clic destro sul pulsante Start e fare clic su Esegui.
2. Nella finestra Esegui comando, digitare Pannello di controllo e fare clic su OK.

3. Nella schermata del Pannello di controllo, assicurarsi di essere in Vista categoria e fare clic su Account utente.
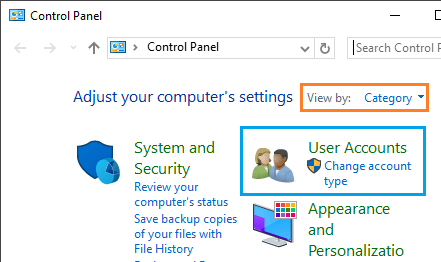
4. Nella schermata Account utente, fare clic sul collegamento Rimuovi account utente.
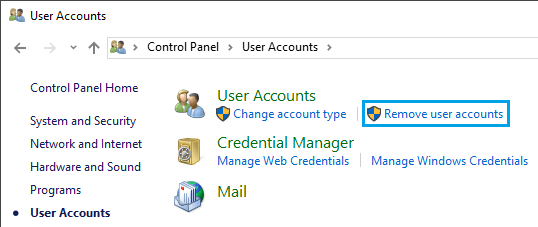
5. Nella schermata successiva, selezionare l’account utente che si desidera eliminare.
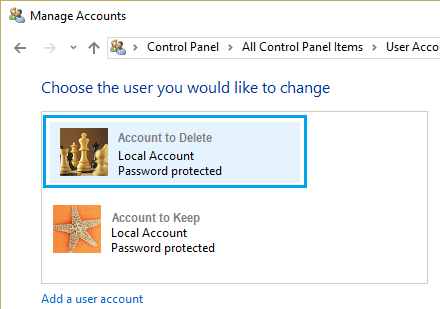
6. Fare clic su Elimina il collegamento Account.
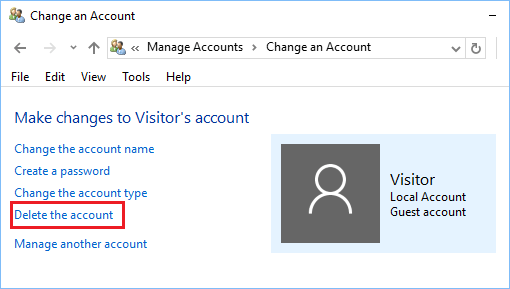
7. Nella pagina Elimina account, fai clic sul pulsante Mantieni file.
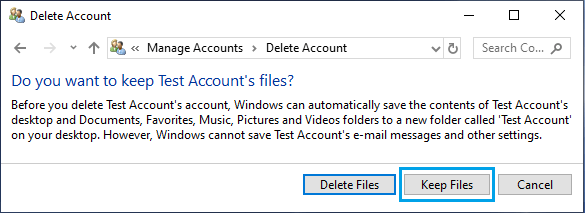
Una volta fatto clic su Mantieni file, Windows 10 creerà automaticamente una cartella con il nome dell’utente sul desktop e sposterà tutti i file associati a questo utente nella cartella.
- Come cambiare il nome dell’account utente in Windows 10
- Come rimuovere l’account Microsoft da Windows 10 PC