Ci sono momenti in cui è sufficiente eliminare l’intero sito SharePoint. Forse il tuo progetto è finito e non hai più bisogno del suo contenuto. O forse stavi solo scherzando con SharePoint e testando le sue funzionalità. In ogni caso, le istruzioni riportate di seguito forniscono le migliori pratiche e indicazioni su come eliminare un sito SharePoint.
Le istruzioni su come eliminare un sito variano a seconda del tipo di sito che hai (sito secondario classico o sito moderno).
- Passaggi generali prima di eliminare un sito
- Assicurati che nessuno lo stia usando.
- Assicurati che non ci siano siti secondari
- Come eliminare correttamente un sito di SharePoint
- Come eliminare un classico SharePoint sito secondario
- Come eliminare una Comunicazione Sito
- Come eliminare un Sito del Team (Microsoft 365 Sito del Gruppo)
- Come ripristinare i siti eliminati
- I siti secondari classici
- Siti moderni (Microsoft 365 Group Team Sites and Communication Sites)
Passaggi generali prima di eliminare un sito
Assicurati che nessuno lo stia usando.
Prima di premere il pulsante Elimina, assicurati di non aver più bisogno del sito. È vero, se il peggio viene al peggio, si può sempre ripristinarlo dal cestino, ma probabilmente non si vuole spiegare questo al vostro CEO.
- Inizia controllando il rapporto sull’utilizzo del sito per vedere se il tuo sito è stato utilizzato ultimamente.
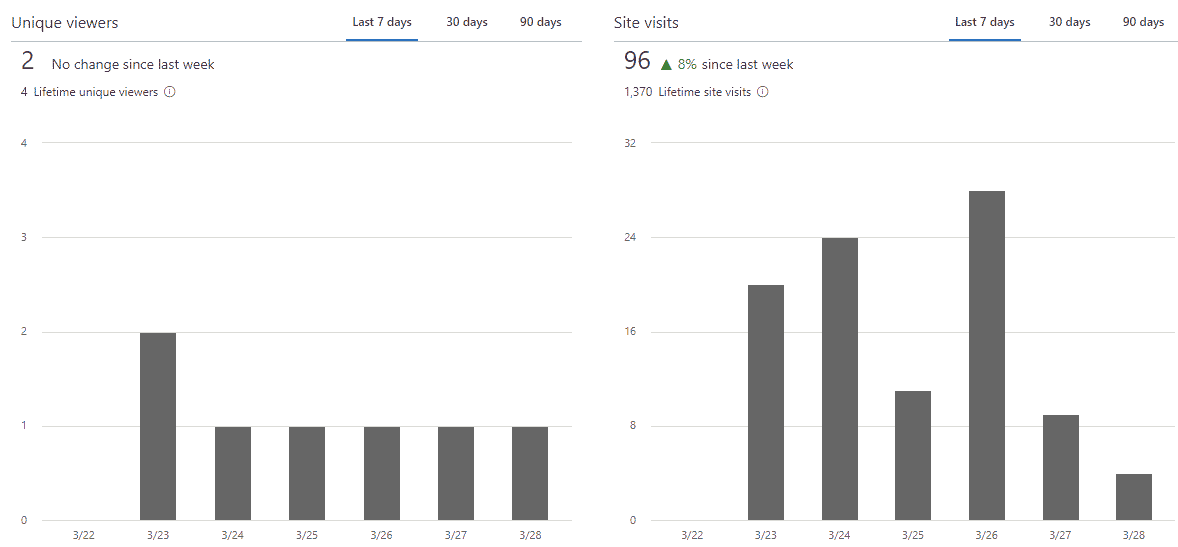
- Per i siti del gruppo Microsoft 365, il rapporto sull’utilizzo del sito di cui sopra potrebbe essere fuorviante. Poiché questi siti sono collegati a Team, Pianificatore, Outlook, il fatto che non ci sia attività sui siti non significa nulla. Ad esempio, gli utenti potrebbero utilizzare la parte Teams del gruppo per chat e riunioni o Pianificatore per la gestione delle attività e non accedere o utilizzare realmente il sito stesso. Quindi, per quei tipi di siti, vale la pena connettersi con il proprietario del gruppo o controllare le attività su altre risorse di un gruppo Microsoft 365.

Assicurati che non ci siano siti secondari
Il meccanismo di eliminazione è abbastanza intelligente da impedire l’eliminazione del sito nel caso in cui il sito abbia siti secondari. Riceverai un messaggio di errore: “I siti che hanno siti secondari o determinate app non possono essere eliminati. Riprova dopo aver eliminato tutti i siti secondari e rimosso le app.”

Tuttavia, fai alcuni compiti in anticipo e vedi se il tuo sito genitore ha dei siti secondari. Sarà necessario eliminarli prima di eliminare un sito padre. È possibile verificare se il sito ha siti secondari tramite la funzione Contenuto del sito o Gerarchia del sito.
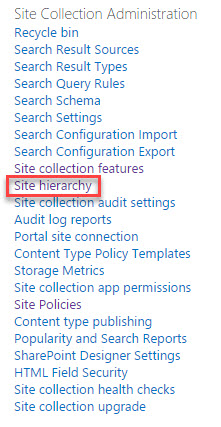
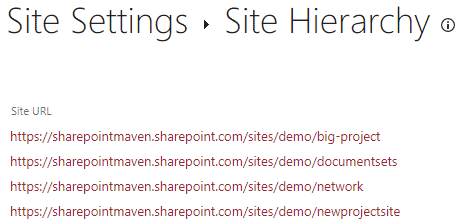
Esempio di un Sito di Raccolta, funzione della Gerarchia
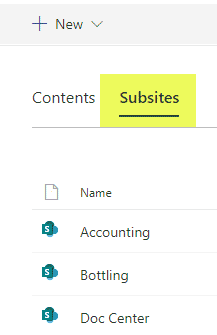
Esempio di un Sito di Contenuti funzione
Attenersi alla seguente procedura per eliminare un classico sito secondario:
- Icona a forma di Ingranaggio > Impostazioni Sito
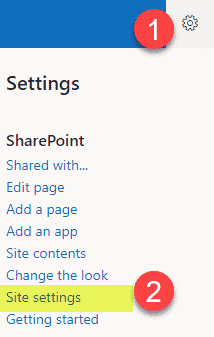
- In Azioni del Sito, fare clic su Elimina questo sito
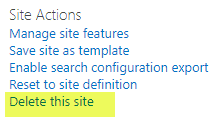
- Sul prossimo numero di “avvertimento” della schermata, fare clic su Elimina
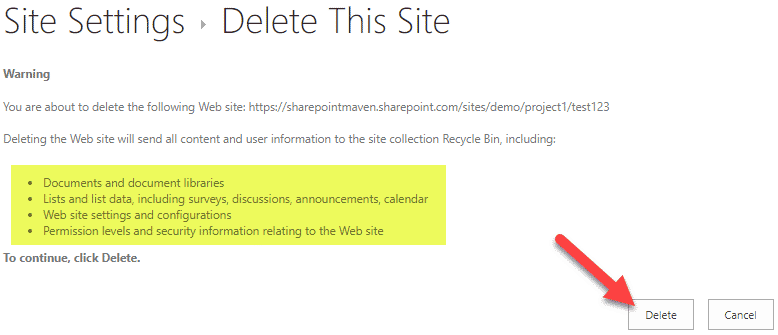
- Si otterrà un altro avviso pop-up, fare clic su OK
- E ora si otterrà un messaggio di conferma che il tuo sito secondario è stato eliminato
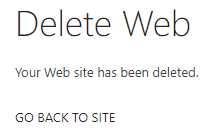
Come eliminare una Comunicazione Sito
NOTA: I siti di comunicazione e team possono anche essere eliminati dal Centro di amministrazione di SharePoint. Qui di seguito vi mostro la tecnica per eliminare i siti dal front-end.
- Dal Sito, fare clic su Icona a forma di Ingranaggio > Informazioni sul Sito

- Nella schermata successiva, fare clic su Elimina sito
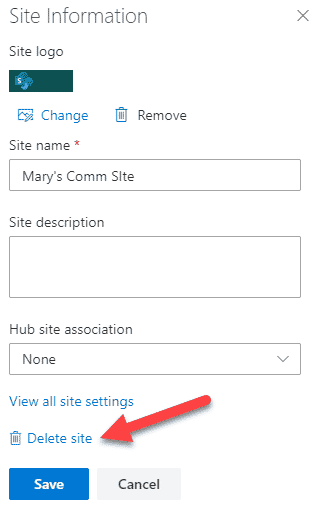
- Si aprirà una pop-up che vogliono, dove si spunta la casella e fare clic su Elimina
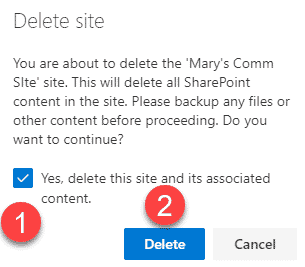
- Il sito è ora cancellato!
Come eliminare un Sito del Team (Microsoft 365 Sito del Gruppo)
- Dal Sito, fare clic su Icona a forma di Ingranaggio > Informazioni sul Sito

- Nella schermata successiva, fare clic su Elimina sito
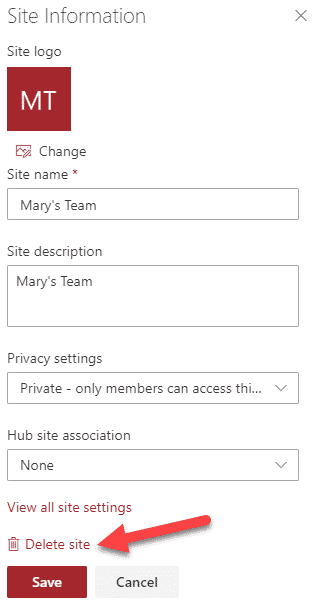
- Si otterrà un simile messaggio di avviso come con la Comunicazione del Sito di cui sopra, ma una cosa da notare è che l’eliminazione di un sito, sarà anche possibile eliminare l’intero Microsoft 365 di Gruppo con le Squadre, Outlook, Planner, etc., proprio come afferma. Seleziona la casella e fai clic su Elimina
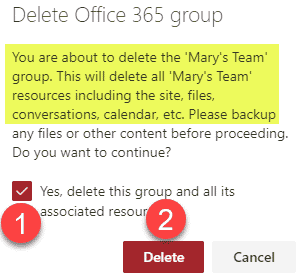
- Il sito è ora eliminato!
Come ripristinare i siti eliminati
I siti secondari classici
I siti secondari eliminati finiscono nel Cestino della raccolta siti. E non un normale Cestino, ma un cestino di seconda fase. Ho descritto entrambi qui. Proprio come i documenti cancellati, rimangono lì per 93 giorni, dopo di che vengono eliminati in modo permanente. Per ripristinare i siti secondari eliminati:
- Passare alla cartella principale del sito di raccolta (il sito principale di un sito di raccolta)
- Passare per il Cestino
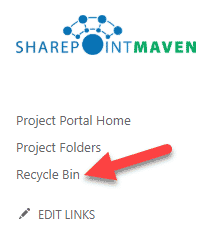
- fare Clic sul Cestino

- seleziona la casella accanto al sito che si desidera ripristinare e fare clic su Ripristina
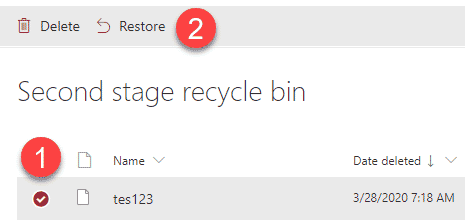
- Il sito secondario è ora ripristinato!
Siti moderni (Microsoft 365 Group Team Sites and Communication Sites)
Secondo Microsoft, i siti non di gruppo eliminati (es., Siti di comunicazione) vengono conservati per 93 giorni nel Cestino del centro di amministrazione, mentre i siti del team eliminati (Microfot 365 gruppi) vengono conservati solo per 30 giorni.
Per ripristinare i siti del team eliminati e i siti di comunicazione, è necessario accedere al Centro di amministrazione di SharePoint.
- Dall’app Launcher di Office 365, fare clic su Admin.
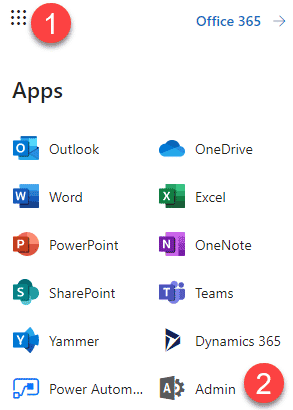
- Admin center, fare clic su Amministratore di SharePoint Centro
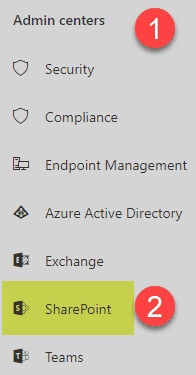
- una Volta che l’Amministratore di SharePoint Centro, in Siti, fare clic su siti Eliminati
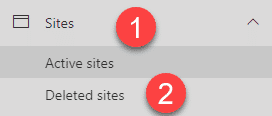
- seleziona la casella accanto al sito che si desidera ripristinare e fare clic su Ripristina
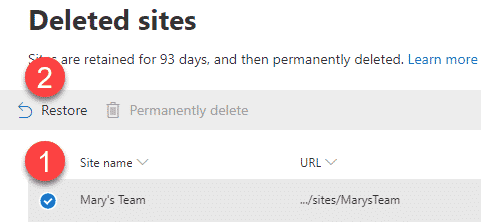
- Nel caso dei Siti del Gruppo, sarà, inoltre, informa che il ripristino di un sito che consente di ripristinare l’intero Microsoft 365 Gruppo con tutti i suoi beni. Fare clic su Ripristina
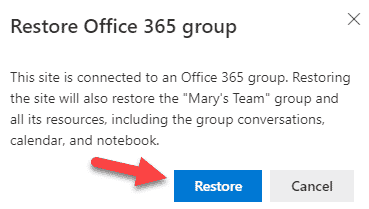
- Congratulazioni! Ora puoi andare a dire al tuo capo come hai salvato il mondo!