Creare tabelle in Microsoft Word era così fastidioso che la maggior parte delle persone lo faceva in Excel, quindi lo importava in Word. Vale la pena provare gli strumenti della tabella di Word 2013, perché il processo è più semplice e ci sono alcune nuove opzioni grafiche.
Sette modi per creare tabelle
Microsoft offre ora cinque diversi metodi per la creazione di tabelle: la griglia grafica, Inserire tabella, Disegnare Tabella, inserire una tabella foglio di calcolo Excel nuova o esistente, e tabelle rapide, oltre a un’opzione per convertire il testo esistente in una tabella. Per iniziare, apri un documento Word vuoto dalla pagina Home / Nuova. Posizionare il cursore nel documento dove si desidera inserire la tabella.
Griglia grafica/Seleziona tabella dal grafico
Nella scheda Inserisci, fare clic sul pulsante Tabella. Si aprirà la finestra di dialogo Inserisci tabella, che mostra un modello di griglia di base e le opzioni di menu tradizionali sotto di esso. Posizionare il cursore sulla prima cella della griglia e farlo scorrere verso il basso e sopra fino a evidenziare (per questo esempio) quattro colonne e cinque righe, quindi fare clic una volta.
Si noti che una volta creata la tabella, una nuova opzione chiamata Strumenti tabella appare sulla barra multifunzione con due nuove schede: Design e Layout. Vedere la sezione Layout e Design di seguito per i dettagli relativi a queste opzioni.
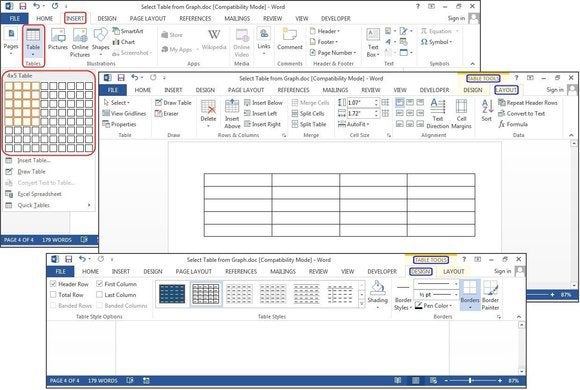
Crea una nuova tabella usando la griglia grafica.
Inserisci tabella
Fai clic su Inserisci > Tabelle > Inserisci tabella dal menu a discesa. Nella finestra di dialogo Inserisci tabella, immettere il numero di colonne e righe desiderate in questa tabella (quattro colonne e cinque righe). Nel pannello Comportamento AutoFit, selezionare Auto o fare clic sulla freccia giù per scegliere una dimensione specifica. È inoltre possibile scegliere AutoFit to Contents (produce colonne strette che si espandono quando si aggiungono dati) o AutoFit to Window (espande la tabella per adattarla alle dimensioni del documento). Seleziona la casella Ricorda dimensioni per nuove tabelle se vuoi che le dimensioni che stai inserendo ora diventino le tue impostazioni predefinite per le tabelle future.
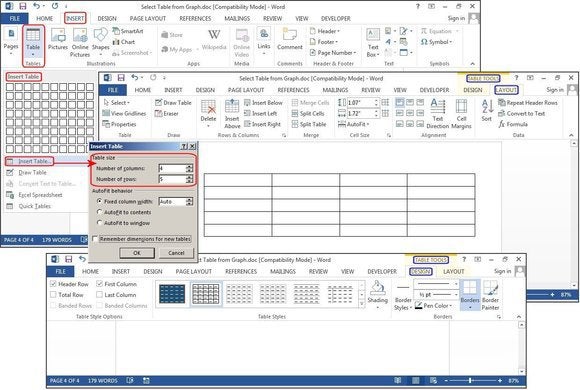
Crea una nuova tabella usando Inserisci tabella.
Disegnare tabella
Fare clic su Inserisci> Tabelle > Disegnare tabella. Il cursore si trasforma in una matita, che trascini verso il basso e attraverso per disegnare una scatola. Non preoccuparti delle dimensioni esatte; puoi modificarlo in qualsiasi momento.
Una volta creata la casella, posizionare il cursore all’interno della casella e disegnare linee su e giù per le colonne e le righe (una alla volta). Non preoccuparti di linee storte, o-Word li raddrizza come si disegna.
Per aggiungere o rimuovere colonne e/o righe in seguito, fare clic in un punto qualsiasi all’interno della tabella, quindi selezionare la scheda Progettazione in Strumenti tabella. Fare clic sul pulsante Disegna tabella per aggiungere o continuare a disegnare linee con il cursore della matita, oppure fare clic sul pulsante Gomma per rimuovere le linee con il cursore gomma. Per rimuovere una linea, basta toccare la linea con il cursore gomma, e la linea scompare.
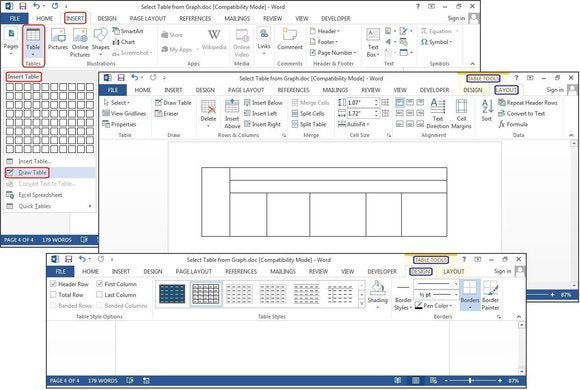
Crea una nuova tabella usando Draw Table.
Foglio di calcolo Excel (crea in Word)
Fai clic su Inserisci > Tabelle > Foglio di calcolo Excel. Un foglio di calcolo Excel inserisce nella posizione del cursore. È possibile continuare a utilizzare Excel e i suoi menu e comandi, ma dopo aver inserito i dati si converte in un grafico non modificabile.
Se si desidera aggiungere, eliminare o modificare il foglio di calcolo, fare clic con il pulsante destro del mouse all’interno dell’elemento grafico del foglio di lavoro, selezionare Oggetto Foglio di lavoro dal menu a discesa, quindi fare clic su Modifica. Il foglio di calcolo originale riappare per la modifica. Si noti che il menu in alto è cambiato in un menu di Excel per le modifiche.
Anche dal menu a discesa Oggetto Foglio di lavoro, è possibile fare clic su Apri per aprire il foglio di calcolo in Excel, in modo da poter manipolare in quel programma. Oppure fare clic su Converti per visualizzare una finestra di dialogo di Windows che elenca le opzioni di conversione dei file.
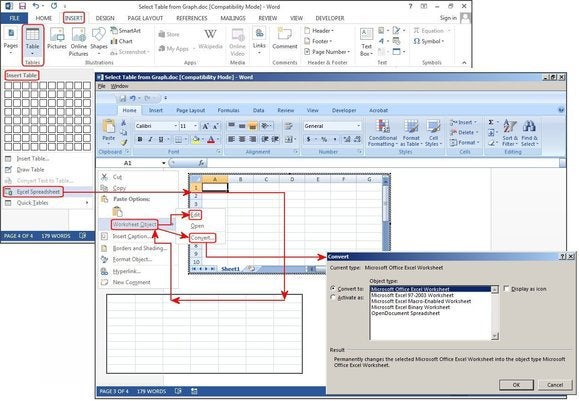
Crea una nuova tabella utilizzando Foglio di calcolo Excel.
Foglio di calcolo Excel (copia e incolla foglio di lavoro esistente)
Ai vecchi tempi, i fogli di calcolo Excel dovevano essere importati in Word. Ora puoi semplicemente copiare e incollare. Apri Excel, evidenzia il foglio di calcolo e copialo. Quindi apri Word, posiziona il cursore nella posizione desiderata e seleziona Incolla > Mantieni la formattazione di origine.
Le altre opzioni del menu di dialogo Incolla sono Unisci formattazione, che cambia il formato del testo in modo che corrisponda al file in cui hai incollato il foglio di calcolo, e Mantieni solo testo, che incolla il testo senza la griglia di Excel, il che significa che probabilmente dovrai riallineare le colonne con le schede.
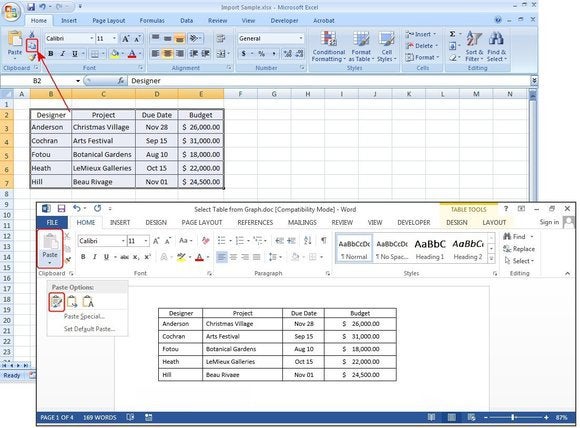
Copia e incolla una tabella esistente da Excel.
Tabelle rapide
Le tabelle rapide sono modelli di tabella di Word. Oltre ai nove modelli forniti, è possibile creare i propri disegni e salvarli nella galleria Tabelle rapide da utilizzare in seguito. Fare clic su Inserisci > Tabelle > Tabelle rapide. Seleziona un modello di tabella dal menu Tabelle rapide, quindi modificalo per adattarlo al tuo progetto.
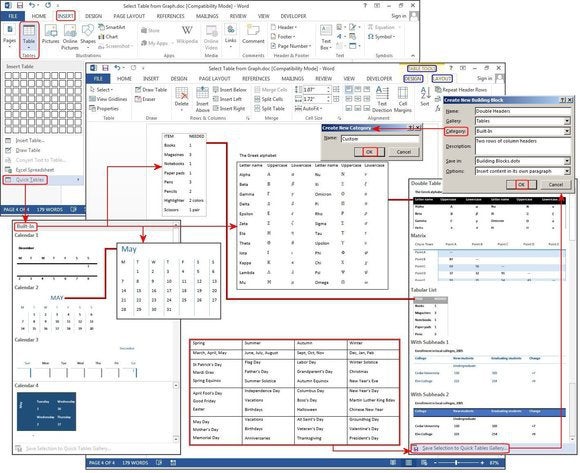
Crea una nuova tabella utilizzando Tabelle rapide.
Converti testo in tabella
Gli strumenti di tabella possono anche rendere le liste molto più facili da personalizzare e persino riorganizzare in seguito. Per il nostro esempio, trasformeremo un elenco di contatti classico in una tabella, utilizzando un elenco di nomi—primo, medio, ultimo—più la città, stato, regione, e la professione di ogni persona sulla lista.
Per eoni, le persone hanno utilizzato le schede per separare i campi, aggiungendo una scheda o due per ospitare stringhe di dati più lunghe. Ma se lo fai, quando converti la tabella in testo, sbaglia tutti i dati.
Con la funzione Converti testo in tabella, puoi separare i campi (Nome, Città,Stato, ecc.) con paragrafi, tabulazioni, virgole o altri caratteri di separazione, ma usa solo un separatore tra ogni campo.
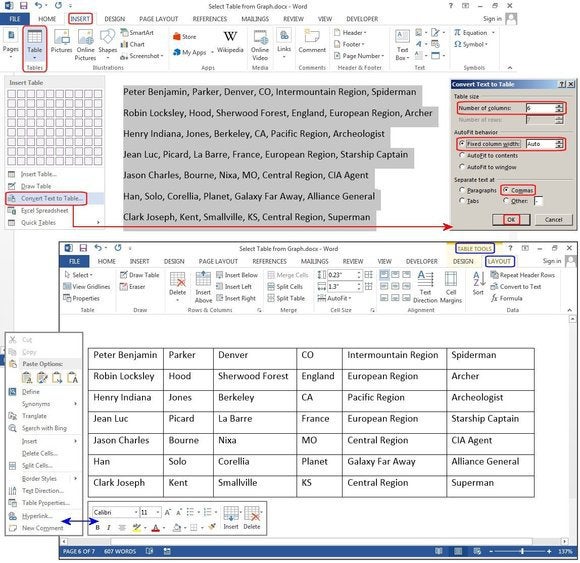
Converti un blocco di testo esistente in una tabella.