Questo tutorial WordPress copre esattamente come costruire un sito web WordPress da zero per i principianti.
Perché ecco il problema: stai cercando di avviare un sito web WordPress per il tuo blog, business, portafoglio, negozio o forum – ma l’idea di fare scherzi con il codice del computer, database o software suona un po ‘ scoraggiante.
La buona notizia è che la creazione di un sito web WordPress è semplice (anche se non è così “facile” come un account di social media). Mentre c’è qualche curva di apprendimento, eseguirlo in seguito è semplice (vedi questa guida per provarlo tu stesso). A differenza dei costruttori di siti web, possiedi il tuo sito e può crescere man mano che il tuo sito cresce. Ecco come impostare un sito web WordPress in soli 4 passaggi.
- Ottenere un nome di dominio – Avrete bisogno di qualcosa per le persone a digitare nel loro browser web per arrivare al tuo sito web.
- Ottieni Web Hosting – Avrai bisogno di un posto dove vivere il tuo nuovo sito web.
- Installa WordPress: il tuo sito web ha bisogno di software per gestire meglio il tuo sito web e WordPress è l’opzione più popolare e migliore. Imparerete esattamente come impostare WordPress con un solo 1-click.
- Prossimi passi – WordPress rende facile avere un sito web dall’aspetto professionale-e ha la capacità di diventare quello che vuoi che sia. Imparerai esattamente dove e come imparare tutto ciò che avrai mai bisogno di sapere su WordPress e fare la configurazione del sito web di WordPress.
Un nome di dominio è semplicemente ciò che le persone digitano nel loro browser per arrivare al tuo sito web (es, www.shivarweb.com). Un account di hosting è semplicemente un server di computer in cui vivono i file del tuo sito web.
Ecco come acquistare e configurare entrambi
- Ottieni un nome di dominio
- Concentrati su l’opzione più conveniente?
- Ottenere Web Hosting
- Focalizzato su opzioni specifiche?
- Punto 1. Scegli il piano di hosting che si adatta ai tuoi obiettivi attuali.
- Bluehost Piani
- Punto 2. Acquista il tuo piano & seleziona le opzioni di hosting.
- Punto 3. Accedi al tuo account & dettagli tecnici.
- Punto 4. Aggiungi Nameserver al tuo nome di dominio & conferma la connessione.
- Installa WordPress
- Installazione di WordPress con QuickInstall
- Passo 0. WordPress Installare Sfondo
- Punto 1. Comprendere l’installazione di WordPress esistente.
Ottieni un nome di dominio
Nota: se possiedi già un nome di dominio, puoi saltare su Come configurare l’hosting per WordPress.
Ti consiglio di acquistare il tuo dominio separatamente dal tuo provider di hosting se vuoi risparmiare denaro a lungo termine e rendere le cose più facili per te in futuro.
Hosting e registrazione del dominio sono due attività diverse-e di solito, le aziende fanno solo uno bene (e ad un buon prezzo). Quando acquisti separatamente, non solo ottieni prezzi migliori & gestione, ottieni anche i benefici della diversità e non avendo tutte le tue uova in un paniere per così dire.
Il rovescio della medaglia, le società di hosting di solito offrono 1 anno di registrazione del dominio gratuitamente e hanno la massima comodità. Se stai cercando di risparmiare denaro e non prevedi di spostare il tuo sito, con tutti i mezzi, fai tutto in un unico posto. Coprirò anche questa opzione nella guida.
Ecco dove mi consiglia di acquistare il vostro nome di dominio:
 Leggi la Recensione di Valutazione 8.5/10 Prezzo di 5,99 dollari – $20.99 al mese per Ottenere Una Promozione .COM Nome di Dominio Per il Solo $4.99
Leggi la Recensione di Valutazione 8.5/10 Prezzo di 5,99 dollari – $20.99 al mese per Ottenere Una Promozione .COM Nome di Dominio Per il Solo $4.99  Leggi la Recensione di Valutazione 8.5/10 Prezzo di $1.44 – 11.88 al mese per Ottenere Una Promozione .COM Per $5.98
Leggi la Recensione di Valutazione 8.5/10 Prezzo di $1.44 – 11.88 al mese per Ottenere Una Promozione .COM Per $5.98 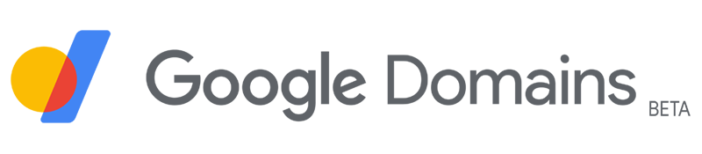 Leggi la Recensione di Valutazione 8.5/10 Prezzo di $7 – $500 per ogni anno di Promozione Nessuno
Leggi la Recensione di Valutazione 8.5/10 Prezzo di $7 – $500 per ogni anno di Promozione Nessuno Concentrati su l’opzione più conveniente?
Salta al passaggio successivo! Molte aziende hanno un pacchetto di hosting con un dominio gratuito per un anno.
Vai al tuo registrar di domini (o host consigliato di seguito) e cerca il nome che desideri e procedi con il checkout. Non hai bisogno di alcun upsells. Puoi ottenere tutto ciò di cui hai bisogno dal tuo provider di hosting.
Una volta che hai il tuo nome di dominio, abbiamo bisogno di un server di hosting a cui “puntare”.
(Nota: non è necessario trasferire il dominio stesso alla società di hosting. Ti mostrerò come “puntarlo”).
Ottenere Web Hosting
La scelta di una buona società di web hosting è fondamentale per il tuo sito web.
Le società di web hosting tendono a rendere le cose troppo confuse con inutili sovraccarichi di funzionalità, sconti a breve termine (quindi costosi prezzi a lungo termine) e un servizio clienti troppo promettente. Creano anche offerte confuse come” hosting WordPress ” – anche se di solito l’hosting WordPress non è diverso dal web hosting standard* – solo con limiti stratificati e prezzi più alti.
* * Ci sono veri piani di hosting WordPress là fuori con funzionalità avanzate come un ambiente di staging, opzioni di server Web personalizzate, ecc. Ho spiegato WordPress hosting in questo articolo.
Ci sono centinaia di società di web hosting su Internet. Non esiste un “miglior host generale” – solo il meglio per te & la tua situazione. Dal momento che stai leggendo questa guida, farò alcune ipotesi (ad esempio, esigenze di prestazioni, parametri di budget, ecc.) Se si vuole prendere un quiz-si può fare qui.
Altrimenti, ecco le 3 aziende che di solito finisco per raccomandare al bricolage. Puoi anche leggere le mie recensioni di web hosting se sei interessato.
 Leggi la Recensione di Valutazione 9.5/10 Prezzo di $2.95 – $13.95 al mese in Promozione A Partire da $2.95/mo
Leggi la Recensione di Valutazione 9.5/10 Prezzo di $2.95 – $13.95 al mese in Promozione A Partire da $2.95/mo  Leggi la Recensione di Valutazione 9.0/10 Prezzo di $2.29 – 299,99 dollari al mese Promozione Pagare un minimo di $2.29/mo.
Leggi la Recensione di Valutazione 9.0/10 Prezzo di $2.29 – 299,99 dollari al mese Promozione Pagare un minimo di $2.29/mo.  Leggi la recensione Valutazione 9.0/10 Prezzo $2.75 – $5.25 al mese Promozione A partire solo da $2.75 al mese
Leggi la recensione Valutazione 9.0/10 Prezzo $2.75 – $5.25 al mese Promozione A partire solo da $2.75 al mese Focalizzato su opzioni specifiche?
HostGator è il miglior valore per la costruzione di un sacco di piccoli siti (visualizza piani).
GreenGeeks è l’host più ecologico con un buon supporto (visualizza piani).
Punto 1. Scegli il piano di hosting che si adatta ai tuoi obiettivi attuali.
Innanzitutto, la maggior parte dei piani di hosting sono impostati su 3 livelli. Il livello basso di solito ha una sorta di cap e il livello alto ha una sorta di bonus. Considera il valore per te stesso piuttosto che il valore complessivo. A meno che tu non esegua una foto o un blog di viaggio, probabilmente non avrai bisogno di un sacco di spazio.
Lo stesso con i piani per più siti web. Ospitare più siti Web su un account è un valore reale rispetto ai costruttori di siti web but ma non c’è motivo di acquistare eccessivamente. Si può leggere ulteriormente nel mio Web Hosting spiegato post. Nota di seguito come sono strutturati i piani di InMotion. Tutti sono di grande valore… ma solo se hai bisogno di ciò che è elencato.
In secondo luogo, si noti ancora una volta che WordPress ha solo bisogno di hosting Linux condiviso per l’esecuzione. Non è necessariamente necessario “WordPress hosting” – in realtà, alcune aziende solo un prodotto-condiviso web hosting – e basta fare riferimento ad esso in modo diverso a seconda del focus della pagina di vendita.
Bluehost Piani
| Piano | Basic | Più | Scelta Plus | Pro |
|---|---|---|---|---|
| Prezzo Iniziale* | $2.95/mo. | $5.45 / mese. | $5.45 / mese. | $18.95 / mese. |
| Rinnovo Prezzo | $9.99 / mo. | $13.99 / mese. | $18.99 / mese. | $26.99 / mese. |
| Siti web | 1 | illimitato | unlimited | illimitato |
| Storage | 50 GB | unlimited | unlimited | illimitato |
| Larghezza di banda/mese | illimitato | illimitato | illimitato | illimitato |
| il Nome di Dominio Gratuito | 1 anno | 1 anno | 1 anno | 1 anno |
| Connessione SSL | sì | sì | sì | sì |
| CDN | sì | sì | sì | sì |
| IP Dedicato | – | – | – | sì |
| Backup Giornalieri | – | – | sì | sì |
Qualunque siano i vostri obiettivi o risorse, io consiglio di andare avanti e ottenere iniziato. Di solito, è difficile sapere * esattamente * di cosa hai bisogno finché non lo hai fatto da solo.
Ogni provider di hosting ha una lunga garanzia di rimborso (Bluehost è di 30 giorni) e tutti rendono abbastanza facile l’aggiornamento o il downgrade.
Punto 2. Acquista il tuo piano & seleziona le opzioni di hosting.
La guida utilizzerà gli screenshot di Bluehost a causa del loro ampio appeal, dei prezzi e del recente flusso di acquisti & riprogettazione della procedura guidata di installazione che rende l’installazione di WordPress ancora più semplice del solito.
Presumono che eseguirai WordPress a meno che tu non lo rifiuti.
Bluehost utilizza cPanel standard del settore per la gestione degli account di hosting e installerà automaticamente WordPress.
Visita questo link per iniziare con lo sconto attuale di Bluehost

Successivamente, dovrai cercare un nuovo dominio, utilizzare un dominio che hai già registrato o creare un nuovo dominio in un secondo momento e utilizzare un indirizzo temporaneo.
Scegli quello che ha senso per te. Bluehost offre un dominio gratuito per un anno prima di rinnovare al dettaglio. In caso contrario, digitare il dominio acquistato in precedenza nella casella.

Quindi, creerai il tuo account di fatturazione Bluehost. Puoi utilizzare il tuo account Google per comodità. Tuttavia, se mai bisogno di assumere un consulente o un amico o semplicemente cambiare il tuo Google information…it può creare mal di testa. Vi consiglio di creare un account regolare da zero.

Successivamente, sceglierai la lunghezza del pacchetto. Più a lungo ti impegni, migliori sono i tuoi prezzi mensili.

Né Bluehost né InMotion o SiteGround fanno un sacco di upsell. Ma ne offrono alcuni. Le offerte di solito vanno bene, ma non sono necessarie. In realtà, è possibile ottenere le stesse offerte più tardi o trovare un’opzione migliore dopo aver impostato il tuo sito web. Vi consiglio di deselezionare tutti loro.

Infine, digiterai la tua carta di credito e accetti i termini di servizio e di acquisto.

Successo! Ora puoi creare il tuo account di hosting Bluehost.

Punto 3. Accedi al tuo account & dettagli tecnici.
Il tuo account di hosting Bluehost sarà diverso dal tuo account di fatturazione. Il tuo nome di dominio principale sarà il tuo nome utente e dovrai creare una password. Assicurati di renderlo forte. Se qualche hacker cerca di ottenere una password-sarà questo.

Prendi il nome utente e la password per accedere.

Ok-ora lo schermo richiede un po ‘ di sfondo.
In primo luogo, Bluehost sta assumendo che si vorrà WordPress. Un’installazione automatica di WordPress può essere personalizzata per risparmiare un po ‘ di tempo di installazione. Questo è ciò che questo schermo è per. E ‘ totalmente opzionale.
In secondo luogo, è possibile aggiungere funzionalità a WordPress con “plugin” e aggiungere layout di progettazione con un tema WordPress. Bluehost utilizza le tue risposte per installare plugin & temi popolari con la maggior parte dei clienti.
Terzo, come il software 3rd party, in realtà è più semplice & fornisce più opzioni per aggiungere un plugin WordPress & Tema WordPress dopo aver installato & impostare il sito.
Quindi, sentitevi liberi di compilare il questionario, ma anche sentitevi liberi di saltare per ora. È possibile annullare eventuali errori facilmente in seguito, non importa quale percorso si prende.

Dopo questa schermata, atterrerai sulla tua dashboard di hosting Bluehost. Se hai acquistato il tuo dominio con loro, puoi passare a down per installare & Configura WordPress.
Se hai acquistato il tuo dominio da una terza parte, passiamo al Passaggio 4 per connettere il tuo dominio al tuo sito web.
Punto 4. Aggiungi Nameserver al tuo nome di dominio & conferma la connessione.
Prima di fare qualsiasi altra cosa, vai alla sezione Domini della tua Dashboard.

Quindi, vai a Gestisci – > DNS. Non è necessario trasferire la registrazione del dominio a Bluehost. Ricorda, l’intero punto di registrare il tuo dominio altrove è così che se qualcosa dovesse accadere, puoi spostare rapidamente il tuo sito web da qualche altra parte.

Quindi, copia i server dei nomi di Bluehost. Dovrebbero essere ns1.bluehost.com e ns2.bluehost.com -allora portali al tuo registrar.

Al tuo registrar, incolla quei name server nei campi DNS nameserver e salva. Ecco come appare a Namecheap.

Ed ecco come si presenta a GoDaddy.


Potrebbero essere necessari un paio di minuti affinché i record DNS si “propaghino” su Internet. Ma una volta che lo fanno, ogni volta che qualcuno digita il tuo nome di dominio, verranno indirizzati al tuo sito web sul tuo account di hosting.
Installa WordPress
Così ora che abbiamo un indirizzo e un luogo per il nostro sito web per vivere, possiamo tuffarci in come impostare un sito web WordPress sul server. WordPress sarà il software che alimenta il tuo sito web. Ma prima che possa alimentare il tuo sito web, deve essere installato & configurato sul tuo server di hosting.
Installazione di WordPress con QuickInstall
Mentre si può certamente installare WordPress manualmente, Bluehost ha un modo semplice e veloce che installa WordPress per voi.
Infatti, come ho detto prima, Bluehost presuppone che tu voglia WordPress quando acquisti un piano a meno che tu non dica loro che non lo fai.
Passo 0. WordPress Installare Sfondo
Anche se non è più necessario” installare ” WordPress sul tuo account di hosting in senso tecnico. Vale sicuramente la pena di capire brevemente come è installato prima di configurare il nuovo sito.
Innanzitutto, il tuo account di hosting ha una dashboard Bluehost bella e pulita che vive in cima al tradizionale software cPanel che gestisce il tuo account di hosting. Lo si può trovare sotto la scheda Avanzate. Non ne hai bisogno ora, ma dovrai trovarlo in futuro.

In secondo luogo, WordPress è PHP (un linguaggio informatico) software basato che richiede un database MySQL. Installare WordPress significa fondamentalmente installare file software e indirizzarli al database giusto. All’interno di cPanel, di solito c’è un’app “Softaculous” o “QuickInstall” che installerà rapidamente entrambi per il tuo se vuoi andare più manualmente in futuro. In caso contrario, cPanel è dove si può andare a trovare il tuo *actual* database & file (cioè, la cartella WordPress) per riferimento futuro & problemi di supporto (o accesso client FTP).
Ora, torniamo alla dashboard principale di amministrazione di WordPress e iniziamo a configurare il tuo software WordPress in modo da poter effettivamente costruire il tuo sito web.
Punto 1. Comprendere l’installazione di WordPress esistente.
Sul tuo account di hosting admin dashboard, in realtà hai alcuni link che vanno a parti diverse della tua stessa dashboard di WordPress.
Il lancio Il mio sito disattiva semplicemente un plug-in in modalità di manutenzione preinstallato che crea una pagina di destinazione “in costruzione” che nasconderà il tuo sito live ai visitatori mentre costruisci.
E tutte le caselle di controllo “Consigliate” vanno in diverse parti dell’installazione di WordPress (come temi, menu, opzioni widget, ecc.). E il pulsante gigante blu di WordPress va direttamente alla tua dashboard di WordPress.

Ora, tutto questo può essere fonte di confusione but ma in realtà è abbastanza buono per una società di hosting.
A questo punto della registrazione, è molto facile essere sopraffatti perché *devi* iniziare a prendere decisioni. Bluehost e altre società di hosting mettono tutti questi link per renderlo più facile but ma tendono anche a creare qualche sopraffazione.
Quindi, mi piace concentrarmi prima sulla configurazione della mia configurazione di base di WordPress in modo che io abbia familiarità con il prodotto e possa prendere le mie decisioni.
Pensateci come quando si cammina in una nuova camera d’albergo e basta passeggiare, accendere rubinetti, aprire porte, tirare indietro le tende, ecc per familiarizzare con lo spazio prima di disimballaggio.
Ti consiglio di fare clic sul grande pulsante blu di WordPress per andare alla tua Dashboard. Fino a quando non “Lanciare il tuo sito” – WordPress mostrerà una pagina di destinazione in arrivo a qualsiasi mamme snooping, amici o Googlebots.

Il tuo primo incontro con la tua dashboard di WordPress sarà come entrare in un negozio di mobili il Black Friday. Così tanta disponibilità not che non è affatto utile. Ma va bene-e abbastanza normale per qualsiasi società di hosting. È anche il” prezzo ” dello strumento di installazione automagical.
Ignora tutto e vai ai Plugin.

Quindi, disattivare tutto tranne il plugin Bluehost, che fornirà un rapido accesso alla dashboard di hosting Bluehost. La tua dashboard di WordPress si calmerà ora in modo che tu possa esplorare.

La prossima fermata è la scheda Utenti. Vai avanti e modificare il nome utente con una nuova password. Copia il tuo nome utente WordPress & password in modo da poter accedere al tuo sito web direttamente a yourwebsite.com/wp-admin senza passare attraverso Bluehost.

Ora, a tutti gli effetti & scopi, il tuo sito web WordPress è impostato & pronto per personalizzare a proprio piacimento. Tutto ciò che costruisci & verrà nascosto al pubblico finché non disattivi il plugin di manutenzione.

Se lo hai spento immediatamente, potresti vedere il tuo sito pubblicamente ovunque con il tema starter WordPress predefinito e nessun plugin. Sarebbe completamente funzionale e pronto ad andare.

Ora, ovviamente immaginate un sito web che è più costruito di una nuova installazione di WordPress. Ma questa sarà una guida diversa. Ci sono alcune opzioni che le persone usano.
La prima opzione è che utilizzerai un tema gratuito o premium per creare un design e un layout a tuo piacimento. Basta acquistare il tema e installarlo nella cartella del tema. Sfoglia il mio post sul blog con opzioni a tema premium o la directory ufficiale dei temi WordPress. Questo percorso può costare soldi, ma di solito ha il miglior risultato.
La seconda opzione è che puoi assumere uno sviluppatore WordPress per creare un tema WordPress personalizzato. Questo risultato ha buoni risultati se acquisti da fornitori di sviluppo di temi WordPress controllati su un mercato come Fiverr.
La terza opzione è che è possibile acquistare un plugin WordPress page builder che vi permetterà di trascinare & rilasciare un disegno per il vostro tema personalizzato. Alcuni forniranno anche un modello di pagina unico o un tipo di post personalizzato o un tema figlio per il tuo sito WordPress.
Se questo gergo sembra scoraggiante, controlla la mia guida ai temi WordPress. Prometto che non è complicato una volta provato.
E ti consigliamo di aggiungere funzionalità con i plugin (ad esempio, un modulo di contatto). I plugin sono disponibili come file zip, ma puoi installare i plugin direttamente nella dashboard di WordPress. Ho scritto sui tipi più comuni di plugin qui .
Ma più di ogni altra cosa, ti consigliamo di sfogliare la tua Dashboard e capire le tue impostazioni. Si possiede una versione digitale di una casa, piuttosto che una versione digitale di un appartamento. Anche se hai qualche curva di apprendimento, varrà la pena data la libertà & versatilità che avrai.
La prossima guida mostra con i video come valutare le impostazioni del dashboard di WordPress & prima di passare a temi, plugin, impostazione della pagina del blog, ecc.
Inoltre, esplorare le guide per la configurazione di specifiche tipologie di siti web:
- WordPress Ecommerce Sito
- Sito di Social Network Come Facebook
- Sito di Aste Come eBay
- Beauty Blog & Trucco Sito web
- Blog di cucina & Ricetta Sito web
- Come aprire un Fashion Blog
- Altri Siti web w/ Templates