Windows 8 non include più il menu Start tradizionale che gli utenti Windows sono stati associati con l’utilizzo. Invece hanno sostituito con una nuova interfaccia chiamata schermata di avvio di Windows che molte persone trovano di non essere così intuitivo come il menu di avvio tradizionale. Questo è particolarmente vero se non si utilizza un touch screen. Con questo in mente, un programma gratuito chiamato Classic Shell è stato aggiornato per supportare la possibilità di aggiungere un menu Start a Windows 8.
Classic Shell è una popolare alternativa al menu di avvio che consente di modificare il menu di avvio di Windows per apparire come diversi stili di menu di avvio di Windows o uno nuovo creato dagli sviluppatori di Classic Shell. Una caratteristica davvero bella è che per coloro che non desiderano utilizzare la schermata di avvio di Windows 8, Classic Shell è configurato di default per bypassarlo e avviare direttamente sul desktop. Se desideri utilizzare le tue app dal desktop, Classic Shell le elencherà anche nel menu Start per un facile avvio. Questo può essere disabilitato per coloro che desiderano continuare ad avviare Windows 8 alla schermata Start.
Per aggiungere un menu Start a Windows 8, vai al seguente sito Web e scarica il programma Classic Shell.
http://classicshell.sourceforge.net/
Una volta che il file ha terminato il download, fare doppio clic su di esso per avviare il programma di installazione. All’avvio del programma di installazione, sarete accolti con la schermata di configurazione della shell di classe.
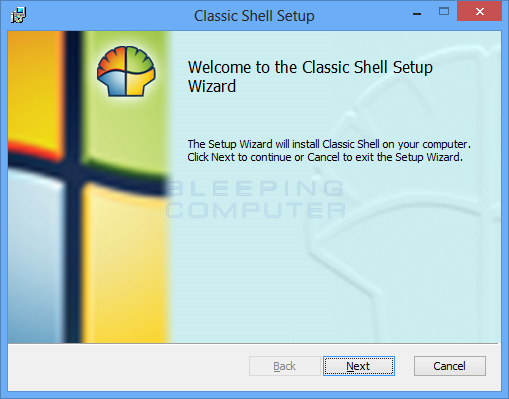
Fare clic sul pulsante Avanti. Ora sarete al contratto di licenza in cui si dovrebbe mettere un segno di spunta nella I accedere ai termini del contratto di licenza casella di controllo e quindi fare clic sul pulsante Avanti.
Ora sarete in una schermata chiedendo quali caratteristiche si desidera rimuovere. Poiché vogliamo solo ripristinare il menu Start su Windows 8, dovremmo rimuovere Classic Explorer e Classic IE9 in modo che non venga installato. Per fare ciò, fare clic sul pulsante di opzione ![]() accanto a Classic Explorer e Classic IE9 e quando viene visualizzato il menu selezionare L’intera funzionalità non sarà disponibile. Dopo aver fatto questo per entrambe le opzioni, lo schermo dovrebbe apparire come l’immagine seguente.
accanto a Classic Explorer e Classic IE9 e quando viene visualizzato il menu selezionare L’intera funzionalità non sarà disponibile. Dopo aver fatto questo per entrambe le opzioni, lo schermo dovrebbe apparire come l’immagine seguente.
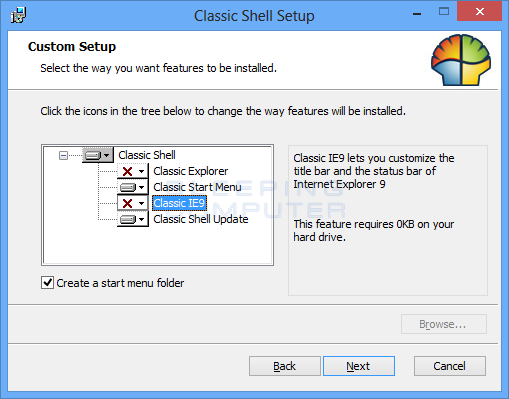
Ora fai clic sul pulsante Avanti e quindi sul pulsante Installa nella schermata seguente. Il programma di installazione inizierà ora il classico processo di installazione della Shell. Durante l’installazione, Windows visualizzerà un prompt di controllo account utente che chiede se si desidera che il programma apporti modifiche al computer.
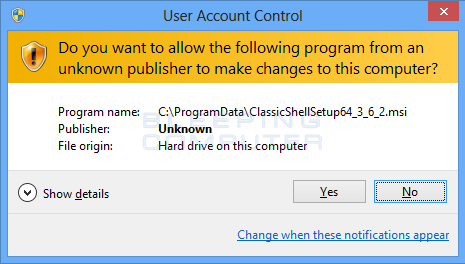
Fare clic sul pulsante Sì per continuare con l’installazione. Al termine dell’installazione, fare clic sul pulsante Fine e il file Readme del programma si aprirà in una nuova finestra del blocco note. Leggere il file e quindi chiudere il blocco note. Ora che Classic Shell ha terminato l’installazione, si vedrà un pulsante di avvio nell’angolo in basso a sinistra della barra delle applicazioni desktop di Windows 8.
![]()
Ora dobbiamo selezionare lo stile del menu Start che vogliamo utilizzare prima di poter iniziare ad usarlo. Per fare ciò, fare clic una volta sul pulsante Start e apparirà la schermata delle impostazioni.
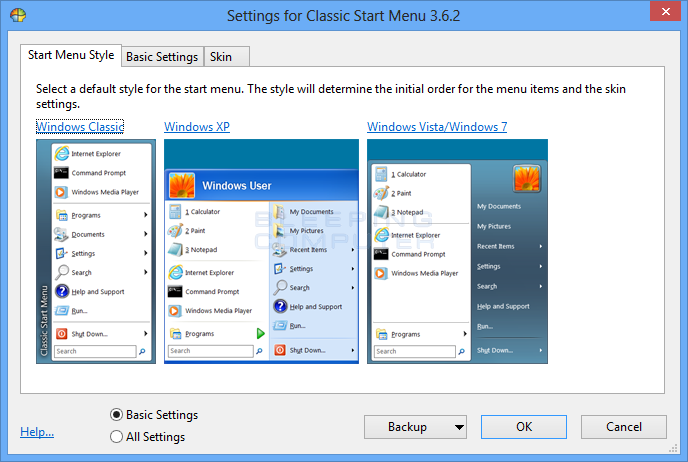
Questa schermata consente di selezionare l’aspetto del menu Start che si desidera utilizzare e modificare alcune impostazioni di base. Per ora, non preoccupatevi di cambiare nessuna delle impostazioni e invece basta selezionare lo stile che si desidera utilizzare. Ti suggeriamo di utilizzare lo stile Windows Vista / Windows 7, ma dipende da te. Una volta selezionato uno stile, apparirà una richiesta di conferma che chiede se si desidera continuare. Se lo fai, fare clic sul pulsante Sì e quindi fare clic sul pulsante OK per mettere in vigore le modifiche.
Ora avrai un menu di avvio di Windows 8 completamente funzionale come mostrato di seguito.
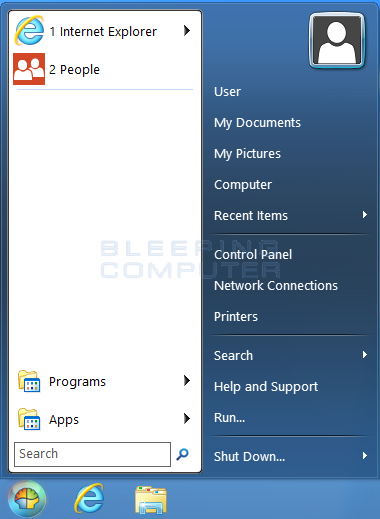
Se si desidera personalizzare il menu Start, è possibile fare clic destro sul pulsante Start e selezionare Impostazioni.
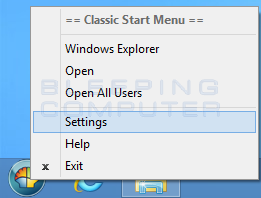
Si aprirà la schermata delle impostazioni in cui è possibile modificare lo stile del menu Start di modificare varie impostazioni. Per accedere alle impostazioni di base, è sufficiente fare clic sulla scheda Impostazioni di base, che elencherà una varietà di impostazioni è possibile utilizzare per personalizzare il menu di avvio Shell classico.
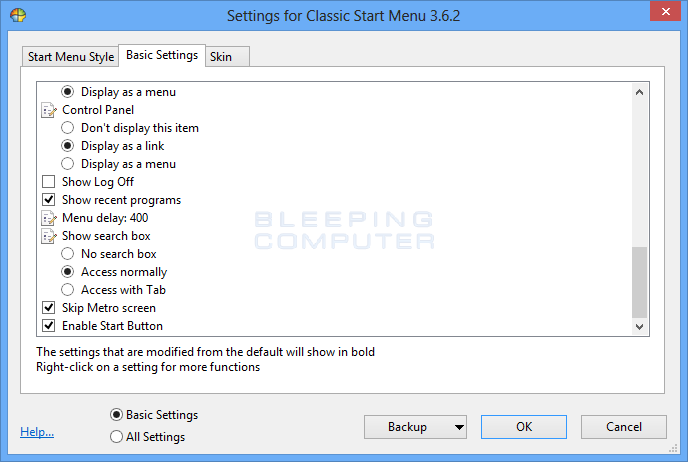 .
.
Se si desidera visualizzare tutte le impostazioni disponibili, è possibile selezionare l’opzione Tutte le impostazioni nella parte inferiore dello schermo. Sentitevi liberi di modificare le impostazioni senza paura, come si può facilmente tornare alle impostazioni predefinite facendo clic sul pulsante Backup e quindi selezionando Ripristina tutte le impostazioni.
La scheda Skin nella schermata Impostazioni consente di modificare l’aspetto e l’interfaccia utente grafica del menu Start. Ancora una volta, queste impostazioni possono essere modificate senza timore di rovinare nulla in quanto è sempre possibile ripristinarle passando attraverso il pulsante di backup.