Scopri come aggiungere un’immagine o un video a Google Maps. In questo tutorial, vi mostro come caricare le proprie immagini e video da una posizione specifica per Google Maps. Questo è grande se si possiede il proprio business e vorrebbe aggiungere foto per i potenziali clienti di vedere, se hai trovato un posto davvero divertente escursioni che si desidera condividere con il mondo, o se in genere si vuole dare agli altri la vostra impressione di una posizione.
Video tutorial:
Se sei come noi, di solito scorriamo le foto disponibili su Google Maps prima di pianificare una gita. Ciò è particolarmente utile per escursioni a piedi o in campeggio, dove vogliamo davvero vedere in cosa stiamo entrando. L’aggiunta di foto a Google Maps è molto semplice e vale lo sforzo supplementare se si vuole veramente dare una posizione un po ‘ di attenzione (buono o cattivo).
Segui i passaggi riportati di seguito per caricare un’immagine su Google Maps per una posizione specifica:
- Trova e seleziona una posizione su Google Maps in cui hai scattato una foto. Assicurati di aprire la posizione a schermo intero.
- Seleziona Foto.
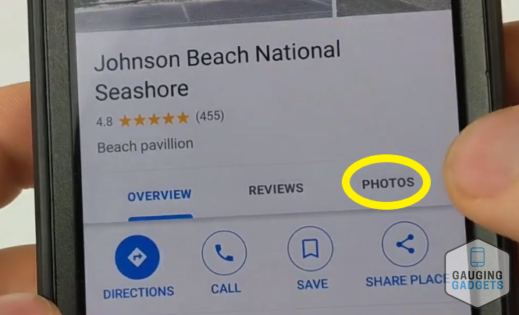
- Seleziona Aggiungi una foto. Selezionare la foto che si desidera aggiungere e quindi selezionare Pubblica.
- Dovresti ricevere un messaggio di ringraziamento; questo confermerà che hai aggiunto la foto/video!
Segui i passaggi qui sotto per vedere tutti i tuoi caricamenti di Google Maps:
- Seleziona il pulsante del menu tre linee orizzontali all’interno di Google Maps.
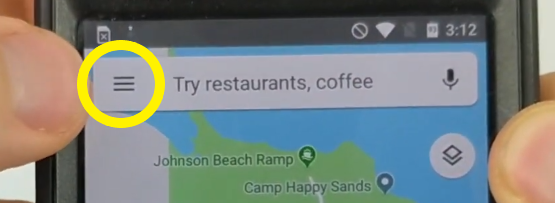
- Seleziona i tuoi contributi.
- Seleziona Foto.
- Seleziona una foto e puoi vedere le sue viste e aggiungere una didascalia. Salvare eventuali modifiche premendo il pulsante Invia.