Se non è possibile accedere all’unità USB o al dispositivo di archiviazione USB, è probabile che l’uso delle unità USB sia stato disabilitato sul computer. Di seguito troverai i passaggi per abilitare le unità USB in Windows 10.

Abilita unità USB in Windows 10
Questo tutorial dovrebbe aiutare a abilitare unità USB e dispositivi di archiviazione USB su un computer Windows su cui l’uso di unità USB è stato disabilitato.
Questo può accadere nel caso in cui hai acquistato un computer usato da un’asta aziendale o da un proprietario che aveva disabilitato le unità USB per motivi di sicurezza.
Importante: seguire le regole sul posto di lavoro e non provare ad abilitare le unità USB, se sono disabilitate per motivi di sicurezza.
Consenti a Windows di installare i driver di periferica
Quando si collega un nuovo dispositivo USB al computer, è necessario installare automaticamente i driver necessari per il corretto funzionamento del dispositivo USB.
1. Riavviare il computer.
2. Collegare il dispositivo USB alla porta USB del computer.
3. Quando richiesto, fare clic su Installa per installare i driver necessari sul computer.
Abilita unità USB da Gestione periferiche
Seguire i passaggi riportati di seguito per abilitare l’unità USB dalla schermata Impostazioni Gestione periferiche del computer.
1. Collegare l’unità USB al computer
2. Fare clic destro sul pulsante Start e fare clic su Dispositivo Mangiatoia.

2. Nella schermata Gestione periferiche, espandere la voce per controller Universal Serial BUS > fare clic con il pulsante destro del mouse sull’unità USB e fare clic su Abilita.
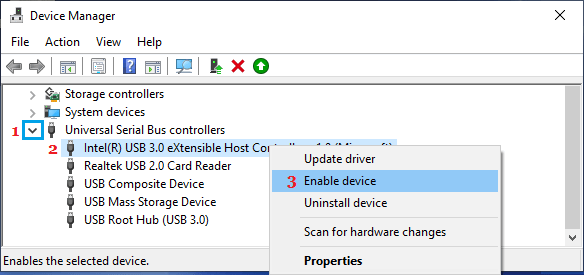
Allo stesso modo, è possibile utilizzare i passaggi precedenti per abilitare dispositivo di archiviazione di massa USB, se non si riesce ad accedere a un dispositivo di archiviazione esterno sul computer.
Abilita l’unità USB utilizzando l’editor del Registro di sistema
Per una maggiore sicurezza, le unità USB sono spesso disabilitate utilizzando l’editor del Registro di sistema. È possibile invertire questo e abilitare l’uso del drive USB modificando il valore del registro di sistema nella cartella USBSTOR.
1. Apri Esegui comando > digita regedit nella finestra Esegui comando e fai clic su OK.

2. Nella schermata Editor del registro di sistema, passare a HKEY_LOCAL_MACHINE \ SYSTEM \ CurrentControlSet \ Services \ USBSTOR
3. Fare clic su USBSTOR nel riquadro di sinistra. Nel riquadro di destra, fare doppio clic su Start.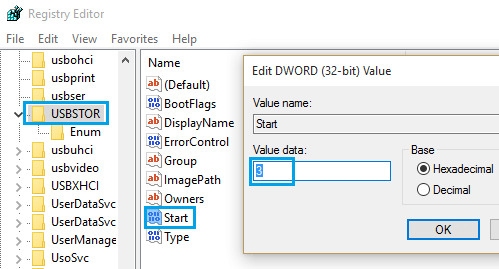
4. In Modifica DWORD Pop-up, modificare i dati di valore a 3 e fare clic su OK.
Ciò consentirà l’uso di unità USB sul computer.
Rendi visibili i file nascosti
Se non riesci a vedere la voce del registro di sistema Start, assicurati che l’opzione Visualizza file nascosti sia abilitata sul tuo computer.
1. Fare clic con il pulsante destro del mouse sul pulsante Start e fare clic su Esplora file.
2. Nella schermata Esplora file, fare clic sulla scheda Visualizza e selezionare l’opzione Oggetti nascosti nel menu della barra multifunzione.
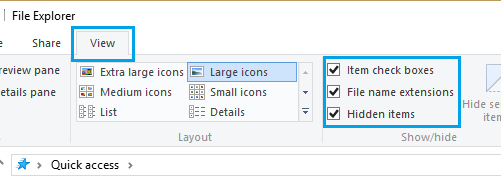
Spero che questo ti abbia aiutato ad abilitare le unità USB sul tuo computer Windows 10, gli stessi passaggi possono essere utilizzati sul computer Windows 8.
- Come risolvere il problema del dispositivo USB non funzionante in Windows 10
- Come creare un’unità USB avviabile di Windows 10