Non è sconosciuto alla maggior parte di noi ora quanto sia intuitivo Canva nella progettazione grafica. È uno degli strumenti più indispensabili che ogni graphic designer in erba dovrebbe avere.
Ma, con tutte le grandi caratteristiche di personalizzazione che Canva ha, è anche possibile cambiare il colore delle immagini che abbiamo caricato nello strumento?
Ad esempio, si dispone di un logo già pronto che si desidera allineare i colori con la tavolozza del marchio. È possibile modificarlo?
Se siete curiosi di sapere la risposta, meglio rimanere e continuare a leggere questo testo.

- Canva: Come Cambiare il Colore dell’Immagine Caricata
- Cambiare i colori delle immagini caricate in Canva: 3 Metodi È possibile utilizzare
- Metodo 1: Uso della tinta
- Metodo 2: Duotone
- Metodo 3: Aggiunta di filtri
- Domande frequenti su come cambiare il colore dell’immagine caricata
- Perché è necessario modificare le luci in nero prima di regolare le ombre se si utilizza il metodo Duotone?
- Puoi cambiare direttamente i colori di qualsiasi immagine caricata in Canva?
- È possibile scaricare la grafica appena modificata o l’immagine con uno sfondo trasparente se si utilizza Canva Free?
Canva: Come Cambiare il Colore dell’Immagine Caricata
non C’è nessun modo perfetto per cambiare il colore di un’immagine caricata in Canva. Ma è possibile regolare la tinta, utilizzare l’effetto a due tonalità o aggiungere un filtro per “modificare” in qualche modo i colori della foto.
Cambiare i colori delle immagini caricate in Canva: 3 Metodi È possibile utilizzare
Come accennato in precedenza, Canva è più di uno strumento di progettazione grafica.
Anche se è premuroso per gli sviluppatori di includere un po ‘ di effetti di fotoritocco, lo strumento ha certamente dei limiti.
Quindi, cambiare i colori di qualsiasi immagine caricata in Canva non è così intuitivo come ti aspetteresti.
Ma, non è una rottura totale, come si può sicuramente modificare un po ‘ con alcuni degli effetti disponibili nello strumento per raggiungere la vostra impresa.
Quindi, andiamo a vedere quali sono queste tecniche.
Metodo 1: Uso della tinta
Fase 1: Creare un nuovo modello facendo clic sul pulsante “Crea un nuovo design” sulla home page di Canva.
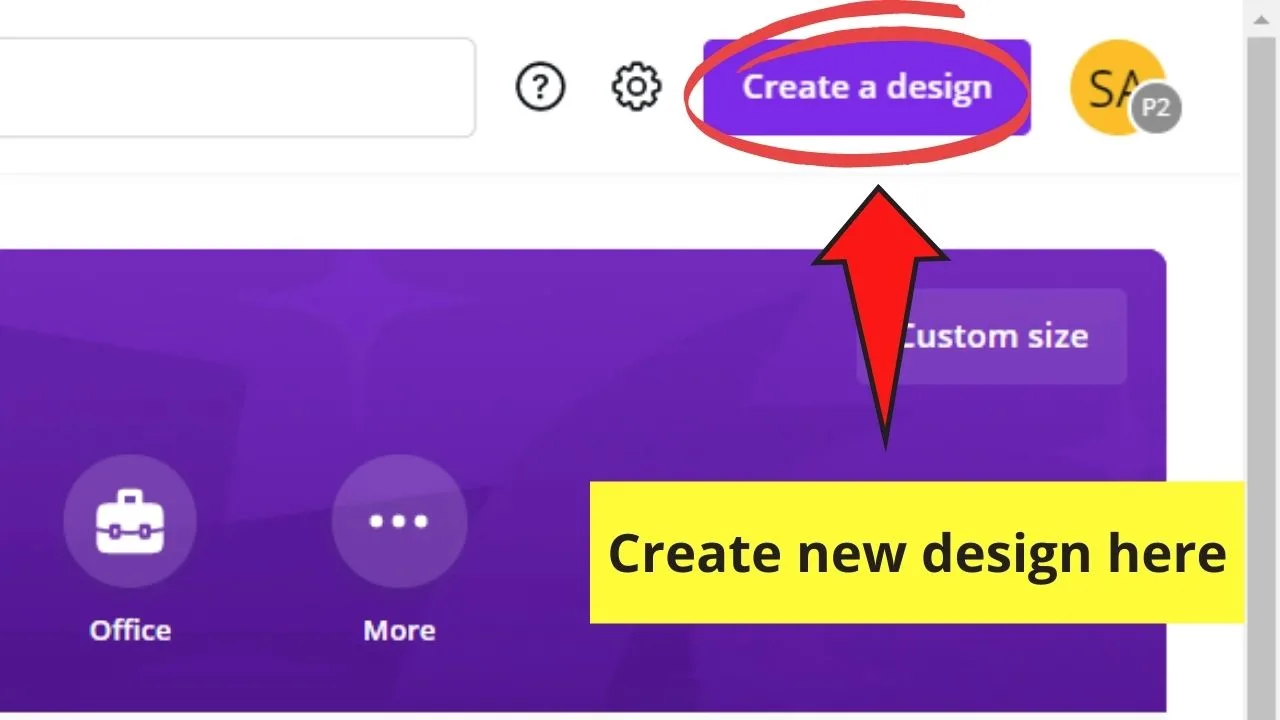
Passo 2: Carica l’immagine che desideri modificare su Canva andando alla scheda “Uploads”. Tocca il pulsante “Carica un’immagine”.
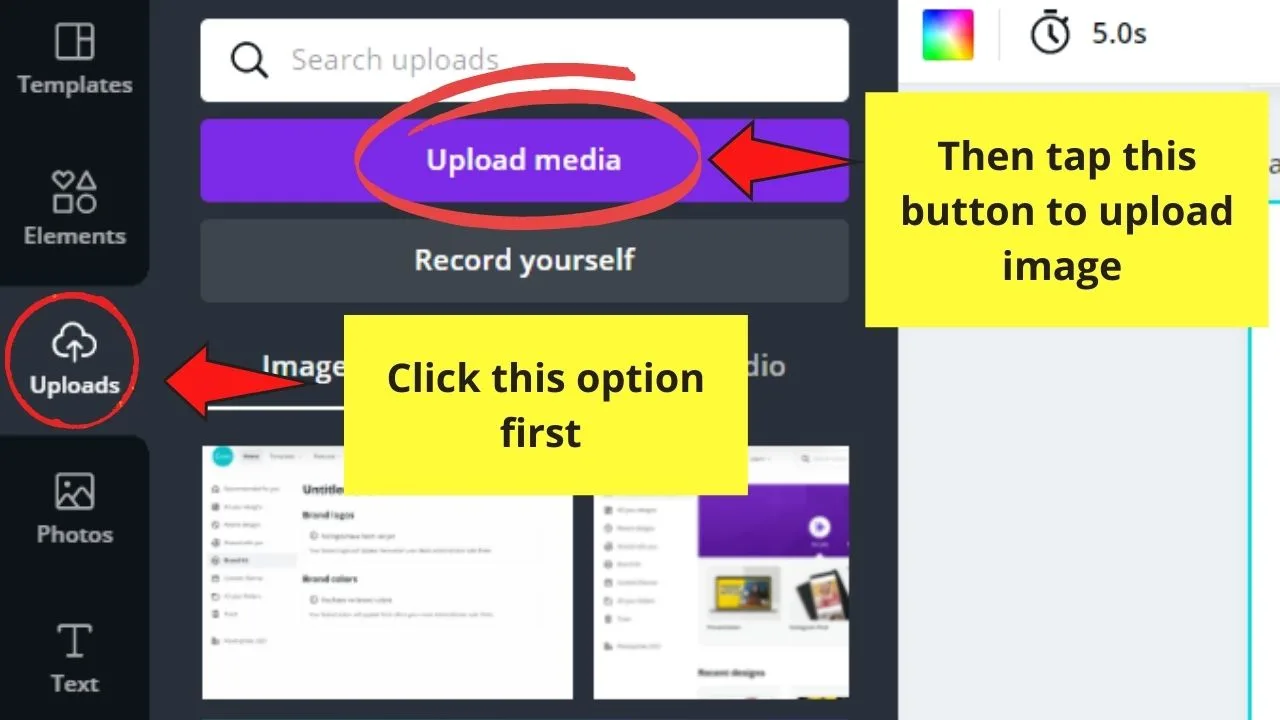
Passo 3: Attendere che Canva finisca di caricare l’immagine. Una barra sfumata ti mostrerà i progressi del tuo caricamento.
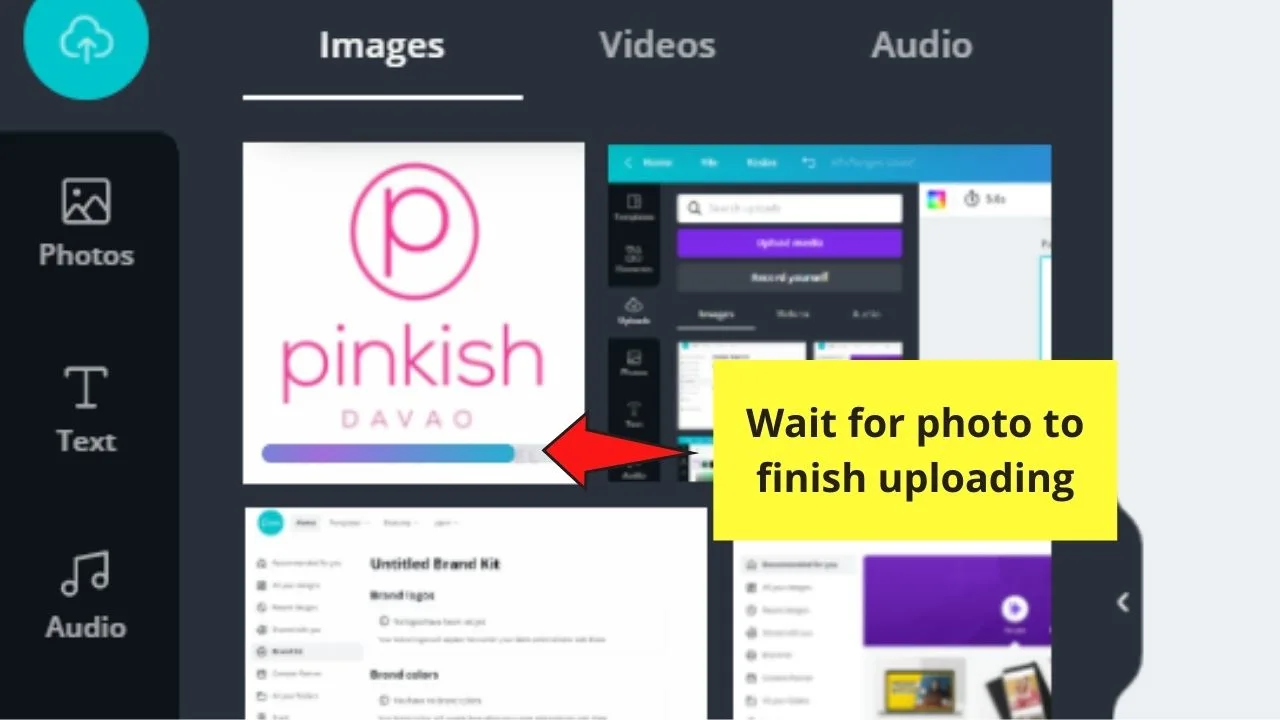
Passo 4: fare clic e trascinare l’immagine appena caricata sul modello vuoto. Regolare di conseguenza.

Passo 5: Per cambiare il colore dell’immagine caricata, fai clic su di essa prima di passare all’opzione “Regola” sulla barra degli strumenti.
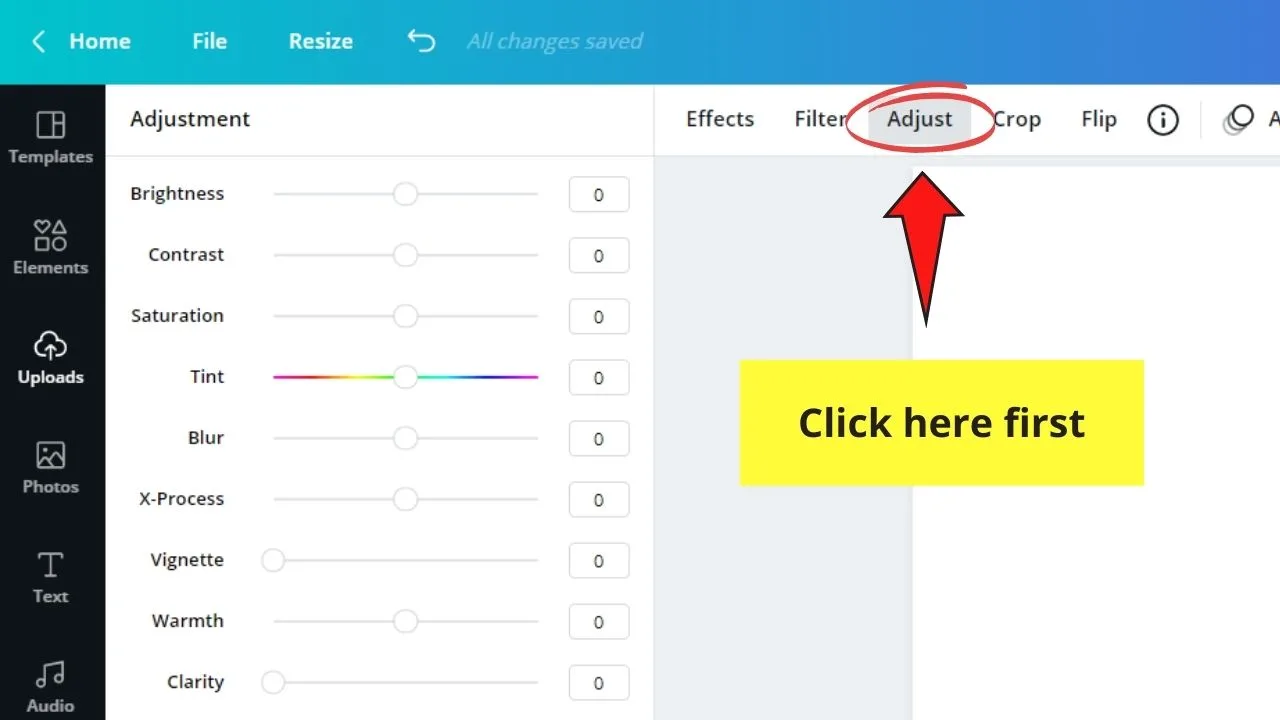
Punto 6: Nel menu del pannello laterale che appare, vai al cursore “Luminosità” e trascinalo fino a destra per aumentare la luminosità della foto.
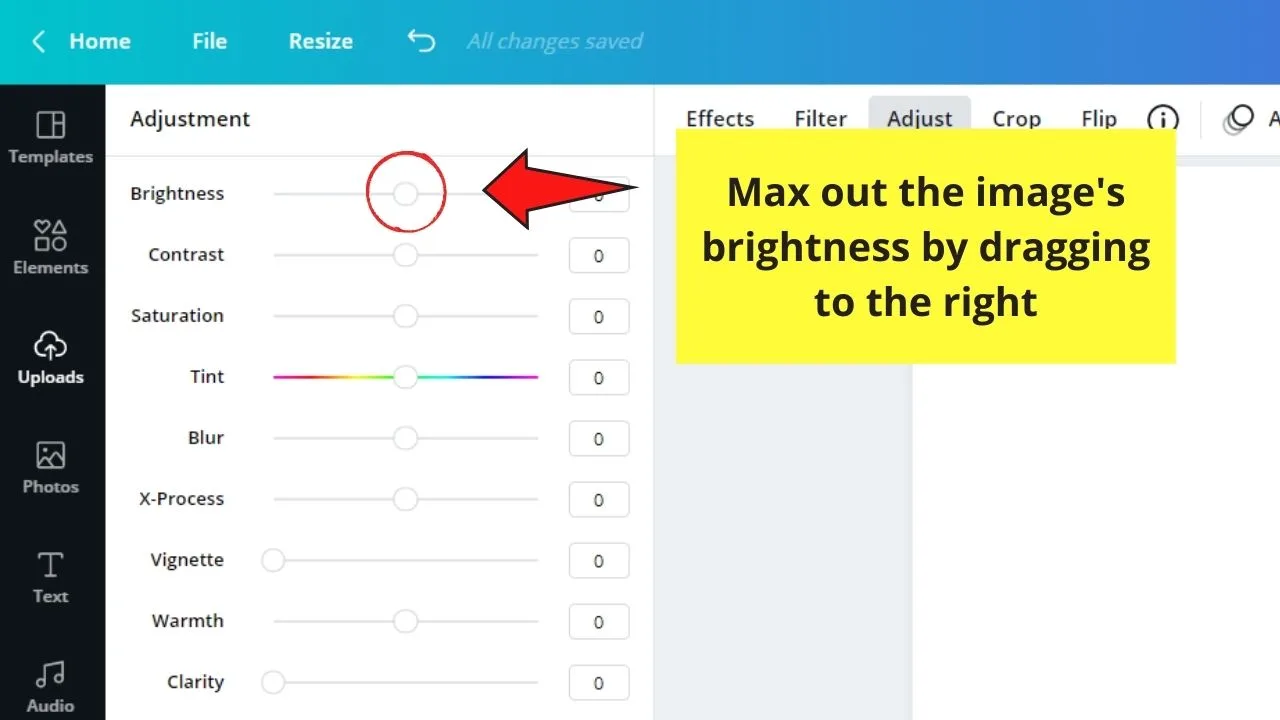
Passo 7: Vai al cursore “Tinta” e trascinalo a sinistra oa destra, a seconda del colore che desideri utilizzare sulla tua immagine.
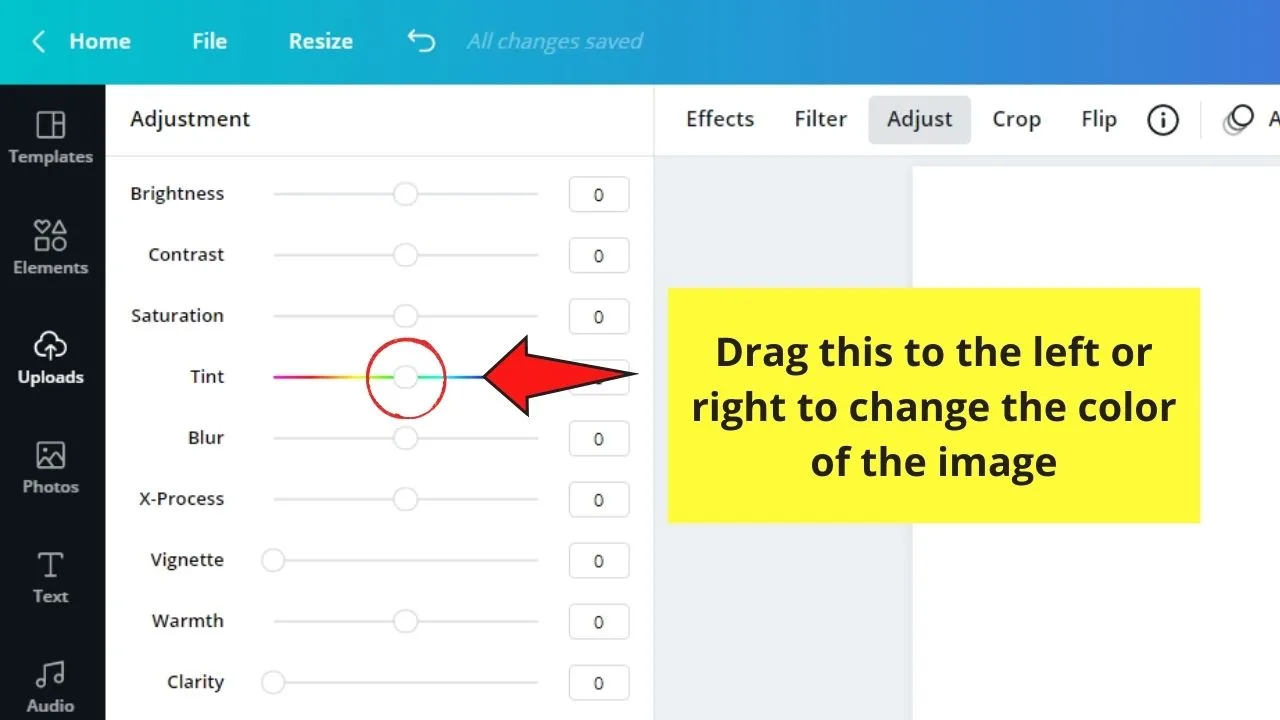
Passo 8: Se vuoi che i colori siano più vivaci, regola il cursore “X-Process”. Puoi anche sperimentare con gli altri cursori per vedere come influisce sul modo in cui appare l’immagine caricata.
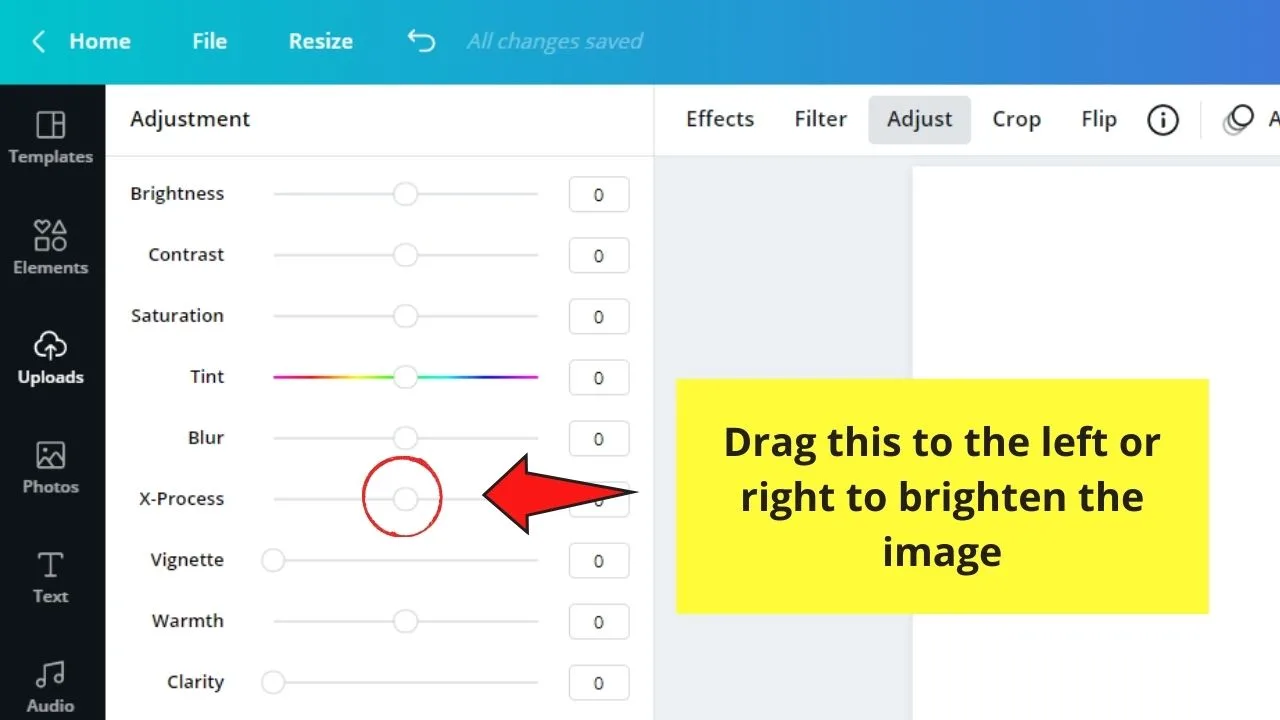
Passo 9: Una volta che hai finito di cambiare il colore, tocca il pulsante “Download” nella parte superiore dello schermo Canva per salvarlo sul tuo dispositivo.
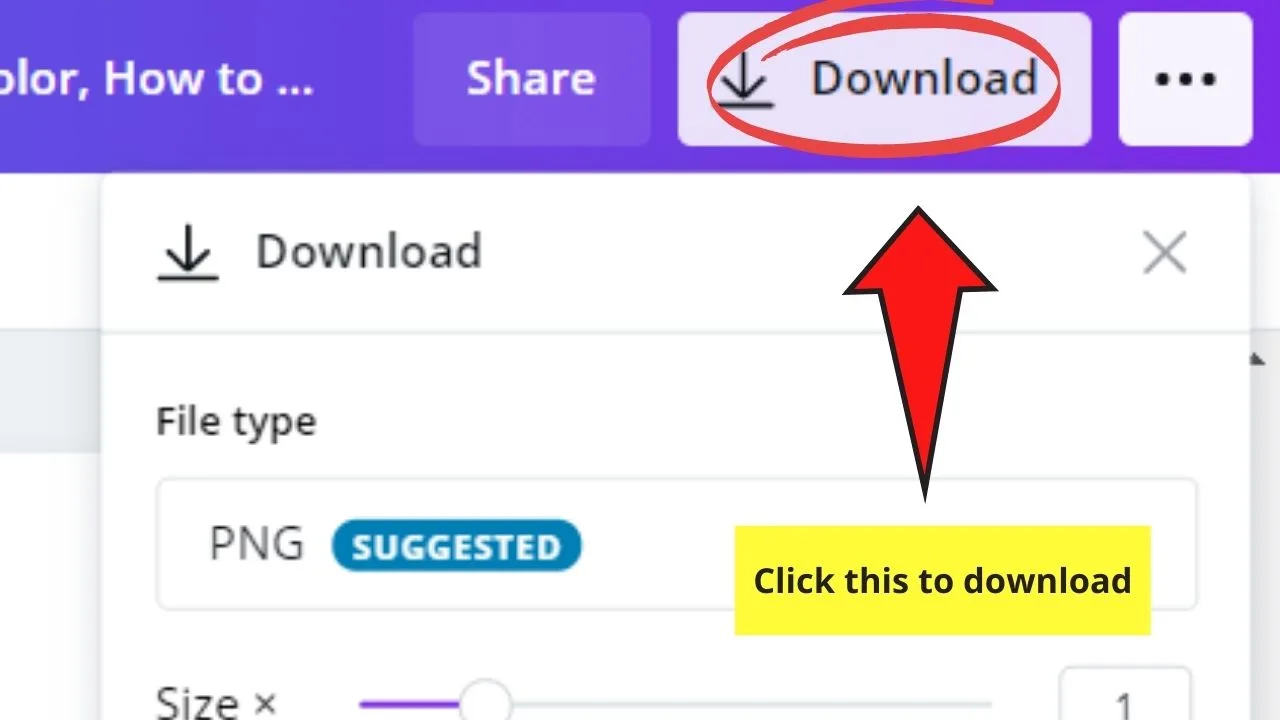
Quindi, questo è solo il primo metodo. Ora, passiamo al prossimo.
Metodo 2: Duotone
Fase 1: Dopo aver creato un nuovo file di progettazione dalla home page di Canva, carica l’immagine che desideri modificare dal tuo dispositivo nella scheda “Upload”.
Passo 2: Una volta caricata l’immagine, fare clic e trascinarla sulla tela vuota.
Passo 3: Selezionare l’immagine toccando su di esso. Vai alla scheda “Effetti” sulla barra degli strumenti sopra la tela.
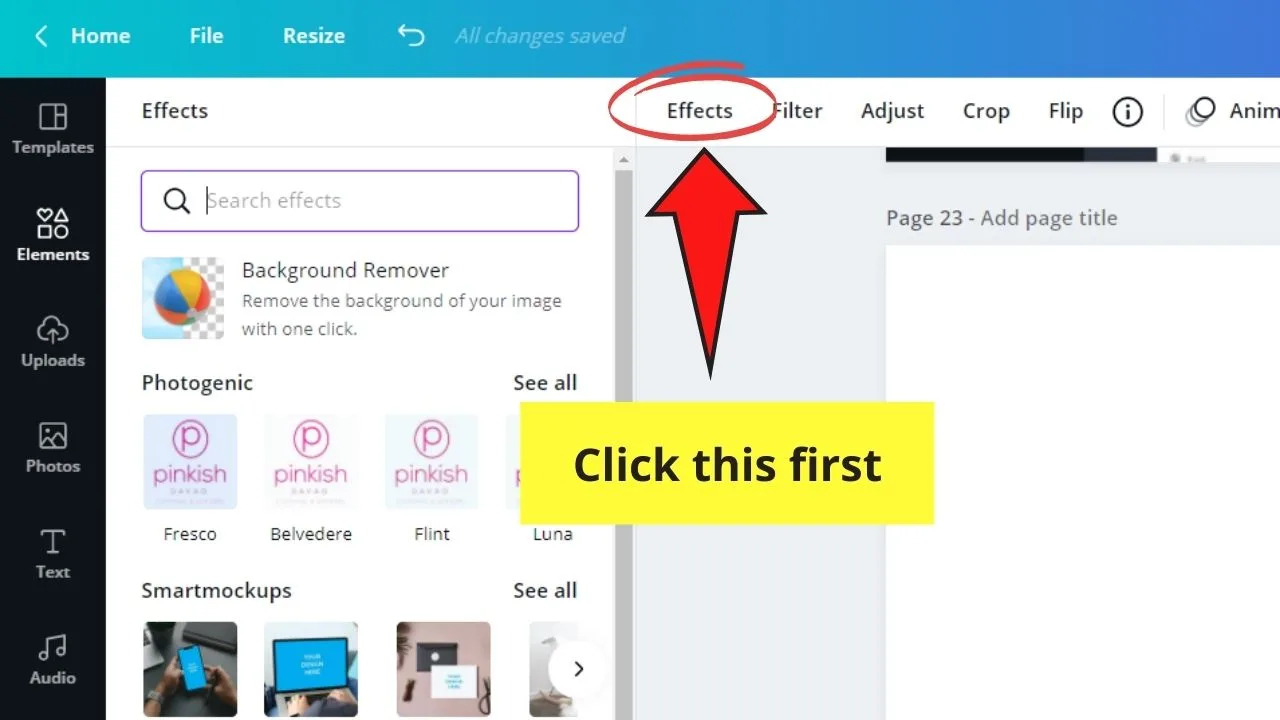
Passo 4: Oltre al capo l’opzione “Duotone” e selezionare il colore che si desidera utilizzare sulla foto.
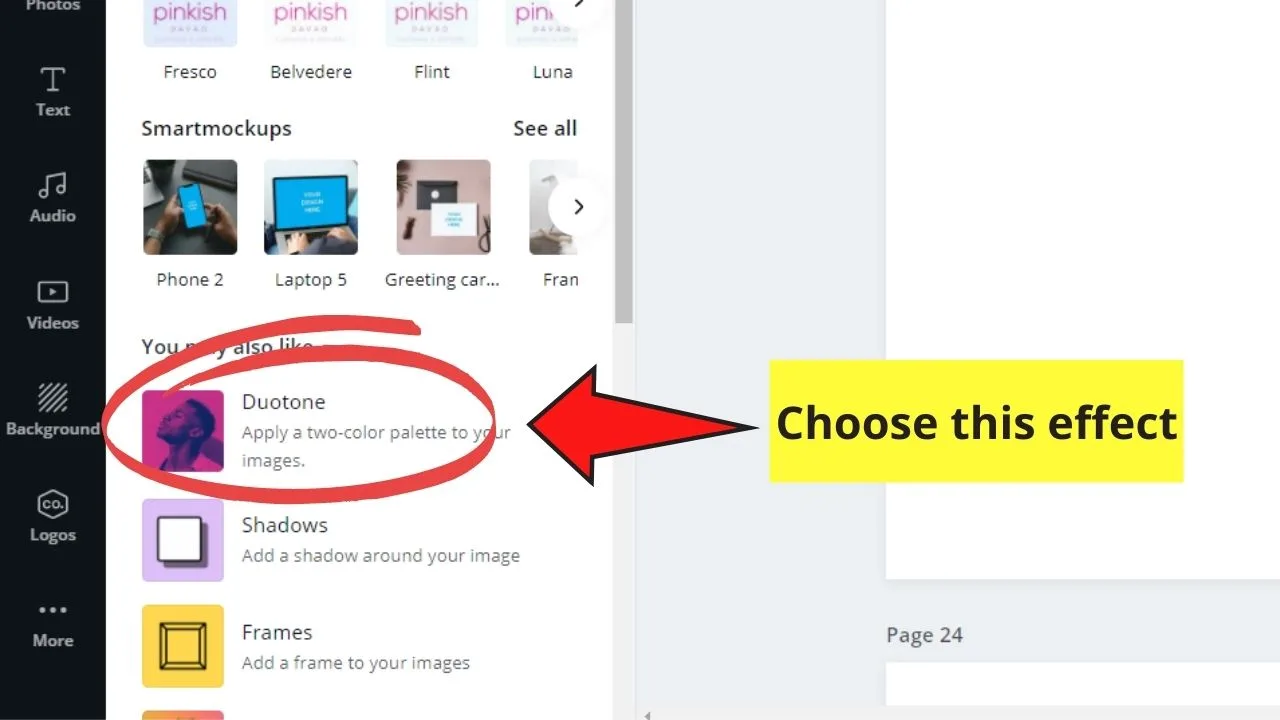
Passo 5: Una volta selezionato il colore che useresti, tocca l’opzione di regolazione che appare sul colore bicolore che hai toccato in precedenza. Fare clic su di esso.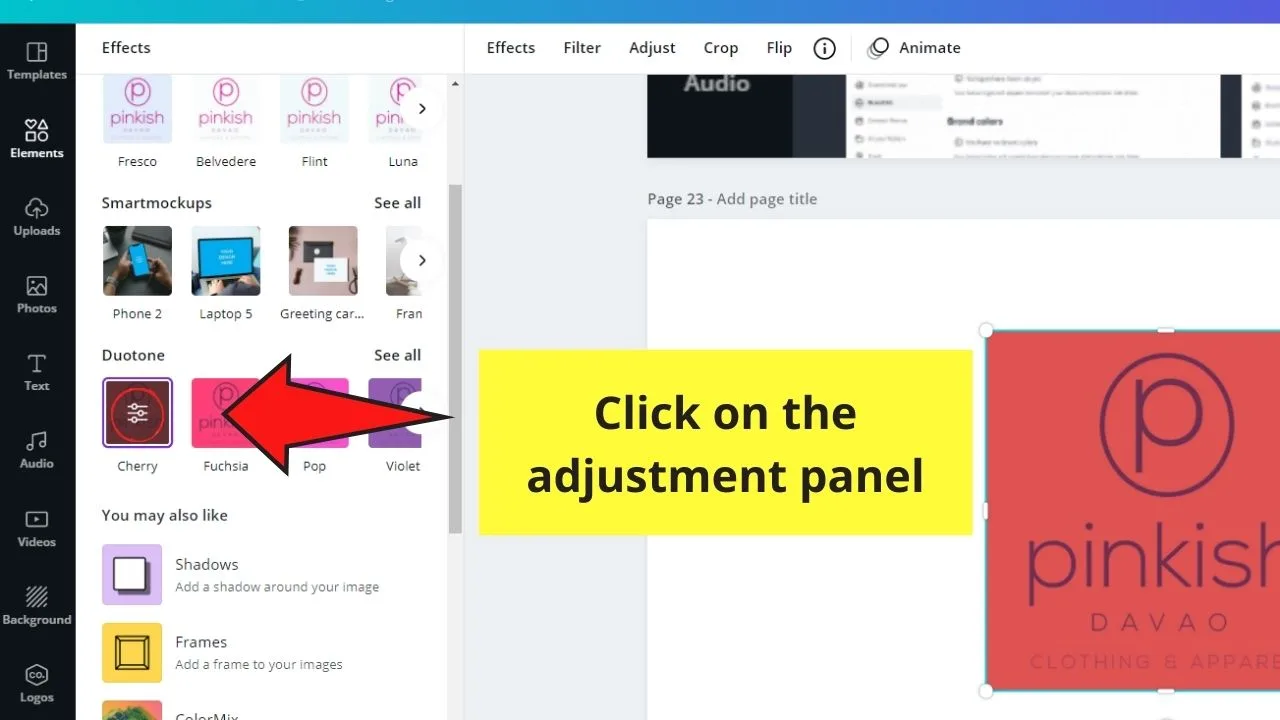
Passo 6: Nella finestra che appare, imposta “Highlights” su nero.
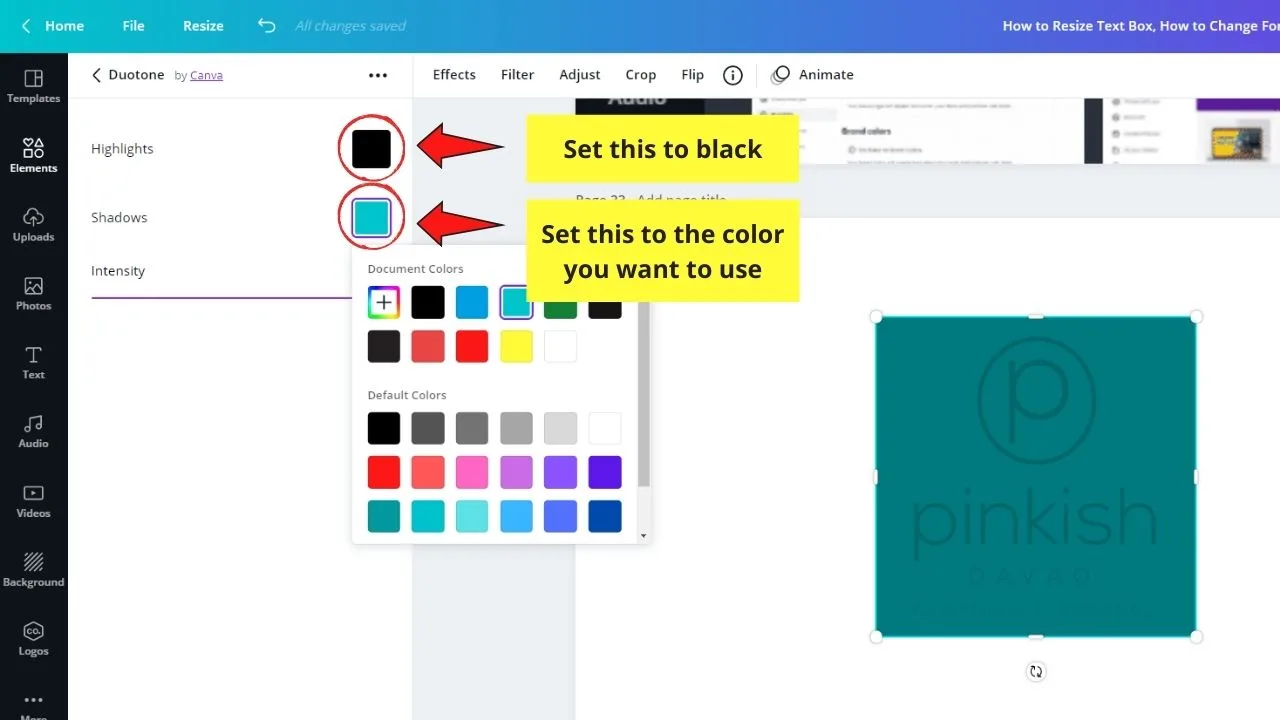
Passo 7: Fare clic sulla casella colorata accanto all’opzione” Ombre ” per regolare il colore utilizzando la tavolozza dei colori che appare. È inoltre possibile utilizzare codici esadecimali se si desidera una particolare tonalità di colore per l’immagine.
Passo 8: Una volta che hai finito, salva la tua foto appena modificata sul tuo dispositivo premendo il pulsante “Download”.
Tuttavia, questa strategia funziona solo per i loghi di tipo testuale di base.
Metodo 3: Aggiunta di filtri
Passo 1: Creare un nuovo design dalla home page di Canva. Sarai quindi reindirizzato a una tela bianca.
Passo 2: Carica l’immagine che desideri utilizzare sul tuo disegno andando alla scheda “Uploads”. Attendere il completamento del processo di importazione.
Passo 3: Una volta terminato il caricamento, fare clic e trascinare la foto detta verso la tela bianca. Riaggiustare di conseguenza.
Passo 4: Per aggiungere un filtro, fare clic sull’immagine e selezionare l’opzione “Filtro” sulla barra degli strumenti. Selezionare il filtro che si desidera utilizzare.
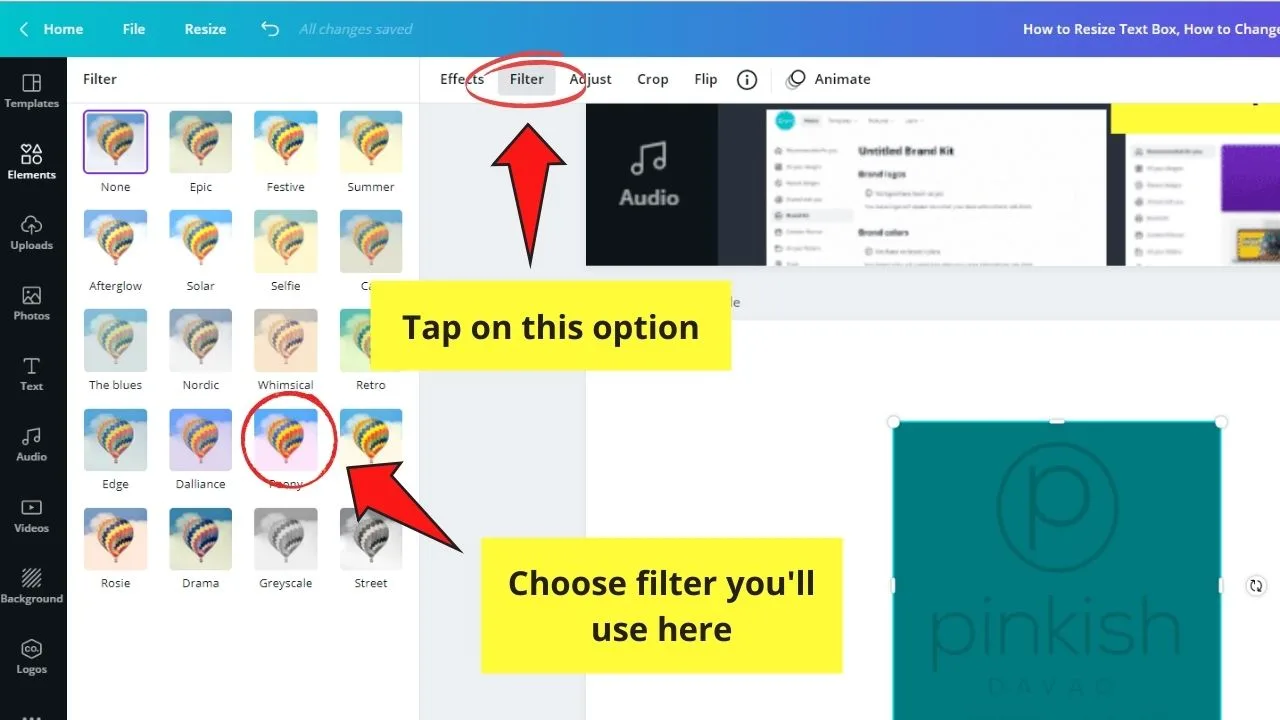
Passaggio 5: Salva l’immagine appena modificata sul tuo computer toccando il pulsante “Download”.
Anche se questo metodo non ti permetterà di cambiare i colori dell’immagine individualmente, i filtri cambieranno l’umore generale della foto.
Domande frequenti su come cambiare il colore dell’immagine caricata
Perché è necessario modificare le luci in nero prima di regolare le ombre se si utilizza il metodo Duotone?
L’impostazione delle luci su nero consente di riflettere una tonalità più accurata sull’immagine caricata.
Puoi cambiare direttamente i colori di qualsiasi immagine caricata in Canva?
Come accennato in precedenza, non è possibile modificare direttamente il colore delle immagini o della grafica importate in Canva con un solo clic. Ma, è possibile utilizzare uno dei 3 metodi (Filtro, Duotone, e tinta) menzionati in precedenza per modificare le impostazioni di colore della foto.
È possibile scaricare la grafica appena modificata o l’immagine con uno sfondo trasparente se si utilizza Canva Free?
Purtroppo, non è possibile scaricare la foto o la grafica con uno sfondo trasparente se si sta utilizzando solo la versione gratuita di Canva. Meglio aggiornare l’account Pro per godere di questa funzione, o oltre al capo a remove.bg sito web.

Ehi ragazzi! Sono io, Marcel, alias Maschi. Guadagno un reddito a tempo pieno online e su MaschiTuts condivido volentieri con voi ragazzi come rimango in cima al gioco! Corro diversi blog altamente redditizi & siti Web e amo parlare di questi progetti ogni volta che ho la possibilità di farlo. Lo faccio a tempo pieno e con tutto il cuore. Infatti, il momento in cui ho smesso di lavorare un lavoro 8-to-5 e finalmente entrato nel business online come imprenditore digitale, è problably una delle migliori decisioni che abbia mai preso nella mia vita. E vorrei fare in modo che si può ottenere su questo percorso pure! Non lasciare che nessuno ti dica che questo non può essere fatto. Il cielo è il limite, really…as finché ci CREDI! E tutto inizia giusto here..at Maschituts!